Le traduzioni sono generate tramite traduzione automatica. In caso di conflitto tra il contenuto di una traduzione e la versione originale in Inglese, quest'ultima prevarrà.
Creazione di un nuovo modello di dati
Per creare un nuovo modello di dati in Amazon DynamoDB utilizzando NoSQL Workbench, seguire queste istruzioni.
Per creare un nuovo modello di dati
-
Aprire NoSQL Workbench e, nel pannello di navigazione a sinistra, seleziona l'icona Data modeler.
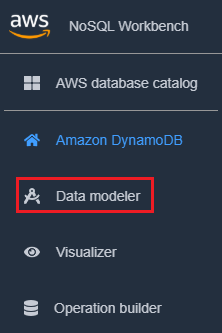
-
Seleziona Crea origine dati.
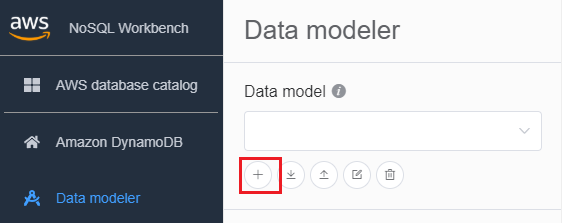
Per Create data model (Crea modello di dati) è possibile scegliere Make model from scratch (Crea un modello da zero) e Start from a template (Inizia da un modello).

-
Con il modello creato, scegli Add table (Aggiungi tabella).

Per ulteriori informazioni sulle tabelle, consulta Utilizzo delle tabelle in DynamoDB.
-
Specificare le impostazioni seguenti:
-
Table name (Nome tabella): inserire un nome univoco per la tabella.
-
Chiave di partizione: immetti il nome di una chiave di partizione e specificane il tipo. Facoltativamente, puoi anche selezionare un formato di tipo di dati più granulare per la generazione di dati di esempio.
-
Per aggiungere una chiave di ordinamento:
-
Scegli Add sort key (Aggiungi chiave ordinamento).
-
Specifica il nome della chiave di ordinamento e il suo tipo. Facoltativamente, puoi selezionare un formato di tipo di dati più granulare per la generazione di dati di esempio.
-
Nota
Per ulteriori informazioni sulla progettazione della chiave primaria, sulla progettazione e sull'uso efficace delle chiavi di partizione e sull'uso delle chiavi di ordinamento, consulta quanto segue:
-
-
Per aggiungere altri attributi, svolgere quanto segue per ogni attributo:
-
Seleziona Aggiungi attributo.
-
Specifica il nome e il tipo attributo. Facoltativamente, puoi selezionare un formato di tipo di dati più granulare per la generazione di dati di esempio.
-
-
Aggiungi un facet:
È inoltre possibile aggiungere un facet. Un facet è un costrutto virtuale in NoSQL Workbench. Non è un costrutto funzionale in DynamoDB stesso.
Nota
I facet in NoSQL Workbench ti aiutano a visualizzare modelli di accesso ai dati differenti di un'applicazione per Amazon DynamoDB con solo un sottoinsieme di dati in una tabella. Per ulteriori informazioni sui facet, consulta Visualizzazione dei pattern di accesso ai dati.
Per aggiungere un facet,
-
Seleziona Aggiungi facet.
-
Scegliere Add Facet (Aggiungi facet).

-
Specificare le impostazioni seguenti:
-
Il Facet name (Nome facet).
-
Un Alias della chiave di partizione per aiutare a distinguere questa vista del facet.
-
Un Sort key alias (Alias della chiave di ordinamento).
-
Scegli gli altri attributi che fanno parte di questo facet.
-
Scegliere Add Facet (Aggiungi facet).

Ripeti questo passaggio se desideri aggiungere altre sfaccettature.
-
-
Per aggiungere un indice globale generale, seleziona Aggiungi indice secondario globale.
Specifica il Nome indice secondario globale, l'attributo Chiave di partizione e Tipo di proiezione.

Per ulteriori informazioni sull'utilizzo di indici secondari globali in DynamoDB, consulta Indici secondari globali.
-
Salva le modifiche alle impostazioni della tabella.

Per ulteriori informazioni sul funzionamento dell'CreateTableAPI, consulta CreateTableAmazon DynamoDB API Reference.

