Le traduzioni sono generate tramite traduzione automatica. In caso di conflitto tra il contenuto di una traduzione e la versione originale in Inglese, quest'ultima prevarrà.
Usa il connettore Amazon Athena Power BI
Nei sistemi operativi Windows, è possibile utilizzare il connettore Microsoft Power BI per Amazon Athena per analizzare i dati di Amazon Athena in Microsoft Power BI Desktop. Per informazioni su Power BI, consulta Microsoft Power BI
Prerequisiti
Prima di iniziare, verifica che il tuo ambiente soddisfi i requisiti seguenti. Il driver Amazon Athena ODBC è obbligatorio.
Funzionalità supportate
-
Import: tabelle e colonne selezionate vengono importate in Power BI Desktop per l'esecuzione di query.
-
DirectQuery— Nessun dato viene importato o copiato in Power BI Desktop. Power BI Desktop esegue una query direttamente sull'origine dati sottostante.
-
Gateway Power BI: un gateway di dati locale Account AWS che funge da ponte tra il servizio Microsoft Power BI e Athena. Il gateway è necessario per visualizzare i dati nel servizio Microsoft Power BI.
Connettersi ad Amazon Athena
Per connettere Power BI desktop ai dati Amazon Athena, eseguire i seguenti passaggi:
Per connettersi ai dati Athena da Power BI Desktop
-
Avvia Power BI Desktop.
-
Esegui una di queste operazioni:
-
Scegli File, Ottieni i dati
-
Dalla barra della Homepage, scegli Ottieni i dati.
-
-
Nella casella di ricerca inserisci Athena.
-
Seleziona Amazon Athena e quindi scegli Collegati.
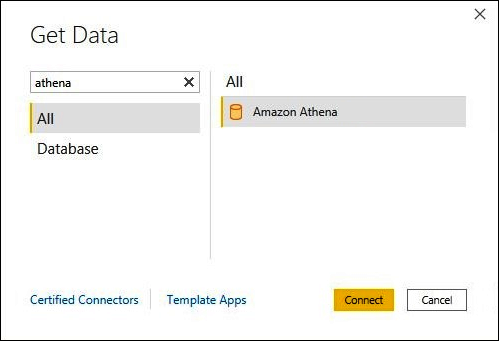
-
Nella pagina di connessione Amazon Athena, inserisci le seguenti informazioni.
-
Per DSN inserisci il nome del DSN ODBC da utilizzare. Per istruzioni sulla configurazione del DSN, consulta Documentazione del driver ODBC.
-
Per Modalità di connettività dei dati scegli una modalità appropriata per il tuo caso d'uso, seguendo queste linee guida generali:
-
Per set di dati più piccoli, scegli Importa. Quando si utilizza la modalità Importa, Power BI lavora con Athena per importare il contenuto dell'intero set di dati da utilizzare nelle visualizzazioni.
-
Per set di dati più grandi, scegli. DirectQuery In DirectQuery modalità, nessun dato viene scaricato sulla workstation. Durante la creazione o l'interazione con una visualizzazione, Microsoft Power BI collabora con Athena per eseguire query dinamicamente sull'origine dati sottostante in modo da visualizzare sempre i dati correnti. Per ulteriori informazioni su DirectQuery, vedere Uso DirectQuery in power BI desktop
nella documentazione Microsoft.
-
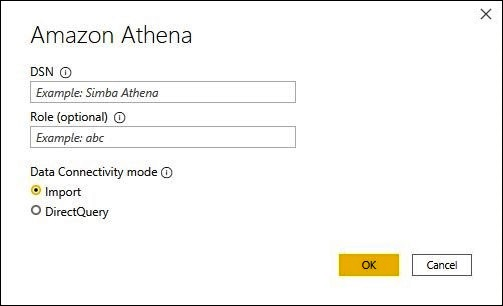
-
-
Scegli OK.
-
Al prompt per configurare l'autenticazione dell'origine dati, scegli Utilizzo della configurazione origine dati o Autenticazione AAD, quindi scegli Connessione.
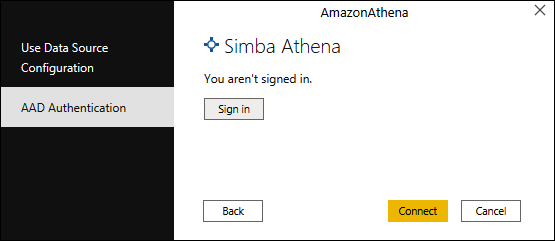
Il catalogo dati, i database e le tabelle vengono visualizzati nella finestra di dialogo Navigatore.
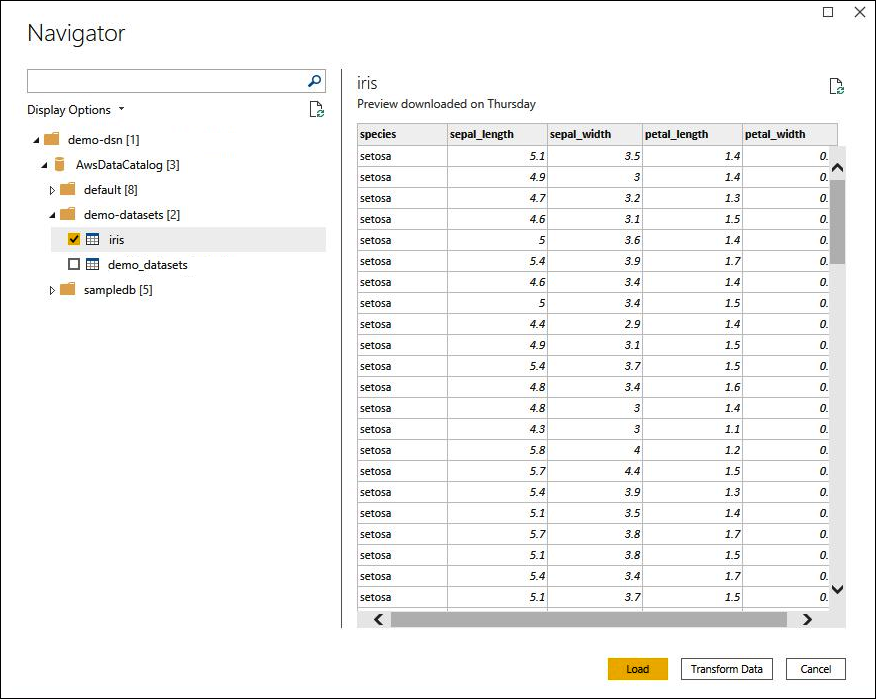
-
Nel pannello Opzioni di visualizzazione Seleziona la casella di controllo del set di dati che desideri utilizzare.
-
Se desideri trasformare il set di dati prima di importarlo, vai in fondo alla finestra di dialogo e scegli Trasformazione dei dati. Si aprirà Power Query Editor dove potrai filtrare e perfezionare l'insieme di dati che desideri utilizzare.
-
Scegli Carica. Al termine del caricamento, puoi creare visualizzazioni come quella nell'immagine seguente. Se hai selezionato DirectQuerycome modalità di importazione, Power BI invia una query ad Athena per la visualizzazione richiesta.
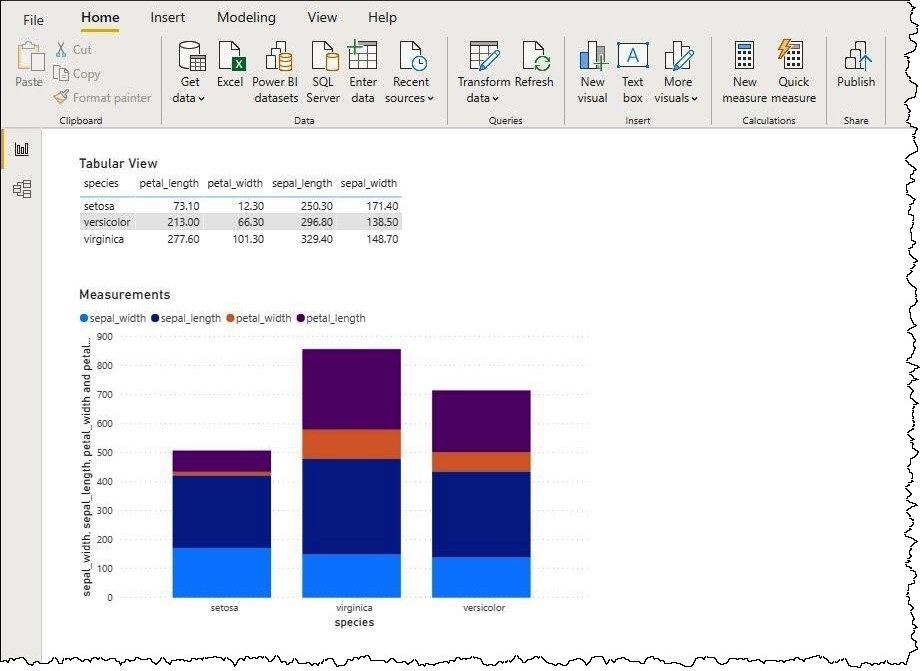
Configurazione di un gateway on-premise
È possibile pubblicare dashboard e set di dati nel servizio Power BI in modo che altri utenti possano interagire con loro tramite app Web, per dispositivi mobili e incorporate. Per visualizzare i dati nel servizio Microsoft Power BI, installare il gateway dati locale di Microsoft Power BI in Account AWS. Il gateway funziona come un ponte tra il servizio Microsoft Power BI e Athena.
Per scaricare, installare e testare un gateway dati locale
-
Visita la pagina Download del gateway Microsoft Power BI
e scegli la modalità personale o la modalità standard. La modalità personale è utile per testare localmente il connettore Athena. La modalità standard è appropriata in un'impostazione di produzione multiutente. -
Per installare un gateway locale (in modalità personale o standard), consulta Installare un gateway dati on-premise
nella documentazione di Microsoft. -
Per testare il gateway, attenersi alla procedura descritta in Utilizzare connettori dati personalizzati con il gateway dati on-premise
nella documentazione di Microsoft.
Per ulteriori informazioni sui gateway dati locali, consulta le seguenti risorse Microsoft.
Per un esempio di configurazione di Power BI Gateway per l'uso con Athena, consulta AWS l'articolo del blog Big Data Creazione rapida di dashboard su Microsoft Power BI utilizzando