Le traduzioni sono generate tramite traduzione automatica. In caso di conflitto tra il contenuto di una traduzione e la versione originale in Inglese, quest'ultima prevarrà.
Personalizzare la tua esperienza AWS CloudShell
Puoi personalizzare i seguenti aspetti della tua AWS CloudShell esperienza:
-
Layout a schede: suddivide l'interfaccia della riga di comando in più colonne e righe.
-
Dimensione del carattere: regola la dimensione del testo della riga di comando.
-
Tema a colori: passa dal tema chiaro a quello scuro.
-
Incolla in modo sicuro: attiva o disattiva una funzione che richiede la verifica del testo su più righe prima di incollarlo.
-
Tmux per ripristinare la sessione: L'uso di tmux ripristina la sessione fino a quando la sessione non diventa inattiva.
-
Amazon Q CLI: l'uso dell'interfaccia a riga di comando di Amazon Q consente di utilizzare le funzionalità dell'interfaccia a riga di comando di Amazon Q.
Puoi anche estendere il tuo ambiente shell installando il tuo software e modificando la shell con degli script.
Suddivisione della visualizzazione della riga di comando in più schede
Esegui più comandi suddividendo l'interfaccia della riga di comando in più riquadri.
Nota
Dopo aver aperto più schede, puoi selezionarne una su cui desideri lavorare facendo clic in un punto qualsiasi del riquadro di tua scelta. Puoi chiudere una scheda scegliendo il simbolo x, che si trova accanto al nome della regione.
-
Scegli Azioni e una delle seguenti opzioni dal layout a schede:
-
Nuova scheda: aggiungi una nuova scheda accanto a quella attualmente attiva.
-
Dividi in righe: aggiungi una nuova scheda in una riga inferiore a quella attualmente attiva.
-
Dividi in colonne: aggiungi una nuova scheda in una colonna accanto a quella attualmente attiva.
Se non c'è abbastanza spazio per visualizzare completamente ogni scheda, scorri per visualizzare l'intera scheda. Puoi anche selezionare le barre di divisione che separano i riquadri e trascinarle utilizzando il puntatore per aumentare o ridurre le dimensioni del riquadro.
-
Modifica della dimensione del carattere
Aumenta o diminuisci la dimensione del testo visualizzato nell'interfaccia della riga di comando.
-
Per modificare le impostazioni del AWS CloudShell terminale, vai su Impostazioni, Preferenze.
-
Scegli una dimensione del testo. Le opzioni disponibili sono la più piccola, la più piccola, la media, la più grande e la più grande.
Modifica del tema dell'interfaccia
Passa dal tema chiaro a quello scuro per l'interfaccia della riga di comando.
-
Per cambiare il AWS CloudShell tema, vai su Impostazioni, Preferenze.
-
Scegli Chiaro o Scuro.
Utilizzo di Safe Paste per il testo su più righe
Safe Paste è una funzionalità di sicurezza che richiede di verificare che il testo multilinea che state per incollare nella shell non contenga script dannosi. Il testo copiato da siti di terze parti può contenere codice nascosto che attiva comportamenti imprevisti nell'ambiente della shell.
La finestra di dialogo Safe Paste mostra il testo completo che hai copiato negli appunti. Se ritieni che non vi siano rischi per la sicurezza, scegli Incolla.
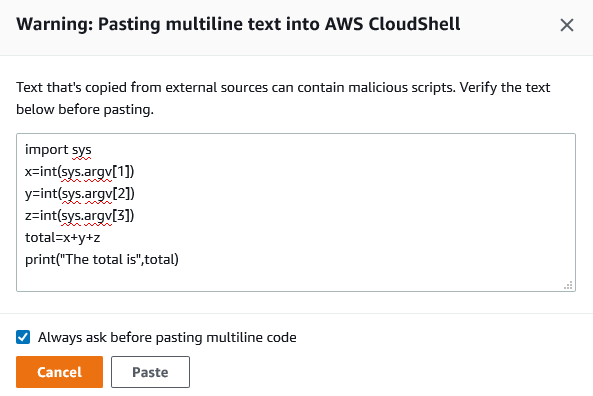
Ti consigliamo di abilitare Safe Paste per catturare potenziali rischi per la sicurezza negli script. Puoi attivare o disattivare questa funzionalità scegliendo Preferenze, Abilita Safe Paste e Disabilita Safe Paste.
Utilizzo tmux per ripristinare la sessione
AWS CloudShell utilizza tmux per ripristinare le sessioni su una o più schede del browser. Se aggiorni le schede del browser, la sessione riprende fino a quando la sessione non diventa inattiva. Per ulteriori informazioni, consulta Ripristino della sessione.
Utilizzo dell'interfaccia a riga di comando di Amazon Q
Puoi abilitare o disabilitare Amazon Q CLI selezionando Preferenze, Abilita Amazon Q CLI e Disabilita Amazon Q CLI. Per ulteriori informazioni, consulta Abilitare/disabilitare Amazon Q CLI.