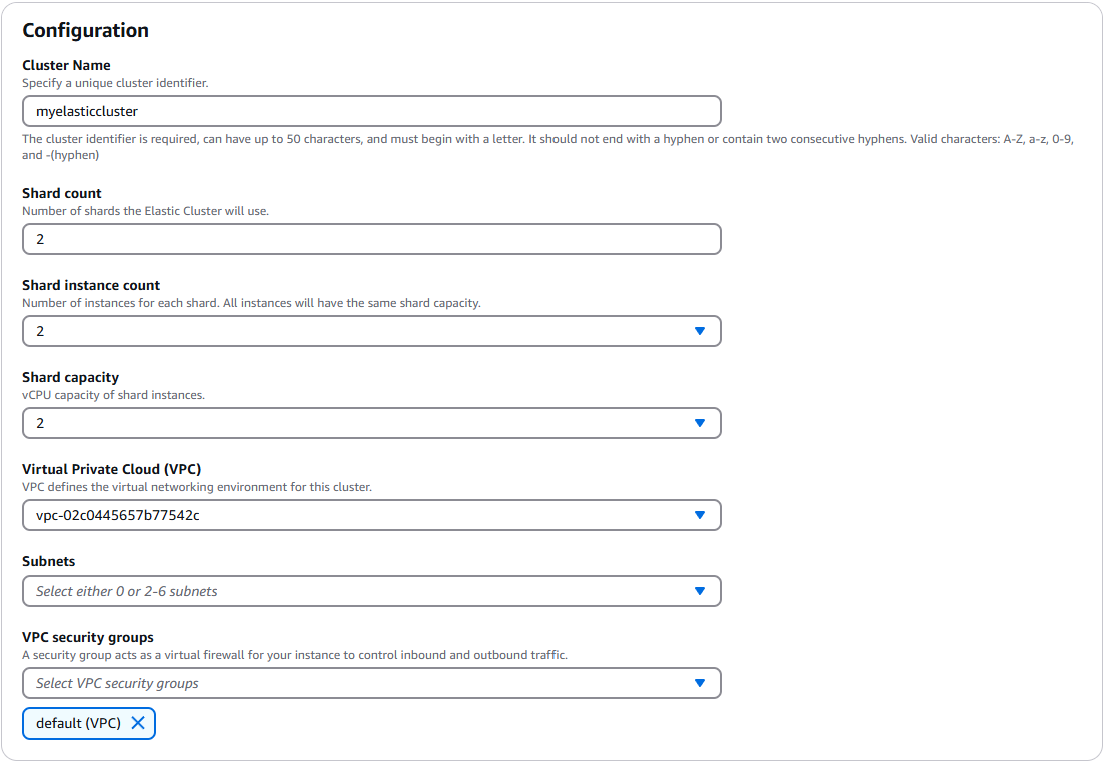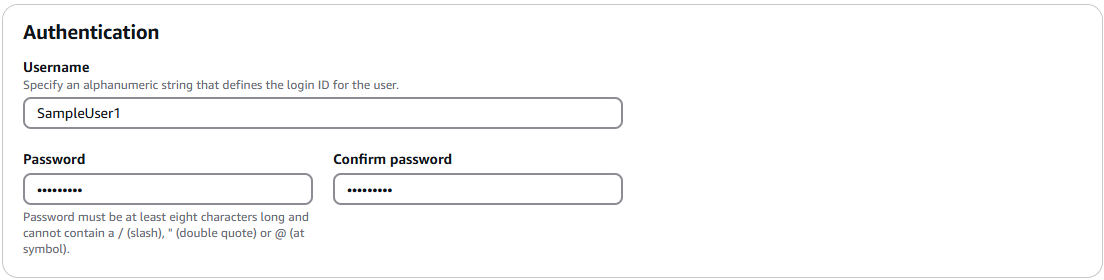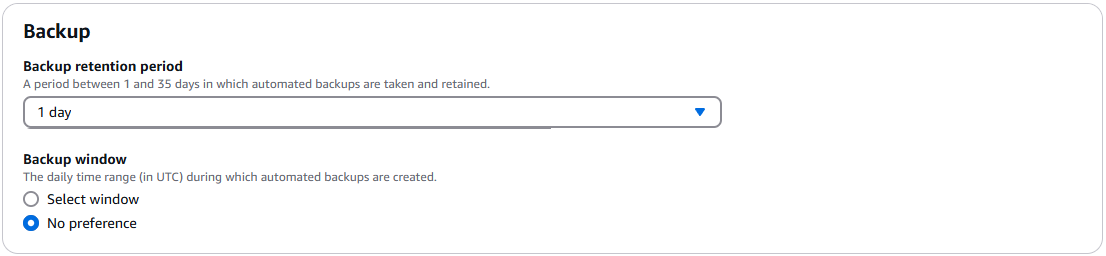Le traduzioni sono generate tramite traduzione automatica. In caso di conflitto tra il contenuto di una traduzione e la versione originale in Inglese, quest'ultima prevarrà.
Inizia a usare i cluster elastici di Amazon DocumentDB
Questa sezione introduttiva illustra come creare e interrogare il primo cluster elastico.
Esistono molti modi per connettersi e iniziare a usare Amazon DocumentDB. La procedura seguente è il modo più rapido, semplice e facile per gli utenti di iniziare a utilizzare il nostro potente database di documenti. Questa guida serve AWS CloudShella connettere e interrogare il cluster Amazon DocumentDB direttamente da. AWS Management Console I nuovi clienti idonei al piano AWS gratuito possono utilizzare Amazon DocumentDB CloudShell gratuitamente. Se il tuo AWS CloudShell ambiente o il cluster elastico di Amazon DocumentDB utilizza risorse oltre il livello gratuito, ti vengono addebitate le AWS tariffe normali per tali risorse. Questa guida ti aiuterà a iniziare a usare Amazon DocumentDB in meno di 5 minuti.
Argomenti
Prerequisiti
Prima di creare il tuo primo cluster Amazon DocumentDB, devi effettuare le seguenti operazioni:
- Crea un account Amazon Web Services (AWS)
-
Prima di iniziare a utilizzare Amazon DocumentDB, devi disporre di un account Amazon Web Services (AWS). L' AWS account è gratuito. Paghi solo per i servizi e le risorse che utilizzi.
Se non ne possiedi uno Account AWS, completa i seguenti passaggi per crearne uno.
Per iscriverti a un Account AWS
Apri la https://portal.aws.amazon.com/billing/registrazione.
Segui le istruzioni online.
Nel corso della procedura di registrazione riceverai una telefonata o un messaggio di testo e ti verrà chiesto di inserire un codice di verifica attraverso la tastiera del telefono.
Quando ti iscrivi a un Account AWS, Utente root dell'account AWSviene creato un. L'utente root dispone dell'accesso a tutte le risorse e tutti i Servizi AWS nell'account. Come best practice di sicurezza, assegna l'accesso amministrativo a un utente e utilizza solo l'utente root per eseguire attività che richiedono l'accesso di un utente root.
- Imposta le autorizzazioni necessarie AWS Identity and Access Management (IAM).
-
L'accesso alla gestione delle risorse di Amazon DocumentDB come cluster, istanze e gruppi di parametri del cluster richiede credenziali che AWS possono essere utilizzate per autenticare le richieste. Per ulteriori informazioni, consulta Identity and Access Management per Amazon DocumentDB.
-
Nella barra di ricerca di AWS Management Console, digita IAM e seleziona IAM nel menu a discesa.
-
Una volta che sei nella console IAM, seleziona Utenti dal pannello di navigazione.
-
Seleziona il tuo nome utente.
-
Fai clic su Aggiungi autorizzazione.
-
Seleziona Allega direttamente le politiche.
-
Digita
AmazonDocDBElasticFullAccessnella barra di ricerca e selezionala quando appare nei risultati della ricerca. -
Fai clic su Next (Successivo).
-
Fai clic su Aggiungi autorizzazione.
-
Nota
Il tuo AWS account include un VPC predefinito in ogni regione. Se scegli di utilizzare un Amazon VPC, completa i passaggi nell'argomento Create a Amazon VPC nella Amazon VPC User Guide.
Fase 1: creare un cluster elastico
In questa sezione spieghiamo come creare un cluster elastico nuovo di zecca, utilizzando AWS Management Console o AWS CLI con le seguenti istruzioni.
Fase 2: Connect al cluster elastico
Connettiti al tuo cluster elastico Amazon DocumentDB utilizzando. AWS CloudShell
-
Nella console di gestione Amazon DocumentDB, in Clusters, individua il cluster elastico che hai creato. Scegli il tuo cluster facendo clic sulla casella di controllo accanto ad esso.

-
Fai clic su Connect to cluster (che si trova accanto al menu a discesa Azioni). Questo pulsante è abilitato solo dopo aver fatto clic sulla casella di controllo accanto al cluster e lo stato del cluster viene visualizzato come Disponibile. Viene visualizzata la schermata di comando CloudShell Esegui.
-
Nel campo Nuovo nome dell'ambiente, inserisci un nome univoco, ad esempio «test» e fai clic su Crea ed esegui. I dettagli dell'ambiente VPC vengono configurati automaticamente per il tuo database Amazon DocumentDB.

-
Quando richiesto, inserisci la password che hai creato nel passaggio 1: creazione di un cluster elastico Amazon DocumentDB (fase secondaria 5).

Dopo aver inserito la password e aver ricevuto la richiesta
direct: mongos] <env-name>>, la connessione al cluster Amazon DocumentDB è avvenuta con successo
Nota
Per informazioni sulla risoluzione dei problemi, consulta Troubleshooting Amazon DocumentDB.
Fase 3: Condividi la tua raccolta, inserisci e interroga i dati
I cluster elastici aggiungono il supporto per lo sharding in Amazon DocumentDB. Ora che sei connesso al cluster, puoi suddividere il cluster, inserire dati ed eseguire alcune query.
-
Per condividere una raccolta, inserisci quanto segue:
sh.shardCollection("db.Employee1" , { "Employeeid" : "hashed" }) -
Per inserire un singolo documento, inserisci quanto segue:
db.Employee1.insertOne({"Employeeid":1, "Name":"Joe", "LastName": "Bruin", "level": 1 })Viene visualizzato il seguente output:
WriteResult({ "nInserted" : 1 }) -
Per leggere il documento che hai scritto, inserisci il
findOne()comando (restituisce un singolo documento):db.Employee1.findOne()Viene visualizzato il seguente output:
{ "_id" : ObjectId("61f344e0594fe1a1685a8151"), "EmployeeID" : 1, "Name" : "Joe", "LastName" : "Bruin", "level" : 1 } -
Per eseguire qualche altra domanda, considera un caso d'uso di un profilo di gioco. Innanzitutto, inserisci alcune voci in una raccolta intitolata «Employee». Immetti i seguenti dati:
db.profiles.insertMany([ { "_id": 1, "name": "Matt", "status": "active", "level": 12, "score": 202 }, { "_id": 2, "name": "Frank", "status": "inactive", "level": 2, "score": 9 }, { "_id": 3, "name": "Karen", "status": "active", "level": 7, "score": 87 }, { "_id": 4, "name": "Katie", "status": "active", "level": 3, "score": 27 } ])Viene visualizzato il seguente output:
{ acknowledged: true, insertedIds: { '0': ObjectId('679d02cd6b5a0581be78bcbd'), '1': ObjectId('679d02cd6b5a0581be78bcbe'), '2': ObjectId('679d02cd6b5a0581be78bcbf'), '3': ObjectId('679d02cd6b5a0581be78bcc0') } } -
Per restituire tutti i documenti della raccolta di profili, immettete il comando
find():db.Employee.find()Vengono visualizzati i dati inseriti nel passaggio 4.
-
Per interrogare un singolo documento, includi un filtro (ad esempio: «Katie»). Immetti i seguenti dati:
db.Employee.find({name: "Katie"})Viene visualizzato il seguente output:
[ { _id: ObjectId('679d02cd6b5a0581be78bcc0'), Employeeid: 4, name: 'Katie', lastname: 'Schaper', level: 3 } ] -
Per trovare un profilo e modificarlo, inserisci il
findAndModifycomando. In questo esempio, al dipendente «Matt» viene assegnato un livello superiore di «14":db.Employee.findAndModify({ query: { "Employeeid" : 1, "name" : "Matt"}, update: { "Employeeid" : 1, "name" : "Matt", "lastname" : "Winkle", "level" : 14 } })Viene visualizzato il seguente output (si noti che il livello non è ancora cambiato):
{ _id: ObjectId('679d02cd6b5a0581be78bcbd'), Employeeid: 1, name: 'Matt', lastname: 'Winkle', level: 12 } -
Per verificare l'aumento del livello, inserisci la seguente query:
db.Employee.find({name: "Matt"})Viene visualizzato il seguente output:
[ { _id: ObjectId('679d02cd6b5a0581be78bcbd'), Employeeid: 1, name: 'Matt', lastname: 'Winkle', level: 14 } ]
Fase 4: Esplora
Complimenti! Hai completato con successo la procedura introduttiva per i cluster elastici di Amazon DocumentDB.
Qual è il prossimo passo? Scopri come sfruttare appieno questo database con alcune delle sue funzionalità più popolari:
Nota
Il cluster elastico che hai creato con questa procedura introduttiva continuerà a generare costi a meno che non lo elimini. Per indicazioni, consulta Eliminazione di un cluster elastico.