Le traduzioni sono generate tramite traduzione automatica. In caso di conflitto tra il contenuto di una traduzione e la versione originale in Inglese, quest'ultima prevarrà.
Nozioni di base sulle connessioni
Il modo più semplice per iniziare a utilizzare le connessioni consiste nel configurare una connessione che associ l'archivio di sorgenti di terze parti alle risorse disponibili. AWS Se desideri connettere la tua pipeline a una AWS fonte, ad esempio CodeCommit, ti connetteresti ad essa come azione sorgente. Tuttavia, se disponi di un repository esterno, devi creare una connessione per associare il repository alla pipeline. In questo tutorial è possibile impostare una connessione con il repository Bitbucket e la pipeline.
In questa sezione vengono utilizzate connessioni con:
-
AWS CodePipeline: in questi passaggi, si crea una pipeline con il repository Bitbucket come origine della pipeline.
-
Amazon CodeGuru Reviewer: Successivamente, associ il tuo repository Bitbucket agli strumenti di feedback e analisi in Reviewer. CodeGuru
Argomenti
Prerequisiti
Prima di iniziare, completa i passaggi descritti in Configurazione. Ti serve anche un archivio di sorgenti di terze parti che desideri connettere ai tuoi AWS servizi e che consenta alla connessione di gestire l'autenticazione al posto tuo. Ad esempio, potresti voler connettere un repository Bitbucket ai tuoi AWS servizi che si integrano con gli archivi di origine.
-
Crea un repository Bitbucket con il proprio account Bitbucket.
-
Prepara le credenziali Bitbucket. Quando utilizzi il AWS Management Console per configurare una connessione, ti viene chiesto di accedere con le tue credenziali Bitbucket.
Fase 1: modifica del file sorgente
Quando crei il repository Bitbucket, è incluso un file predefinito README.md che modificherai.
-
Accedi al tuo repository Bitbucket e scegli Source (Origine).
-
Seleziona il file
README.mde scegli Edit (Modifica) nella parte superiore della pagina. Elimina il testo esistente e aggiungi il seguente testo.This is a Bitbucket repository! -
Scegli Commit (Applica).
Assicurati che il file
README.mdsi trovi al livello root del repository.
Fase 2: creazione della pipeline
In questa sezione, andrai a creare una pipeline con le operazioni seguenti:
-
Una fase di origine con una connessione al repository Bitbucket e all'operazione.
-
Una fase di costruzione con un' AWS CodeBuild azione di costruzione.
Per creare una pipeline con la procedura guidata
-
Accedi alla CodePipeline console all'indirizzo https://console.aws.amazon.com/codepipeline/
. -
Nella pagina Welcome (Benvenuto), pagina Getting started (Nozioni di base) o pagina Pipelines (Pipeline), scegli Create pipeline (Crea pipeline).
-
In Step 1: Choose pipeline settings (Fase 1: scelta delle impostazioni della pipeline), in Pipeline name (Nome pipeline), immettere
MyBitbucketPipeline. -
In Service Role (Ruolo del servizio), scegliere New service role (Nuovo ruolo del servizio).
Nota
Se invece scegli di utilizzare il ruolo di CodePipeline servizio esistente, assicurati di aver aggiunto l'autorizzazione
codeconnections:UseConnectionIAM alla tua policy sui ruoli di servizio. Per istruzioni sul ruolo CodePipeline di servizio, consulta Aggiungere autorizzazioni al ruolo CodePipeline di servizio. -
In Impostazioni avanzate non modificare le impostazioni predefinite. In Artifact store (Archivio artefatti), seleziona Default location (Posizione predefinita) per utilizzare l'archivio artefatti predefinito, ad esempio il bucket Amazon S3 dedicato agli artefatti designato come predefinito, per la pipeline nella regione selezionata.
Nota
Non si tratta del bucket di origine per il codice sorgente, ma dell'archivio artefatti per la pipeline. È richiesto un archivio artefatti separato, ad esempio un bucket S3, per ogni pipeline.
Seleziona Next (Successivo).
-
Nella Fase 2: Aggiungi una fase di origine, aggiungi una fase di origine:
-
In Source provider (Provider origine) seleziona Bitbucket.
-
In Connection (Connessione), scegli Connect to Bitbucket (Connessione a Bitbucket).
-
Nella pagina Connect to Bitbucket (Connetti a Bitbucket), in Connection name (Nome connessione), immetti il nome della connessione che desideri creare. Il nome permette di identificare la connessione in un secondo momento.
In Bitbucket apps (App Bitbucket), scegli Install a new app (Installa una nuova app).
-
Nella pagina di installazione dell'app, un messaggio indica che l' AWS CodeStar app sta tentando di connettersi al tuo account Bitbucket. Selezionare Grant access (Concedi accesso). Dopo aver autorizzato la connessione, i tuoi repository su Bitbucket vengono rilevati e puoi scegliere di associarne uno alla tua risorsa. AWS
-
Viene visualizzato l'ID di connessione per la nuova installazione. Selezionare Complete connection (Completa connessione). Verrai reindirizzato alla console. CodePipeline
-
In Repository name (Nome repository), scegli il nome del repository Bitbucket.
-
In Branch name (Nome del ramo), scegli il ramo per il repository.
-
Assicurati che l'opzione Avvia la pipeline alla modifica del codice sorgente sia selezionata.
-
In Formato degli artefatti di output, scegli una delle seguenti opzioni: CodePipeline predefinito.
-
Scegliete CodePipeline predefinito per utilizzare il formato zip predefinito per gli artefatti nella pipeline.
-
Scegli Clone completo per includere i metadati Git relativi al repository degli artefatti nella pipeline. Questo è supportato solo per le azioni. CodeBuild
-
Scegli Next (Successivo).
-
-
In Add build stage (Aggiungi fase di compilazione), aggiungi una fase di compilazione:
-
In Build provider (Provider compilazione), scegli AWS CodeBuild. Consenti a Region (Regione) di preimpostarsi sulla regione della pipeline.
-
Seleziona Crea progetto.
-
In Project name (Nome progetto) immettere un nome per questo progetto di compilazione.
-
In Environment image (Immagine ambiente), scegli Managed image (Immagine gestita). In Operating system (Sistema operativo), seleziona Ubuntu.
-
In Runtime, seleziona Standard. Per Image, scegliere:5.0aws/codebuild/standard.
-
Per Service Role (Ruolo del servizio), scegli New service role (Nuovo ruolo del servizio).
-
In Buildspec, per Build specifications (Specifiche di compilazione), scegli Insert build commands (Inserisci comandi di compilazione). Scegli Switch to editor (Passa all'editor) e incolla quanto segue in Build commands (Comandi di compilazione):
version: 0.2 phases: install: #If you use the Ubuntu standard image 2.0 or later, you must specify runtime-versions. #If you specify runtime-versions and use an image other than Ubuntu standard image 2.0, the build fails. runtime-versions: nodejs: 12 # name: version #commands: # - command # - command pre_build: commands: - ls -lt - cat README.md # build: #commands: # - command # - command #post_build: #commands: # - command # - command #artifacts: #files: # - location # - location #name: $(date +%Y-%m-%d) #discard-paths: yes #base-directory: location #cache: #paths: # - paths -
Scegli Continua a. CodePipeline Questo ritorna alla CodePipeline console e crea un CodeBuild progetto che utilizza i comandi di compilazione per la configurazione. Il progetto di compilazione utilizza un ruolo di servizio per gestire le autorizzazioni AWS del servizio. Questa operazione potrebbe richiedere un paio di minuti.
-
Seleziona Next (Successivo).
-
-
Nella pagina Step 4: Add deploy stage (Fase 4: aggiunta della fase di distribuzione), scegli Skip deploy stage (Ignora fase di distribuzione), quindi accetta il messaggio di avviso scegliendo Skip (Ignora). Seleziona Next (Successivo).
-
Nella Step 5: Review (Fase 5: revisione), scegliere Create pipeline (Crea pipeline).
-
Quando la pipeline viene creata correttamente, viene avviata un'esecuzione della pipeline.
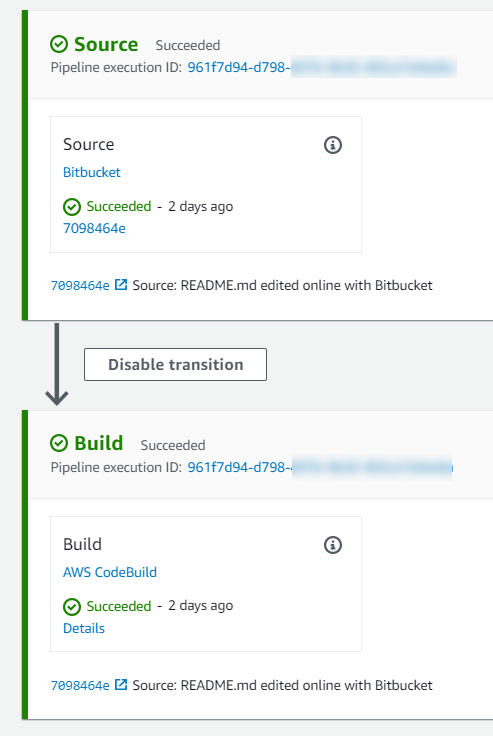
-
Nella fase di compilazione riuscita, scegliere Details (Dettagli).
In Dettagli di esecuzione, visualizza l'output della CodeBuild build. I comandi generano il contenuto del file
README.mdcome segue:This is a Bitbucket repository!
Passaggio 3: Associa il tuo repository a Reviewer CodeGuru
Dopo aver creato una connessione, puoi utilizzarla per tutte le AWS risorse dello stesso account. Ad esempio, puoi utilizzare la stessa connessione Bitbucket per un'azione di CodePipeline origine in una pipeline e l'analisi del commit del repository in Reviewer. CodeGuru
-
Accedi alla console Reviewer. CodeGuru
-
In CodeGuru Revisore, scegli Associa repository.
Viene visualizzata la procedura guidata di una pagina.
-
In Select source provider (Seleziona provider di origine), selezionare Bitbucket.
-
In Connect to Bitbucket (con AWS CodeConnections), scegli la connessione che hai creato per la tua pipeline.
-
In Repository location (Posizione del repository), scegliere il nome del repository Bitbucket e scegliere Associate (Associa).
È possibile continuare a impostare le revisioni del codice. Per ulteriori informazioni, consulta Connessione a Bitbucket per associare un repository a Reviewer CodeGuru nella Amazon CodeGuru Reviewer User Guide.