Le traduzioni sono generate tramite traduzione automatica. In caso di conflitto tra il contenuto di una traduzione e la versione originale in Inglese, quest'ultima prevarrà.
La AWS Toolkit for Visual Studio
Visual Studio fornisce modelli per differenti tipi di applicazioni e linguaggi di programmazione. Puoi iniziare con uno qualsiasi di questi modelli. Il AWS Toolkit for Visual Studio fornisce anche tre modelli di progetto che avviano lo sviluppo dell'applicazione AWS : Console Project AWS , Web Project AWS ed Empty Project. In questo esempio, creerai una nuova applicazione Web ASP.NET.
Creazione di un nuovo progetto di applicazione Web ASP.NET
-
In Visual Studio, nel menu File, fai clic su Nuovo, quindi su Progetto.
-
Nella finestra di dialogo Nuovo progetto, fai clic su Modelli installati, su Visual C#, quindi su Web. Fai clic su Applicazione Web ASP.NET vuota, digita un nome di progetto, quindi fai clic su OK.
Esecuzione di un progetto
Scegliere una delle seguenti operazioni:
-
Premi F5.
-
Seleziona Avvia debug dal menu Debug.
Test in locale
Visual Studio semplifica il test in locale delle applicazioni. Per testare o eseguire le applicazioni Web ASP.NET, devi disporre di un server Web. Visual Studio offre varie opzioni, ad esempio Internet Information Services (IIS), IIS Express o il server di sviluppo Visual Studio integrato. Per informazioni su ognuna di queste opzioni e per stabilire qual è la più appropriata per le tue esigenze, consulta Server Web in Visual Studio per progetti Web ASP.NET
Creazione di un ambiente Elastic Beanstalk
Dopo aver testato l'applicazione, puoi distribuirla su Elastic Beanstalk.
Nota
Il file di configurazione deve far parte del progetto per essere incluso nell'archivio. In alternativa, anziché includere i file di configurazione nel progetto, puoi utilizzare Visual Studio per distribuire tutti i file nella cartella di progetto. In Esplora soluzioni, fai cli con il pulsante destro del mouse sul nome del progetto e scegli Proprietà. Fai clic sulla scheda Pubblicazione/creazione pacchetto Web. Nella sezione Elementi da distribuire, seleziona Tutti i file nella cartella del progetto dall'elenco a discesa.
Per distribuire l'applicazione su Elastic AWS Beanstalk utilizzando il toolkit per Visual Studio
-
In Solution Explorer, fai clic con il pulsante destro del mouse sull'applicazione e seleziona Pubblica su. AWS
-
Nella procedura guidata Publish to (Pubblica su) AWS, inserisci le informazioni sul tuo account.
-
Per AWS account to use for deployment (account da utilizzare per l'implementazione), seleziona il tuo account oppure Other (Altro) per inserire le informazioni su un altro account.
-
In Region (Regione), seleziona la regione in cui vuoi distribuire l'applicazione. Per informazioni sulle AWS regioni disponibili, consulta AWS Elastic Beanstalk Endpoints and Quotas in. Riferimenti generali di AWS Se selezioni una regione non supportata da Elastic Beanstalk, l'opzione per la distribuzione in Elastic Beanstalk non sarà disponibile.
-
Fai clic su Deploy new application with template (Distribuisci nuova applicazione con modello) e seleziona Elastic Beanstalk. Fai clic su Next (Successivo).
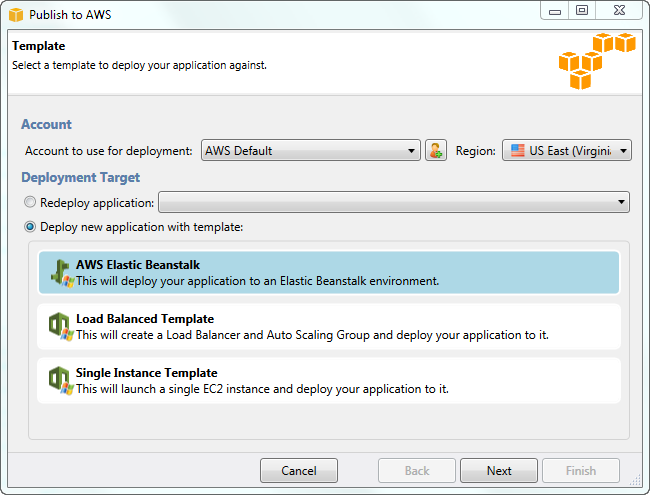
-
-
Nella pagina Application (Applicazione), immetti i dettagli sull'applicazione.
-
In Name (Nome), digita il nome dell'applicazione.
-
In Description (Descrizione), digita una descrizione dell'applicazione. Questa operazione è facoltativa.
-
L'etichetta versione dell'applicazione viene visualizzata automaticamente in Deployment version label (Etichetta versione distribuzione).
-
Seleziona Deploy application incrementally (Distribuisci applicazione in modo incrementale) per distribuire solo i file modificati. Una distribuzione incrementale è più veloce in quanto vengono aggiornati solo i file modificati e non tutti i file. Se scegli questa opzione, una versione dell'applicazione verrà definita a partire dall'ID di commit Git. Se scegli di non distribuire l'applicazione in modo incrementale, puoi aggiornare l'etichetta versione nella casella Deployment version label (Etichetta versione distribuzione).

-
Fare clic su Next (Successivo).
-
-
Nella pagina Environment (Ambiente), digita i dettagli sull'ambiente.
-
Seleziona Create a new environment for this application (Crea nuovo ambiente per questa applicazione).
-
In Name (Nome), digita un nome per il tuo ambiente.
-
In Description (Descrizione), digita una descrizione dell'ambiente. Questa operazione è facoltativa.
-
In Type (Tipo), seleziona il tipo di ambiente.
Puoi selezionare un ambiente Load balanced, auto scaled (Carico bilanciato, dimensionamento automatico) oppure Single instance (Singola istanza). Per ulteriori informazioni, consulta Tipi di ambiente.
Nota
Per gli ambienti con una singola istanza, le impostazioni relative a bilanciamento del carico, Auto Scaling e URL per il controllo dello stato non sono disponibili.
-
L'URL dell'ambiente viene visualizzato automaticamente in Environment URL (URL ambiente) quando sposti il cursore su quella casella.
-
Fai clic su Check availability (Verifica disponibilità) per verificare che l'URL dell'ambiente sia disponibile.

-
Fare clic su Next (Successivo).
-
-
Nella pagina AWS Options (Opzioni), configura ulteriori opzioni e informazioni per l'implementazione.
-
In Container Type (Tipo contenitore), seleziona 64bit Windows Server 2012 running IIS 8 (Windows Server 2012 a 64 bit con IIS 8) o 64bit Windows Server 2008 running IIS 7.5 (Windows Server 2008 a 64 bit con IIS 7.5).
-
In Instance Type (Tipo di istanza), seleziona Micro.
-
In Key pair (Coppia di chiavi), seleziona Create new key pair (Crea nuova coppia di chiavi). Digita un nome per la nuova coppia di chiavi, in questo esempio
myuswestkeypair, quindi fai clic su OK. Una coppia di key pair consente l'accesso da desktop remoto alle tue istanze Amazon EC2 . Per ulteriori informazioni sulle coppie di EC2 chiavi Amazon, consulta Using Credentials nella Amazon Elastic Compute Cloud User Guide. -
Seleziona un profilo dell'istanza.
Se non disponi di un profilo dell'istanza, seleziona Create a default instance profile (Crea profilo dell'istanza di default). Per informazioni sull'utilizzo dei profili dell'istanza con Elastic Beanstalk, consulta Gestione dei profili dell'istanza Elastic Beanstalk.
-
Se hai un VPC personalizzato che desideri utilizzare con l'ambiente, fai clic su Launch into VPC (Avvia in VPC). Puoi configurare le informazioni sul VPC nella pagina successiva. Per ulteriori informazioni su Amazon VPC, consulta Amazon Virtual Private Cloud (Amazon VPC)
. Per un elenco di tipi di container non legacy supportati, consultare Perché alcune versioni di piattaforma sono contrassegnate come legacy? 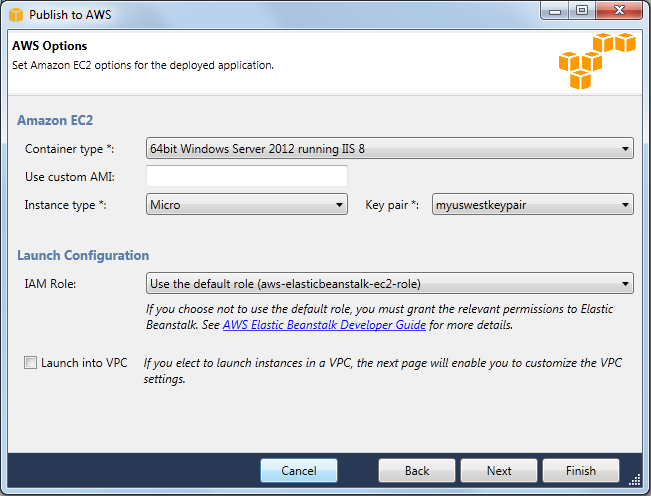
-
Fare clic su Next (Successivo).
-
-
Se hai scelto di avviare l'ambiente in un VPC, viene visualizzata la pagina VPC Options (Opzioni VPC); in caso contrario, viene visualizzata la pagina Additional Options (Opzioni aggiuntive). In questa pagina, puoi configurare le opzioni relative al VPC.

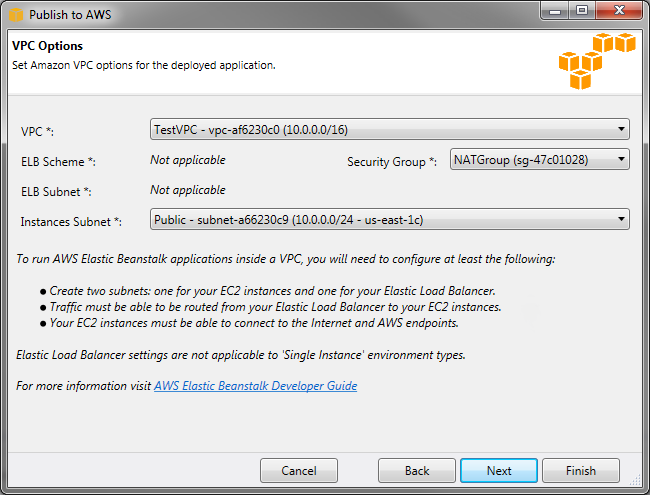
-
Seleziona l'ID del VPC in cui desideri avviare l'ambiente.
-
Per un ambiente con bilanciamento del carico e dimensionabile, seleziona private (privato) per ELB Scheme (Schema ELB) se non vuoi che Elastic Load Balancer sia disponibile su Internet.
Per un ambiente con una singola istanza, questa opzione non è applicabile in quanto l'ambiente non dispone di un sistema di bilanciamento del carico. Per ulteriori informazioni, consulta Tipi di ambiente.
-
Per un ambiente scalabile e con bilanciamento del carico, seleziona le sottoreti per il bilanciamento del carico elastico e le istanze. EC2 Se hai creato sottoreti pubbliche e private, assicurati che il bilanciamento del carico elastico e le istanze siano associati alla sottorete corretta. EC2 Per impostazione predefinita, Amazon VPC crea una sottorete pubblica di default utilizzando 10.0.0.0/24 e una sottorete privata utilizzando 10.0.1.0/24. Puoi visualizzare le sottoreti esistenti nella console Amazon VPC all'indirizzo. https://console.aws.amazon.com/vpc/
Per un ambiente con una singola istanza, il VPC richiede solo una sottorete pubblica per l'istanza. La selezione di una sottorete per il sistema di bilanciamento del carico non è possibile in quanto l'ambiente non dispone di un sistema di bilanciamento del carico. Per ulteriori informazioni, consulta Tipi di ambiente.
-
Per un ambiente con bilanciamento del carico e dimensionabile, seleziona il gruppo di sicurezza creato per le istanze, se applicabile.
Per un ambiente con una singola istanza, non è necessario specificare un dispositivo NAT. Seleziona il gruppo di sicurezza di default. Elastic Beanstalk assegna un indirizzo IP elastico all'istanza per l'accesso a Internet.
-
Fare clic su Next (Successivo).
-
-
Nella pagina Application Options (Opzioni applicazione), configura le opzioni dell'applicazione.
-
In Target framework, seleziona .NET Framework 4.0.
-
Elastic Load Balancing utilizza un controllo dello stato per determinare se le EC2 istanze Amazon che eseguono l'applicazione sono integre. Il controllo dello stato determina lo stato dell'istanza sondando un URL specificato secondo l'intervallo definito. Puoi sostituire l'URL di default con un URL di una risorsa esistente nella tua applicazione (ad esempio,
/myapp/index.aspx) immettendolo nella casella Application health check URL (URL controllo dello stato applicazione). Per ulteriori informazioni sui controlli dello stato per le applicazioni, consulta Controllo dello stato. -
Digita un indirizzo e-mail per ricevere le notifiche di Amazon Simple Notification Service (Amazon SNS) relative a importanti eventi che riguardano la tua applicazione.
-
La sezione Ambiente applicativo consente di specificare le variabili di ambiente sulle EC2 istanze Amazon su cui è in esecuzione l'applicazione. Questa impostazione fornisce una maggiore portabilità eliminando la necessità di ricompilare il codice sorgente quando si passa da un ambiente all'altro.
-
Seleziona l'opzione relativa alle credenziali applicazione che desideri utilizzare per distribuire l'applicazione.

-
Fare clic su Next (Successivo).
-
-
Se hai già configurato un database Amazon RDS, si apre la pagina Amazon RDS DB Security Group (Gruppo di sicurezza DB Amazon RDS). Se desideri collegare il tuo ambiente Elastic Beanstalk all'istanza database di Amazon RDS, seleziona uno o più gruppi di sicurezza. In caso contrario, passa alla fase successiva. Quando sei pronto, fai clic su Next (Successivo).
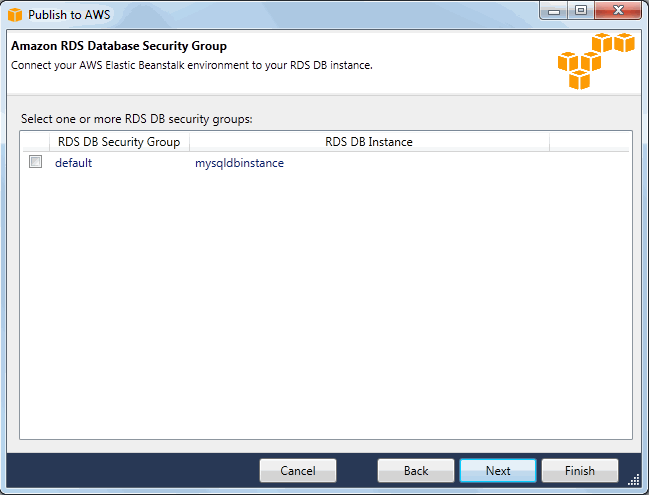
-
Verifica le opzioni di distribuzione. Se non devi apportare alcuna modifica, fai clic su Deploy (Distribuisci).
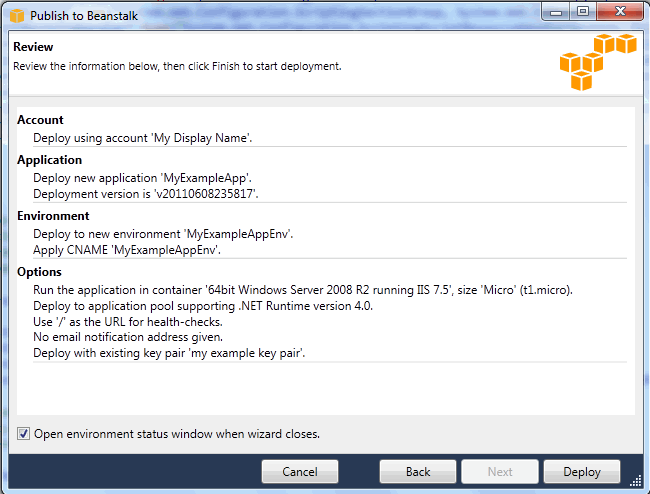
Il progetto ASP.NET verrà esportato come file di distribuzione Web, caricato in Amazon S3 e registrato come una nuova versione dell'applicazione con Elastic Beanstalk. La funzione di distribuzione di Elastic Beanstalk monitorerà il tuo ambiente esistente finché non sarà disponibile con il codice appena distribuito. Nella scheda env:<environment name> (amb:<nome ambiente>), viene indicato lo stato dell'ambiente.

Terminazione di un ambiente
Per evitare di incorrere in addebiti per AWS le risorse non utilizzate, puoi terminare un ambiente in esecuzione utilizzando Toolkit for AWS Visual Studio.
Nota
Puoi sempre avviare un nuovo ambiente utilizzando la stessa versione in un secondo momento.
Per terminare un ambiente
-
Espandi il nodo Elastic Beanstalk e il nodo applicazione in AWS Explorer. Fai clic con il pulsante destro del mouse sull'ambiente dell'applicazione e seleziona Terminate Environment (Termina ambiente).
-
Quando richiesto, fai clic su Yes (Sì) per confermare che intendi terminare l'ambiente. Elastic Beanstalk impiegherà alcuni minuti per AWS terminare le risorse in esecuzione nell'ambiente.
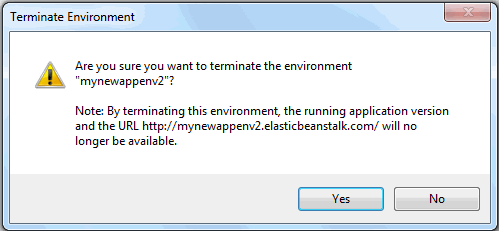
Nota
Quando termini l'ambiente, il CNAME associato all'ambiente terminato diventa disponibile e può essere utilizzato da un altro utente.