Le traduzioni sono generate tramite traduzione automatica. In caso di conflitto tra il contenuto di una traduzione e la versione originale in Inglese, quest'ultima prevarrà.
Suddivisione dei dati utilizzando i namespace DFS per prestazioni di scalabilità orizzontale
La seguente procedura ti guida nella creazione di una soluzione DFS su Amazon FSx per prestazioni scalabili. In questo esempio, i dati archiviati nel corp namespace vengono suddivisi alfabeticamente. I file di dati 'A-F', 'G-M' e 'N-Z' sono tutti archiviati in diverse condivisioni di file. In base al tipo di dati, alla dimensione di I/O e al modello di accesso I/O, è necessario decidere come condividere al meglio i dati tra più condivisioni di file. Scegliete una convenzione di sharding che distribuisca l'I/O in modo uniforme su tutte le condivisioni di file che intendete utilizzare. Tieni presente che ogni namespace supporta fino a 50.000 condivisioni di file e centinaia di petabyte di capacità di storage in totale.
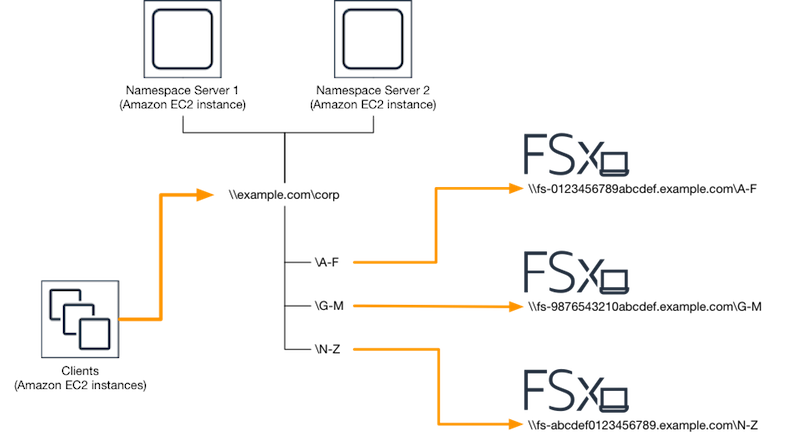
Per configurare i namespace DFS per prestazioni di scalabilità orizzontale
-
Se non disponi già di server DFS Namespace in esecuzione, puoi avviare un paio di server DFS Namespace ad alta disponibilità utilizzando il modello Setup-DFSN-Servers.template.
AWS CloudFormation Per ulteriori informazioni sulla creazione di uno stack, consulta la sezione Creazione di uno stack sulla console nella Guida per l'utente. AWS CloudFormation AWS CloudFormation AWS CloudFormation -
Connect a uno dei server DFS Namespace avviati nel passaggio precedente come utente del gruppo AWS Delegated Administrators. Per ulteriori informazioni, consulta Connecting to Your Windows Instance nella Amazon EC2 User Guide.
-
Accedi alla console di gestione DFS. Apri il menu Start ed esegui dfsmgmt.msc. Verrà aperto lo strumento DFS Management GUI.
-
Scegli Azione, quindi Nuovo spazio dei nomi, digita il nome del computer del primo server DFS Namespace che hai avviato per Server e scegli Avanti.
-
Per Nome, digita lo spazio dei nomi che stai creando (ad esempio, corp).
-
Scegli Modifica impostazioni e imposta le autorizzazioni appropriate in base alle tue esigenze. Scegli Next (Successivo).
-
Lasciate selezionata l'opzione predefinita dello spazio dei nomi basato sul dominio, lasciate selezionata l'opzione Abilita la modalità Windows Server 2008 e scegliete Avanti.
Nota
La modalità Windows Server 2008 è l'ultima opzione disponibile per i namespace.
-
Controlla le impostazioni del namespace e scegli Crea.
-
Con lo spazio dei nomi appena creato selezionato in Namespace nella barra di navigazione, scegli Azione, quindi Aggiungi server dello spazio dei nomi.
-
Digita il nome del computer del secondo server DFS Namespace che hai avviato per il server Namespace.
-
Scegliete Modifica impostazioni, impostate le autorizzazioni appropriate in base ai vostri requisiti e scegliete OK.
-
Apri il menu contestuale (fai clic con il pulsante destro del mouse) per lo spazio dei nomi appena creato, scegli Nuova cartella, inserisci il nome della cartella per il primo shard (ad esempio,
A-Fper Nome) e scegli Aggiungi. -
Digita il nome DNS della condivisione di file che ospita questo shard in formato UNC (ad esempio,
\\fs-0123456789abcdef0.example.com\A-F) per Path to folder target e scegli OK. -
Se la condivisione non esiste:
-
Scegli Sì per crearla.
-
Nella finestra di dialogo Crea condivisione, scegli Sfoglia.
-
Scegliete una cartella esistente o create una nuova cartella in D$ e scegliete OK.
-
Imposta le autorizzazioni di condivisione appropriate e scegli OK.
-
-
Ora che la destinazione della cartella è stata aggiunta allo shard, scegliete OK.
-
Ripeti gli ultimi quattro passaggi per gli altri shard che desideri aggiungere allo stesso namespace.