Le traduzioni sono generate tramite traduzione automatica. In caso di conflitto tra il contenuto di una traduzione e la versione originale in Inglese, quest'ultima prevarrà.
Guida ai GameLift plugin Amazon per Unity per server SDK 4.x
Nota
Questo argomento fornisce informazioni per una versione precedente del GameLift plug-in Amazon per Unity. La versione 1.0.0 (rilasciata nel 2021) utilizza il GameLift server Amazon SDK 4.x o precedente. Per la documentazione sulla versione più recente del plug-in, che utilizza il server SDK 5.x e supporta Amazon GameLift Anywhere, consultaGuida al GameLift plug-in Amazon per Unity per server SDK 5.x.
Amazon GameLift fornisce strumenti per preparare i tuoi server di gioco multiplayer per l'esecuzione su Amazon GameLift. Il GameLift plug-in Amazon per Unity semplifica l'integrazione di Amazon GameLift nei tuoi progetti di gioco Unity e la distribuzione GameLift delle risorse Amazon per l'hosting su cloud. Usa il plug-in per Unity per accedere ad Amazon GameLift APIs e distribuire AWS CloudFormation modelli per scenari di gioco comuni.
Dopo aver configurato il plug-in, puoi provare l'esempio di Amazon GameLift Unity
Argomenti
Installa e configura il plugin
Nota
Questo argomento si riferisce al GameLift plug-in Amazon per Unity versione 1.0.0, che utilizza il server SDK 4.x o versioni precedenti.
Questa sezione descrive come scaricare, installare e configurare il GameLift plug-in Amazon per Unity, versione 1.0.0.
Prerequisiti
-
Unity per Windows 2019.4LTS, Windows 2020.3 o Unity per LTS macOS
-
Versione attuale di Java
-
Versione attuale di. NET4.x
Per scaricare e installare il plugin per Unity
-
Scarica il GameLift plug-in Amazon per Unity. Puoi trovare la versione più recente nella pagina del repository del GameLift plug-in Amazon per Unity
. Nella versione più recente , scegli Assets, quindi scarica il com.amazonaws.gamelift-version.tgzfile. -
Avvia Unity e scegli un progetto.
-
Nella barra di navigazione in alto, sotto Finestra scegli Package Manager:
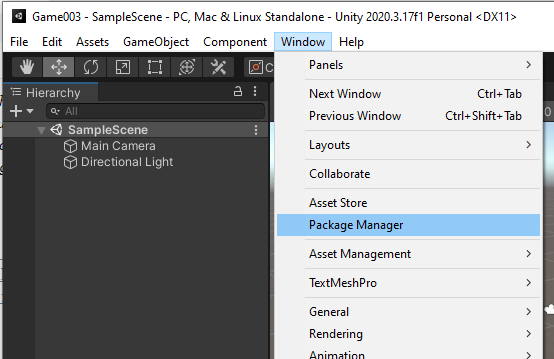
-
Nella scheda Package Manager scegli +, quindi scegli Aggiungi pacchetto da tarball... :

-
Nella finestra Seleziona pacchetti su disco, accedi alla
com.amazonaws.gameliftcartella, scegli il filecom.amazonaws.gamelift-version.tgz, quindi scegli Apri: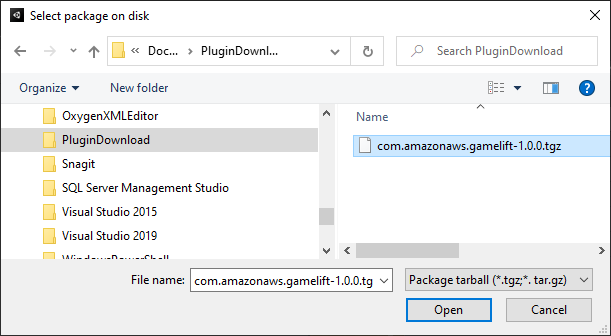
-
Dopo che Unity ha caricato il plug-in, Amazon GameLift appare come una nuova voce nel menu Unity. Potrebbero essere necessari alcuni minuti per installare e ricompilare gli script. La scheda Impostazioni Amazon GameLift Plugin si apre automaticamente.
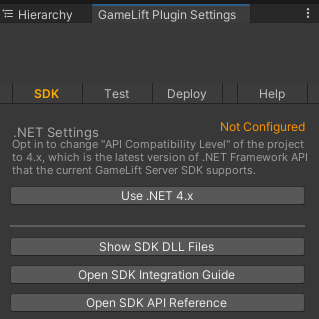
-
Nel SDKriquadro, scegli Usa. NET4.x.
Una volta configurato, lo stato cambia da Non configurato a Configurato.
Prova il gioco localmente
Nota
Questo argomento si riferisce al GameLift plug-in Amazon per Unity versione 1.0.0, che utilizza il server SDK 4.x o versioni precedenti.
Usa Amazon GameLift Local per eseguire Amazon GameLift sul tuo dispositivo locale. Puoi utilizzare Amazon GameLift Local per verificare le modifiche al codice in pochi secondi, senza una connessione di rete.
Configura i test locali
-
Nella finestra del plugin per Unity, scegli la scheda Test.
-
Nel riquadro Test, scegli Scarica Amazon GameLift Local. Il plug-in per Unity apre una finestra del browser e scarica il
GameLift_06_03_2021.zipfile nella cartella dei download.Il download include il server C#SDK,. NETfile di origine e un. NETcomponente compatibile con Unity.
-
Decomprimere il file
GameLift_06_03_2021.zipscaricato. -
Nella finestra Amazon GameLift Plugin Settings, scegli Amazon GameLift Local Path, vai alla cartella decompressa, scegli il file
GameLiftLocal.jar, quindi scegli Apri.Una volta configurato, lo stato del test locale cambia da Non configurato a Configurato.
-
Verifica lo stato diJRE. Se lo stato è Non configurato, scegli Scarica JRE e installa la versione Java consigliata.
Dopo aver installato e configurato l'ambiente Java, lo stato cambia in Configurato.
Esegui il gioco locale
-
Nella scheda del plugin per Unity, scegli la scheda Test.
-
Nel riquadro Test, scegli Open Local Test UI.
-
Nella finestra Local Testing, specifica un percorso eseguibile del server. Seleziona... per selezionare il percorso e il nome eseguibile dell'applicazione server.
-
Nella finestra Local Testing, specifica una porta GL Local.
-
Scegli Deploy & Run per distribuire ed eseguire il server.
-
Per arrestare il server di gioco, scegli Stop o chiudi le finestre del server di gioco.
Implementa uno scenario
Nota
Questo argomento si riferisce al GameLift plug-in Amazon per Unity versione 1.0.0, che utilizza il server SDK 4.x o versioni precedenti.
Uno scenario utilizza un AWS CloudFormation modello per creare le risorse necessarie per implementare una soluzione di hosting cloud per il gioco. Questa sezione descrive gli scenari GameLift forniti da Amazon e come utilizzarli.
Prerequisiti
Per implementare lo scenario, è necessario un IAM ruolo per il GameLift servizio Amazon. Per informazioni su come creare un ruolo per Amazon GameLift, consultaConfigura un Account AWS.
Ogni scenario richiede le autorizzazioni per le seguenti risorse:
-
Amazon GameLift
-
Amazon S3
-
AWS CloudFormation
-
API Gateway
-
AWS Lambda
-
AWS WAFV2
-
Amazon Cognito
Scenari
Nota
Questo argomento si riferisce al GameLift plug-in Amazon per Unity versione 1.0.0, che utilizza il server SDK 4.x o versioni precedenti.
Il GameLift plug-in Amazon per Unity include i seguenti scenari:
Solo autenticazione
Questo scenario crea un servizio di backend di gioco che esegue l'autenticazione dei giocatori senza la funzionalità del server di gioco. Il modello crea le seguenti risorse nel tuo account:
-
Un pool di utenti Amazon Cognito per archiviare le informazioni di autenticazione dei giocatori.
-
Un AWS Lambda gestore REST supportato da endpoint Amazon API Gateway che avvia giochi e visualizza le informazioni sulla connessione del gioco.
Flotta per una singola regione
Questo scenario crea un servizio di backend di gioco con un'unica GameLift flotta Amazon. Crea le seguenti risorse:
-
Un pool di utenti Amazon Cognito per consentire a un giocatore di autenticarsi e iniziare una partita.
-
Un AWS Lambda gestore per la ricerca di una sessione di gioco esistente con uno slot per giocatori aperto sulla flotta. Se non riesce a trovare uno slot libero, crea una nuova sessione di gioco.
Flotta multiregionale con coda e matchmaker personalizzato
Questo scenario crea partite utilizzando le GameLift code di Amazon e un matchmaker personalizzato per raggruppare i giocatori più anziani nel pool di attesa. Crea le seguenti risorse:
-
Un argomento di Amazon Simple Notification Service su cui Amazon GameLift pubblica messaggi. Per ulteriori informazioni su SNS argomenti e notifiche, consultaImposta la notifica degli eventi per il posizionamento della sessione di gioco.
-
Una funzione Lambda richiamata dal messaggio che comunica i dettagli del posizionamento e della connessione al gioco.
-
Una tabella Amazon DynamoDB per memorizzare i dettagli del posizionamento e della connessione al gioco.
GetGameConnectionle chiamate vengono lette da questa tabella e restituiscono le informazioni di connessione al client di gioco.
Individua le flotte con una coda e un matchmaker personalizzato
Questo scenario crea corrispondenze utilizzando le GameLift code Amazon e un matchmaker personalizzato e configura tre flotte. Crea le seguenti risorse:
-
Due flotte Spot che contengono diversi tipi di istanze per garantire la durabilità in caso di indisponibilità di Spot.
-
Una flotta On-Demand che funge da backup per le altre flotte Spot. Per ulteriori informazioni sulla progettazione delle flotte, consulta. Guida alla progettazione del GameLift parco veicoli Amazon
-
Una GameLift coda Amazon per mantenere alta la disponibilità dei server e ridurre i costi. Per ulteriori informazioni e best practice sulle code, consulta. Progetta una coda per le sessioni di gioco
FlexMatch
Questo scenario utilizza FlexMatch, un servizio di matchmaking gestito, per abbinare i giocatori. Per ulteriori informazioni su FlexMatch, consulta What is Amazon GameLift FlexMatch. Questo scenario crea le seguenti risorse:
-
Una funzione Lambda per creare un ticket di matchmaking dopo aver ricevuto le richieste.
StartGame -
Una funzione Lambda separata per ascoltare gli eventi delle FlexMatch partite.
Per evitare costi inutili Account AWS, rimuovi le risorse create da ogni scenario dopo averle utilizzate. Elimina lo AWS CloudFormation stack corrispondente.
Aggiorna le credenziali AWS
Nota
Questo argomento si riferisce al GameLift plug-in Amazon per Unity versione 1.0.0, che utilizza il server SDK 4.x o versioni precedenti.
Il GameLift plug-in Amazon per Unity richiede credenziali di sicurezza per implementare uno scenario. Puoi creare nuove credenziali o utilizzare credenziali esistenti.
Per ulteriori informazioni sulla configurazione delle credenziali, consulta Comprendere e ottenere le credenziali. AWS
Per aggiornare le credenziali AWS
-
In Unity, nel plugin per la scheda Unity, scegli la scheda Deploy.
-
Nel riquadro Distribuisci, scegli AWS Credenziali.
-
Puoi creare nuove AWS credenziali o scegliere credenziali esistenti.
-
Per creare credenziali, scegli Crea nuovo profilo di credenziali, quindi specifica il nuovo nome del profilo, l'ID della chiave di AWS accesso, la chiave AWS segreta e. Regione AWS
-
Per scegliere le credenziali esistenti, scegli il profilo Scegli le credenziali esistenti, quindi seleziona un nome di profilo e. Regione AWS
-
-
Nella finestra Aggiorna AWS credenziali, scegli Aggiorna profilo credenziali.
Aggiorna il bootstrap dell'account
Nota
Questo argomento si riferisce al GameLift plug-in Amazon per Unity versione 1.0.0, che utilizza il server SDK 4.x o versioni precedenti.
La posizione di bootstrap è un bucket Amazon S3 utilizzato durante la distribuzione. Viene utilizzato per archiviare le risorse dei server di gioco e altre dipendenze. Il bucket Regione AWS scelto deve corrispondere alla stessa regione che utilizzerai per la distribuzione dello scenario.
Per ulteriori informazioni sui bucket Amazon S3, consulta Creazione, configurazione e utilizzo dei bucket Amazon Simple Storage Service.
Per aggiornare la posizione di avvio dell'account
-
In Unity, nel plugin per la scheda Unity, scegli la scheda Deploy.
-
Nel riquadro Deploy, scegli Update Account Bootstrap.
-
Nella finestra Account Bootstrapping, scegli un bucket Amazon S3 esistente o creane uno nuovo:
-
Per scegliere un bucket esistente, scegli Scegli un bucket Amazon S3 esistente e Aggiorna per salvare la selezione.
-
Scegli Crea nuovo bucket Amazon S3 per creare un nuovo bucket Amazon Simple Storage Service, quindi scegli una policy. La policy specifica quando scadrà il bucket Amazon S3. Scegli Crea per creare il bucket.
-
Implementa uno scenario di gioco
Nota
Questo argomento si riferisce al GameLift plug-in Amazon per Unity versione 1.0.0, che utilizza il server SDK 4.x o versioni precedenti.
Puoi usare uno scenario per testare il tuo gioco con Amazon GameLift. Ogni scenario utilizza un AWS CloudFormation modello per creare uno stack con le risorse richieste. La maggior parte degli scenari richiede un file eseguibile sul server di gioco e un percorso di compilazione. Quando distribuisci lo scenario, Amazon GameLift copia le risorse di gioco nella posizione di bootstrap come parte della distribuzione.
È necessario configurare AWS le credenziali e un AWS account bootstrap per implementare uno scenario.
Per implementare uno scenario
-
In Unity, nel plugin per la scheda Unity, scegli la scheda Deploy.
-
Nel riquadro Deploy, scegli Open Deployment UI.
-
Nella finestra Distribuzione, scegli uno scenario.
-
Inserisci un nome per il gioco. Deve essere univoco. Il nome del gioco fa parte del nome AWS CloudFormation dello stack quando distribuisci lo scenario.
-
Scegli il percorso della cartella di creazione del server di gioco. Il percorso della cartella di compilazione punta alla cartella contenente l'eseguibile e le dipendenze del server.
-
Scegli il percorso del file Game Server Build .exe. Il percorso del file eseguibile di build punta all'eseguibile del server di gioco.
-
Scegli Avvia distribuzione per iniziare a distribuire uno scenario. Puoi seguire lo stato dell'aggiornamento nella finestra Distribuzione in Stato corrente. La distribuzione degli scenari può richiedere diversi minuti.
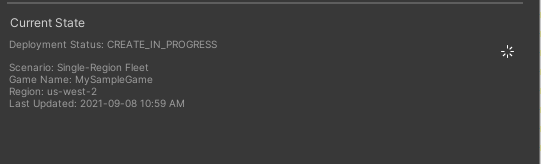
-
Quando lo scenario completa la distribuzione, lo stato attuale viene aggiornato per includere l'ID client Cognito API e l'endpoint Gateway che puoi copiare e incollare nel gioco.
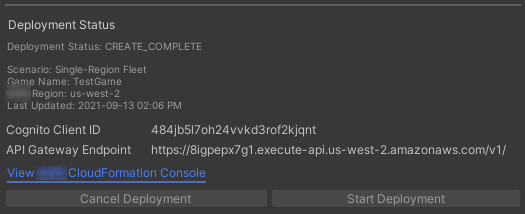
-
Per aggiornare le impostazioni di gioco, nel menu Unity, scegli Vai alle impostazioni di connessione del client. Viene visualizzata una scheda Inspector sul lato destro della schermata Unity.
-
Deseleziona la modalità di test locale.
-
Inserite l'endpoint del API gateway e l'ID client Coginito. Scegli lo stesso che Regione AWS hai usato per l'implementazione dello scenario. Puoi quindi ricostruire ed eseguire il client di gioco utilizzando le risorse dello scenario distribuite.
Eliminazione delle risorse create dallo scenario
Nota
Questo argomento si riferisce al GameLift plug-in Amazon per Unity versione 1.0.0, che utilizza il server SDK 4.x o versioni precedenti.
Per eliminare le risorse create per lo scenario, elimina lo stack corrispondente. AWS CloudFormation
Per eliminare le risorse create dallo scenario
-
Nella finestra del GameLift plug-in Amazon per Unity Deployment, seleziona Visualizza AWS CloudFormation console per aprire la AWS CloudFormation console.
-
Nella AWS CloudFormation console, scegli Stacks, quindi scegli lo stack che include il nome del gioco specificato durante la distribuzione.
-
Scegli Elimina per eliminare lo stack. Potrebbero essere necessari alcuni minuti per eliminare uno stack. Dopo aver AWS CloudFormation eliminato lo stack utilizzato dallo scenario, il suo stato cambia in.
ROLLBACK_COMPLETE
Integra giochi con Amazon GameLift in Unity
Nota
Questo argomento si riferisce al GameLift plug-in Amazon per Unity versione 1.0.0, che utilizza il server SDK 4.x o versioni precedenti.
Integra il tuo gioco Unity con Amazon GameLift completando le seguenti attività:
Il diagramma seguente mostra un esempio di flusso di integrazione di un gioco. Nel diagramma, una flotta con il server di gioco viene distribuita su Amazon. GameLift Il client di gioco comunica con il server di gioco, che comunica con Amazon. GameLift
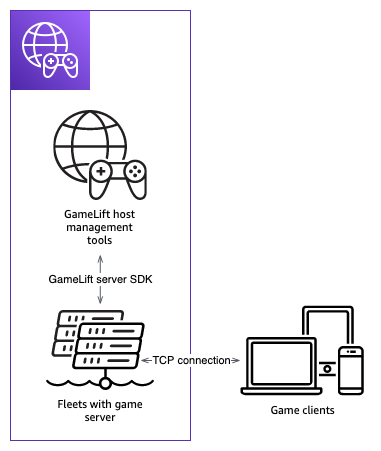
Importa ed esegui un gioco di esempio
Nota
Questo argomento si riferisce al GameLift plug-in Amazon per Unity versione 1.0.0, che utilizza il server SDK 4.x o versioni precedenti.
Il GameLift plug-in Amazon per Unity include un gioco di esempio che puoi utilizzare per esplorare le basi dell'integrazione del tuo gioco con Amazon. GameLift In questa sezione, crei il client e il server di gioco e poi esegui il test localmente utilizzando Amazon GameLift Local.
Prerequisiti
Crea ed esegui il server di gioco di esempio
Nota
Questo argomento si riferisce al GameLift plug-in Amazon per Unity versione 1.0.0, che utilizza il server SDK 4.x o versioni precedenti.
Configura i file del server di gioco del gioco di esempio.
-
In Unity, nel menu, scegli Amazon GameLift, quindi scegli Importa gioco di esempio.
-
Nella finestra Importa gioco di esempio, scegli Importa per importare il gioco, le sue risorse e le sue dipendenze.
-
Costruisci il server di gioco. In Unity, nel menu, scegli Amazon GameLift, quindi scegli Applica impostazioni build Windows Sample Server o Applica impostazioni build server di esempio macOS. Dopo aver configurato le impostazioni del server di gioco, Unity ricompila le risorse.
-
In Unity, nel menu, scegli File, quindi scegli Crea. Scegli Server Build, scegli Build, quindi scegli una cartella di build specifica per i file del server.
Unity crea il server di gioco di esempio, inserendo l'eseguibile e le risorse richieste nella cartella di build specificata.
Crea ed esegui il client di gioco di esempio
Nota
Questo argomento si riferisce al GameLift plug-in Amazon per Unity versione 1.0.0, che utilizza il server SDK 4.x o versioni precedenti.
Configura i file client del gioco di esempio.
-
In Unity, nel menu, scegli Amazon GameLift, quindi scegli Applica impostazioni di build del client di esempio di Windows o Applica impostazioni di build del client di esempio di macOS. Dopo aver configurato le impostazioni del client di gioco, Unity ricompilerà le risorse.
-
In Unity, nel menu, seleziona Vai alle impostazioni del client. Verrà visualizzata una scheda Inspector sul lato destro della schermata Unity. Nella scheda Amazon GameLift Client Settings, seleziona Local Testing Mode.
-
Crea il client di gioco. In Unity, nel menu, scegli File. Conferma che Server Build non sia selezionato, scegli Build, quindi seleziona una cartella di build specifica per i file client.
Unity crea il client di gioco di esempio, inserendo l'eseguibile e le risorse richieste nella cartella di build del client specificata.
-
Non hai creato il server e il client di gioco. Nei passaggi successivi, esegui il gioco e scopri come interagisce con Amazon GameLift.
Prova il gioco di esempio a livello locale
Nota
Questo argomento si riferisce al GameLift plug-in Amazon per Unity versione 1.0.0, che utilizza il server SDK 4.x o versioni precedenti.
Esegui il gioco di esempio che hai importato utilizzando Amazon GameLift Local.
-
Avvia il server di gioco. In Unity, nel plugin per la scheda Unity, scegli la scheda Deploy.
-
Nel riquadro Test, scegli Open Local Test UI.
-
Nella finestra Local Testing, specifica il percorso del file.exe di Game Server. Il percorso deve includere il nome dell'eseguibile. Ad esempio,
C:/MyGame/GameServer/MyGameServer.exe. -
Scegli Deploy and Run. Il plug-in per Unity avvia il server di gioco e apre una finestra di registro di Amazon GameLift Local. La finestra contiene messaggi di registro, inclusi i messaggi inviati tra il server di gioco e Amazon GameLift Local.
-
Avvia il client di gioco. Trova la posizione di costruzione con il client di gioco di esempio e scegli il file eseguibile.
-
Nell'Amazon GameLift Sample Game, fornisci un'e-mail e una password, quindi scegli Accedi. L'e-mail e la password non vengono convalidate o utilizzate.
-
In Amazon GameLift Sample Game, scegli Start. Il client di gioco cerca una sessione di gioco. Se non riesce a trovare una sessione, ne crea una. Il client di gioco avvia quindi la sessione di gioco. Puoi vedere l'attività di gioco nei registri.
... 2021-09-15T19:55:3495 PID:20728 Log :) GAMELIFT AWAKE 2021-09-15T19:55:3512 PID:20728 Log :) I AM SERVER 2021-09-15T19:55:3514 PID:20728 Log :) GAMELIFT StartServer at port 33430. 2021-09-15T19:55:3514 PID:20728 Log :) SDK VERSION: 4.0.2 2021-09-15T19:55:3556 PID:20728 Log :) SERVER IS IN A GAMELIFT FLEET 2021-09-15T19:55:3577 PID:20728 Log :) PROCESSREADY SUCCESS. 2021-09-15T19:55:3577 PID:20728 Log :) GAMELIFT HEALTH CHECK REQUESTED (HEALTHY) ... 2021-09-15T19:55:3634 PID:20728 Log :) GAMELOGIC AWAKE 2021-09-15T19:55:3635 PID:20728 Log :) GAMELOGIC START 2021-09-15T19:55:3636 PID:20728 Log :) LISTENING ON PORT 33430 2021-09-15T19:55:3636 PID:20728 Log SERVER: Frame: 0 HELLO WORLD! ... 2021-09-15T19:56:2464 PID:20728 Log :) GAMELIFT SESSION REQUESTED 2021-09-15T19:56:2468 PID:20728 Log :) GAME SESSION ACTIVATED 2021-09-15T19:56:3578 PID:20728 Log :) GAMELIFT HEALTH CHECK REQUESTED (HEALTHY) 2021-09-15T19:57:3584 PID:20728 Log :) GAMELIFT HEALTH CHECK REQUESTED (HEALTHY) 2021-09-15T19:58:0334 PID:20728 Log SERVER: Frame: 8695 Connection accepted: playerIdx 0 joined 2021-09-15T19:58:0335 PID:20728 Log SERVER: Frame: 8696 Connection accepted: playerIdx 1 joined 2021-09-15T19:58:0338 PID:20728 Log SERVER: Frame: 8697 Msg rcvd from playerIdx 0 Msg: CONNECT: server IP localhost 2021-09-15T19:58:0338 PID:20728 Log SERVER: Frame: 8697 Msg rcvd from player 0:CONNECT: server IP localhost 2021-09-15T19:58:0339 PID:20728 Log SERVER: Frame: 8697 CONNECT: player index 0 2021-09-15T19:58:0339 PID:20728 Log SERVER: Frame: 8697 Msg rcvd from playerIdx 1 Msg: CONNECT: server IP localhost 2021-09-15T19:58:0339 PID:20728 Log SERVER: Frame: 8697 Msg rcvd from player 1:CONNECT: server IP localhost 2021-09-15T19:58:0339 PID:20728 Log SERVER: Frame: 8697 CONNECT: player index 1
12:55:26,000 INFO || - [SocketIOServer] main - Session store / pubsub factory used: MemoryStoreFactory (local session store only) 12:55:28,092 WARN || - [ServerBootstrap] main - Unknown channel option 'SO_LINGER' for channel '[id: 0xe23d0a14]' 12:55:28,101 INFO || - [SocketIOServer] nioEventLoopGroup-2-1 - SocketIO server started at port: 5757 12:55:28,101 INFO || - [SDKConnection] main - GameLift SDK server (communicates with your game server) has started on http://localhost:5757 12:55:28,120 INFO || - [SdkWebSocketServer] WebSocketSelector-20 - WebSocket Server started on address localhost/127.0.0.1:5759 12:55:28,166 INFO || - [StandAloneServer] main - GameLift Client server (listens for GameLift client APIs) has started on http://localhost:8080 12:55:28,179 INFO || - [StandAloneServer] main - GameLift server sdk http listener has started on http://localhost:5758 12:55:35,453 INFO || - [SdkWebSocketServer] WebSocketWorker-12 - onOpen socket: /?pID=20728&sdkVersion=4.0.2&sdkLanguage=CSharp and handshake /?pID=20728&sdkVersion=4.0.2&sdkLanguage=CSharp 12:55:35,551 INFO || - [HostProcessManager] WebSocketWorker-12 - client connected with pID 20728 12:55:35,718 INFO || - [GameLiftSdkHttpHandler] GameLiftSdkHttpHandler-thread-0 - GameLift API to use: ProcessReady for pId 20728 12:55:35,718 INFO || - [ProcessReadyHandler] GameLiftSdkHttpHandler-thread-0 - Received API call for processReady from 20728 12:55:35,738 INFO || - [ProcessReadyHandler] GameLiftSdkHttpHandler-thread-0 - onProcessReady data: port: 33430 12:55:35,739 INFO || - [HostProcessManager] GameLiftSdkHttpHandler-thread-0 - Registered new process with pId 20728 12:55:35,789 INFO || - [GameLiftSdkHttpHandler] GameLiftSdkHttpHandler-thread-0 - GameLift API to use: ReportHealth for pId 20728 12:55:35,790 INFO || - [ReportHealthHandler] GameLiftSdkHttpHandler-thread-0 - Received API call for ReportHealth from 20728 12:55:35,794 INFO || - [ReportHealthHandler] GameLiftSdkHttpHandler-thread-0 - ReportHealth data: healthStatus: true 12:56:24,098 INFO || - [GameLiftHttpHandler] Thread-12 - API to use: GameLift.DescribeGameSessions 12:56:24,119 INFO || - [DescribeGameSessionsDispatcher] Thread-12 - Received API call to describe game sessions with input: {"FleetId":"fleet-123"} 12:56:24,241 INFO || - [GameLiftHttpHandler] Thread-12 - API to use: GameLift.CreateGameSession 12:56:24,242 INFO || - [CreateGameSessionDispatcher] Thread-12 - Received API call to create game session with input: {"FleetId":"fleet-123","MaximumPlayerSessionCount":4} 12:56:24,265 INFO || - [HostProcessManager] Thread-12 - Reserved process: 20728 for gameSession: arn:aws:gamelift:local::gamesession/fleet-123/gsess-59f6cc44-4361-42f5-95b5-fdb5825c0f3d 12:56:24,266 INFO || - [WebSocketInvoker] Thread-12 - StartGameSessionRequest: gameSessionId=arn:aws:gamelift:local::gamesession/fleet-123/gsess-59f6cc44-4361-42f5-95b5-fdb5825c0f3d, fleetId=fleet-123, gameSessionName=null, maxPlayers=4, properties=[], ipAddress=127.0.0.1, port=33430, gameSessionData?=false, matchmakerData?=false, dnsName=localhost 12:56:24,564 INFO || - [CreateGameSessionDispatcher] Thread-12 - GameSession with id: arn:aws:gamelift:local::gamesession/fleet-123/gsess-59f6cc44-4361-42f5-95b5-fdb5825c0f3d created 12:56:24,585 INFO || - [GameLiftHttpHandler] Thread-12 - API to use: GameLift.DescribeGameSessions 12:56:24,585 INFO || - [DescribeGameSessionsDispatcher] Thread-12 - Received API call to describe game sessions with input: {"FleetId":"fleet-123"} 12:56:24,660 INFO || - [GameLiftSdkHttpHandler] GameLiftSdkHttpHandler-thread-0 - GameLift API to use: GameSessionActivate for pId 20728 12:56:24,661 INFO || - [GameSessionActivateHandler] GameLiftSdkHttpHandler-thread-0 - Received API call for GameSessionActivate from 20728 12:56:24,678 INFO || - [GameSessionActivateHandler] GameLiftSdkHttpHandler-thread-0 - GameSessionActivate data: gameSessionId: "arn:aws:gamelift:local::gamesession/fleet-123/gsess-59f6cc44-4361-42f5-95b5-fdb5825c0f3d"
Arresta il processo del server
Nota
Questo argomento si riferisce al GameLift plug-in Amazon per Unity versione 1.0.0, che utilizza il server SDK 4.x o versioni precedenti.
Dopo aver finito con il gioco di esempio, spegni il server in Unity.
-
Nel client di gioco, scegli Esci o chiudi la finestra per interrompere il client di gioco.
-
In Unity, nella finestra Local Testing, scegli Stop o chiudi le finestre del server di gioco per arrestare il server.