Le traduzioni sono generate tramite traduzione automatica. In caso di conflitto tra il contenuto di una traduzione e la versione originale in Inglese, quest'ultima prevarrà.
Fase 1: Creazione di un file di configurazione JSON
Un file di configurazione JSON è necessario per definire e descrivere la trasformazione visiva personalizzata. Lo schema per il file di configurazione è il seguente.
Struttura dei file JSON
Campi
-
name: string: (obbligatorio) il nome del sistema di trasformazione utilizzato per identificare le trasformazioni. Segui le stesse regole di denominazione impostate per i nomi delle variabili python (identificatori). In particolare, devono iniziare con una lettera o un carattere di sottolineatura e quindi essere composti interamente da lettere, cifre, and/or trattini bassi. -
displayName: string: (facoltativo) il nome della trasformazione visualizzata nell'editor di processi visivi di AWS Glue Studio. Se non viene specificato alcundisplayName, come nome della trasformazione in AWS Glue Studio viene utilizzatoname. -
description: string: (facoltativo) la descrizione della trasformazione viene visualizzata in AWS Glue Studio ed è ricercabile. -
functionName: string: (obbligatorio) il nome della funzione Python viene utilizzato per identificare la funzione da chiamare nello script Python. -
path: string: (facoltativo) il percorso completo di Amazon S3 del file sorgente di Python. Se non viene specificato, AWS Glue utilizza il nome del file corrispondente per accoppiare i file .json e .py. Ad esempio, il nome del file JSON,myTransform.json, verrà associato al file Python,myTransform.py, nella stessa posizione di Amazon S3. -
parameters: Array of TransformParameter object: (facoltativo) l'elenco dei parametri da visualizzare quando li si configura nell'editor visivo di AWS Glue Studio.
TransformParameter campi
-
name: string: (obbligatorio) il nome del parametro che verrà passato alla funzione python come argomento denominato nello script del processo. Segui le stesse regole di denominazione impostate per i nomi delle variabili python (identificatori). In particolare, devono iniziare con una lettera o un carattere di sottolineatura e quindi essere composti interamente da lettere, and/or cifre e caratteri di sottolineatura. -
displayName: string: (facoltativo) il nome della trasformazione visualizzata nell'editor di processi visivi di AWS Glue Studio. Se non viene specificato alcundisplayName, come nome della trasformazione in AWS Glue Studio viene utilizzatoname. -
type: string: (obbligatorio) il tipo di parametro che accetta i tipi di dati Python comuni. I valori validi sono 'str' | 'int' | 'float' | 'list' | 'bool'. -
isOptional: boolean: (facoltativo) determina se il parametro è facoltativo. Per impostazione predefinita, tutti i parametri sono obbligatori. -
description: string: (facoltativo) viene visualizzata una descrizione in AWS Glue Studio per aiutare l'utente a configurare il parametro di trasformazione. -
validationType: string: (facoltativo) definisce il modo in cui questo parametro viene convalidato. Al momento, supporta solo le espressioni regolari. Per impostazione predefinita, il tipo di convalida è impostato suRegularExpression. -
validationRule: string: (facoltativo) l'espressione regolare utilizzata per convalidare l'input del modulo prima dell'invio quandovalidationTypeè impostato suRegularExpression. La sintassi delle espressioni regolari deve essere compatibile con le specifiche di Ecmascript. RegExp -
validationMessage: string: (facoltativo) il messaggio da visualizzare quando la convalida non riesce. -
listOptions: An array of TransformParameterListOption objectOPPURE unastringo il valore di stringa "column": (facoltativo) le opzioni da visualizzare nel controllo Select o Multiselect dell'interfaccia utente. Accettazione di un elenco di valori separati da virgole o di un oggetto JSON fortemente tipizzato di tipoTransformParameterListOption. Può anche compilare dinamicamente l'elenco di colonne dello schema del nodo padre specificando il valore di stringa "column". -
listType: string: (facoltativo) definisci i tipi di opzioni per type = 'list'. I valori validi sono 'str' | 'int' | 'float' | 'list' | 'bool'. Tipo di parametro che accetta i tipi di dati Python comuni.
TransformParameterListOption campi
-
value: string | int | float | bool: (obbligatorio) il valore dell'opzione. -
label: string(facoltativo) l'etichetta dell'opzione visualizzata nel menu a discesa di selezione.
Trasformazione dei parametri in AWS Glue Studio
Per impostazione predefinita, i parametri sono obbligatori a meno che non siano contrassegnati come isOptional nel file .json. In AWS Glue Studio, i parametri vengono visualizzati nella scheda Transform (Trasforma). L'esempio mostra parametri definiti dall'utente come indirizzo e-mail, numero di telefono, età, sesso e paese di origine.

È possibile applicare alcune convalide in AWS Glue Studio utilizzando le espressioni regolari nel file .json specificando il parametro validationRule e specificando un messaggio di convalida in validationMessage.
"validationRule": "^\\(?(\\d{3})\\)?[- ]?(\\d{3})[- ]?(\\d{4})$", "validationMessage": "Please enter a valid US number"
Nota
Poiché la convalida avviene nel browser, la sintassi delle espressioni regolari deve essere compatibile con le specifiche di RegExp Ecmascript
L'aggiunta della convalida impedirà all'utente di salvare il processo con un input utente errato. AWS Glue Studio visualizza il messaggio di convalida come mostrato nell'esempio:

I parametri vengono visualizzati in AWS Glue Studio in base alla loro configurazione.
-
Quando
typeèstr,intofloat, viene visualizzato un campo di immissione di testo. Ad esempio, la schermata mostra i campi di input per i parametri "Indirizzo e-mail" ed "Età".

-
Quando
typeèbool, viene visualizzata una casella di controllo.
-
Quando
typeèstre viene fornitolistOptions, viene visualizzato un unico elenco di selezione.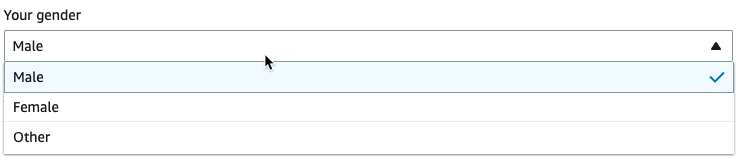
-
Quando
typeèliste sono fornitilistOptionselistType, viene visualizzato un elenco a selezione multipla.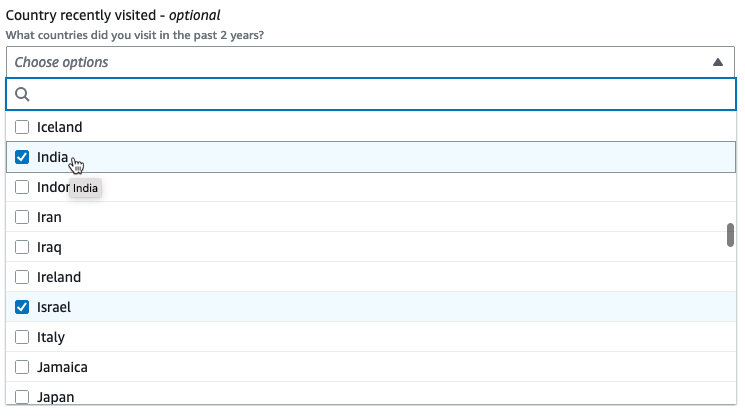
Visualizzazione di un selettore di colonna come parametro
Se la configurazione richiede all'utente di scegliere una colonna dallo schema, è possibile visualizzare un selettore di colonna in modo che l'utente non debba digitarne il nome. Impostando il campo listOptions su "column", AWS Glue Studio visualizza dinamicamente un selettore di colonne basato sullo schema di output del nodo principale. AWS Glue Studio può visualizzare un selettore a colonna singola o multipla.
L'esempio seguente utilizza lo schema:

Per definire il parametro Trasformazione visiva personalizzata per visualizzare una singola colonna:
-
Nel file JSON, per l'oggetto
parameters, imposta il valore dilistOptionssu "column". Ciò consente a un utente di scegliere una colonna da un elenco di selezione in AWS Glue Studio.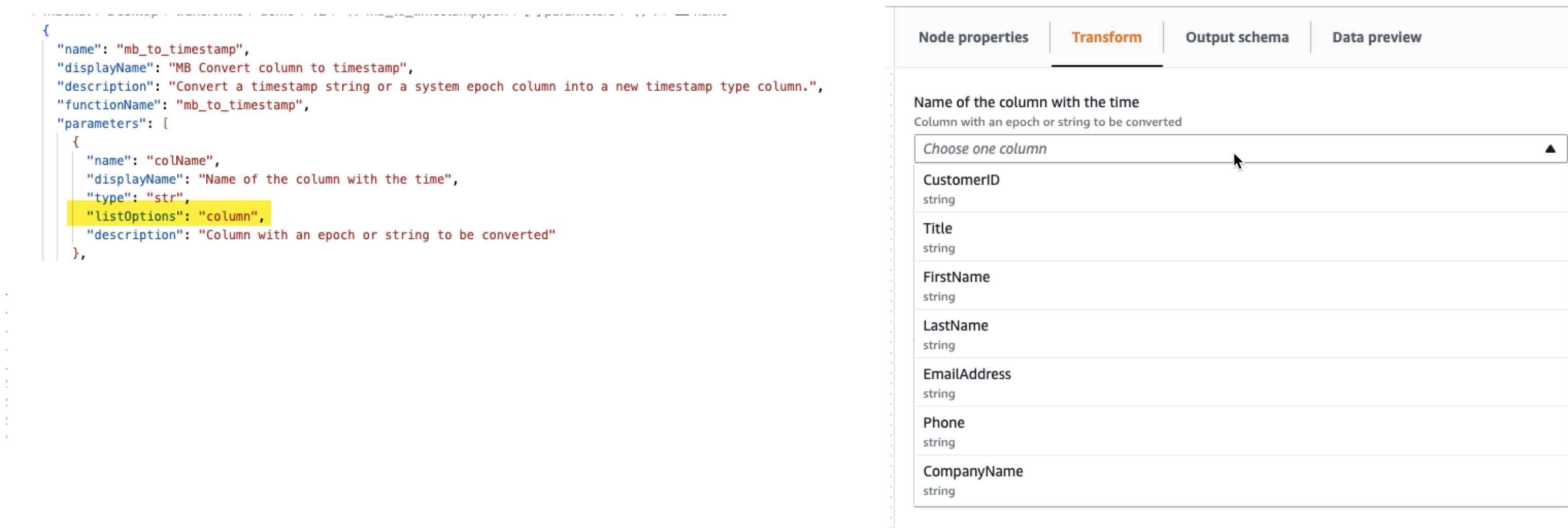
-
È inoltre possibile consentire la selezione di più colonne definendo il parametro come:
-
listOptions: "column" -
type: "list"
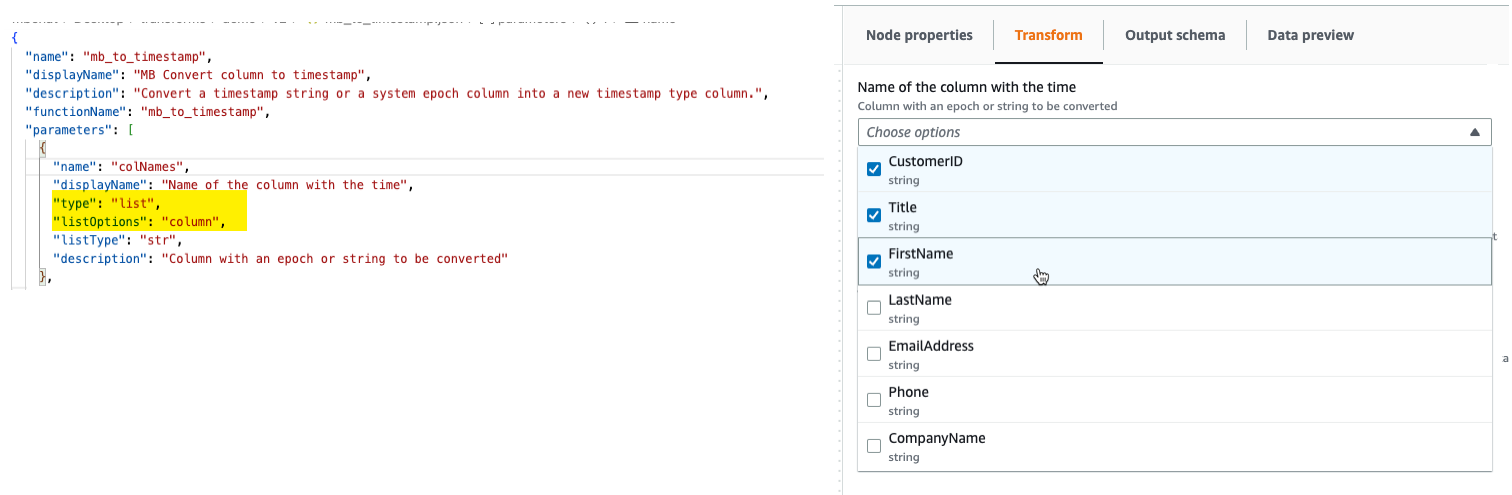
-