Le traduzioni sono generate tramite traduzione automatica. In caso di conflitto tra il contenuto di una traduzione e la versione originale in Inglese, quest'ultima prevarrà.
Crea uno spazio di lavoro Amazon Managed Grafana
Un workspace è un server Grafana logico. Nel tuo account puoi avere fino a cinque aree di lavoro in ogni regione.
Autorizzazioni necessarie
Per creare uno spazio di lavoro, devi accedere a un principale AWS Identity and Access Management (IAM) a cui è allegata la AWSGrafanaAccountAdministratorpolicy.
Per creare il tuo primo spazio di lavoro che utilizza IAM Identity Center per l'autorizzazione, il tuo principale IAM deve avere anche queste politiche aggiuntive (o autorizzazioni equivalenti) allegate:
-
AWSSSOMemberAccountAdministrator
-
AWSSSODirectoryAmministratore
Per ulteriori informazioni, consulta Crea e gestisci gli spazi di lavoro e gli utenti di Amazon Managed Grafana in un unico account autonomo utilizzando IAM Identity Center.
Creare uno spazio di lavoro
I passaggi seguenti illustrano il processo di creazione di un nuovo spazio di lavoro Amazon Managed Grafana.
Per creare uno spazio di lavoro in Amazon Managed Grafana
-
Apri la console Amazon Managed Grafana all'indirizzo. https://console.aws.amazon.com/grafana/
-
Scegli Crea area di lavoro.
-
Nella finestra dei dettagli dell'area di lavoro, per Nome dell'area di lavoro, inserisci un nome per l'area di lavoro.
Facoltativamente, inserisci una descrizione per l'area di lavoro.
Facoltativamente, aggiungi i tag che desideri associare a questo spazio di lavoro. I tag aiutano a identificare e organizzare gli spazi di lavoro e possono essere utilizzati anche per controllare l'accesso alle risorse. AWS Ad esempio, puoi assegnare un tag all'area di lavoro e solo gruppi o ruoli limitati possono avere l'autorizzazione ad accedere all'area di lavoro utilizzando il tag. Per ulteriori informazioni sul controllo degli accessi basato su tag, consulta Controlling access to AWS resources using tags nella IAM User Guide.
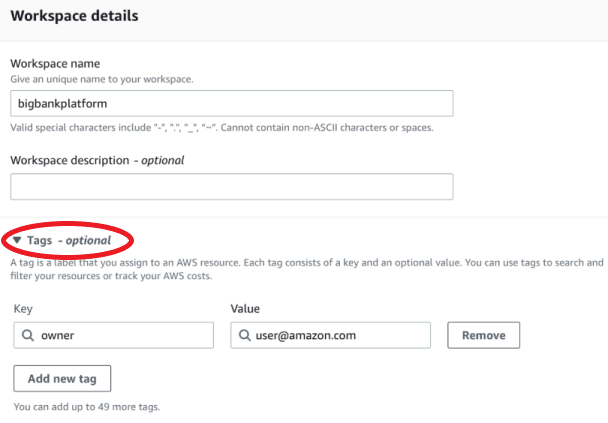
-
Scegli una versione Grafana per l'area di lavoro. Puoi scegliere la versione 8, 9 o 10. Per comprendere le differenze tra le versioni, consultaDifferenze tra le versioni Grafana.
-
Scegli Next (Successivo).
-
Per l'accesso tramite autenticazione AWS IAM Identity Center , seleziona Security Assertion Markup Language (SAML) o entrambi. Per ulteriori informazioni, consulta Autentica gli utenti nelle aree di lavoro Amazon Managed Grafana.
-
IAM Identity Center: se selezioni IAM Identity Center e non lo hai ancora abilitato AWS IAM Identity Center nel tuo account, ti viene richiesto di abilitarlo creando il tuo primo utente IAM Identity Center. IAM Identity Center gestisce la gestione degli utenti per l'accesso agli spazi di lavoro Amazon Managed Grafana.
Per abilitare IAM Identity Center, segui questi passaggi:
-
Selezionare Create user (Crea utente).
-
Inserisci un indirizzo e-mail, nome e cognome per l'utente e scegli Crea utente. Per questo tutorial, utilizza il nome e l'indirizzo e-mail dell'account che desideri utilizzare per provare Amazon Managed Grafana. Riceverai un messaggio e-mail che ti chiederà di creare una password per questo account per IAM Identity Center.
Importante
L'utente che crei non ha accesso automaticamente al tuo spazio di lavoro Amazon Managed Grafana. In un passaggio successivo fornirai all'utente l'accesso all'area di lavoro nella pagina dei dettagli dell'area di lavoro.
-
SAML: se selezioni SAML, completi la configurazione SAML dopo la creazione dell'area di lavoro.
-
-
Scegli Servizio gestito o Gestito dal cliente.
Se scegli Service managed, Amazon Managed Grafana crea automaticamente i ruoli IAM e fornisce le autorizzazioni necessarie per le fonti di AWS dati in questo account che scegli di utilizzare per questo spazio di lavoro.
Se desideri gestire questi ruoli e autorizzazioni da solo, scegli Customer managed.
Se stai creando uno spazio di lavoro in un account membro di un'organizzazione, per poter scegliere Service managed l'account membro deve essere un account amministratore delegato di un'organizzazione. Per ulteriori informazioni sugli account di amministratore delegato, consulta Registrare un amministratore delegato.
-
(Facoltativo) Puoi scegliere di connetterti a un Amazon Virtual Private Cloud (VPC) in questa pagina oppure puoi connetterti a un VPC in un secondo momento. Per ulteriori informazioni, consulta Connettiti a fonti di dati o canali di notifica in Amazon VPC da Amazon Managed Grafana.
-
(Facoltativo) In questa pagina puoi scegliere altre opzioni di configurazione dell'area di lavoro, tra cui:
-
Abilita gli avvisi Grafana. Gli avvisi Grafana ti consentono di visualizzare gli avvisi Grafana e gli avvisi definiti in Prometheus all'interno di un'unica interfaccia di avvisi all'interno del tuo spazio di lavoro Grafana.
Nelle aree di lavoro che eseguono la versione 8 o 9, questo invierà più notifiche per gli avvisi Grafana. Se utilizzi avvisi definiti in Grafana, ti consigliamo di creare il tuo spazio di lavoro come versione 10.4 o successiva.
-
Consenti agli amministratori di Grafana di gestire i plugin per questo spazio di lavoro. Se non abiliti la gestione dei plugin, i tuoi amministratori non saranno in grado di installare, disinstallare o rimuovere i plugin per il tuo spazio di lavoro. Potresti essere limitato ai tipi di fonti di dati e pannelli di visualizzazione che puoi utilizzare con Amazon Managed Grafana.
Puoi apportare queste modifiche alla configurazione anche dopo aver creato il tuo spazio di lavoro. Per ulteriori informazioni sulla configurazione dell'area di lavoro, consulta. Configura uno spazio di lavoro Amazon Managed Grafana
-
-
(Facoltativo) Puoi scegliere di aggiungere il controllo dell'accesso alla rete per il tuo spazio di lavoro. Per aggiungere il controllo dell'accesso alla rete, scegli Accesso limitato. Puoi anche abilitare il controllo dell'accesso alla rete dopo aver creato l'area di lavoro.
Per ulteriori informazioni sul controllo dell'accesso alla rete, vedereConfigura l'accesso di rete al tuo spazio di lavoro Amazon Managed Grafana.
-
Scegli Next (Successivo).
-
Se hai scelto Servizio gestito, scegli Account corrente per fare in modo che Amazon Managed Grafana crei automaticamente policy e autorizzazioni che gli consentano di leggere AWS i dati solo nell'account corrente.
Se stai creando uno spazio di lavoro nell'account di gestione o un account amministratore delegato in un'organizzazione, puoi scegliere Organizzazione per fare in modo che Amazon Managed Grafana crei automaticamente politiche e autorizzazioni che gli consentano di leggere AWS i dati in altri account nelle unità organizzative che specifichi. Per ulteriori informazioni sugli account di amministratore delegato, consulta Registrare un amministratore delegato.
Nota
La creazione di risorse come le aree di lavoro Amazon Managed Grafana nell'account di gestione di un'organizzazione è contraria alle migliori pratiche di AWS sicurezza.
-
Se hai scelto Organizzazione e ti viene richiesto di abilitarlo AWS CloudFormation StackSets, scegli Abilita accesso affidabile. Quindi, aggiungi le unità AWS Organizations organizzative (OUs) da cui desideri che Amazon Managed Grafana legga i dati. Amazon Managed Grafana può quindi leggere i dati da tutti gli account in ogni unità organizzativa scelta.
-
Se hai scelto Organizzazione, scegli Origini dati e canali di notifica (facoltativo).
-
-
Seleziona le fonti di AWS dati su cui desideri interrogare in questo spazio di lavoro. La selezione delle fonti di dati consente ad Amazon Managed Grafana di creare ruoli e autorizzazioni IAM che consentono ad Amazon Managed Grafana di leggere i dati da queste fonti. È comunque necessario aggiungere le fonti di dati nella console dell'area di lavoro Grafana.
-
(Facoltativo) Se desideri che gli avvisi Grafana provenienti da questo spazio di lavoro vengano inviati a un canale di notifica Amazon Simple Notification Service (Amazon SNS), seleziona Amazon SNS. Ciò consente ad Amazon Managed Grafana di creare una policy IAM da pubblicare su Amazon SNS gli argomenti del tuo account
TopicNamecon valori che iniziano con.grafanaCiò non configura completamente Amazon SNS come canale di notifica per l'area di lavoro. Puoi farlo all'interno della console Grafana nell'area di lavoro. -
Scegli Next (Successivo).
-
Conferma i dettagli dell'area di lavoro e scegli Crea area di lavoro.
Viene visualizzata la pagina dei dettagli dell'area di lavoro.
Inizialmente, lo stato è CREATING.
Importante
Attendi che lo stato sia ATTIVO prima di effettuare una delle seguenti operazioni:
-
Completamento della configurazione SAML, se utilizzi SAML.
-
Assegnazione dell'accesso allo spazio di lavoro degli utenti di IAM Identity Center, se utilizzi IAM Identity Center.
Potrebbe essere necessario aggiornare il browser per visualizzare lo stato attuale.
-
-
Se utilizzi IAM Identity Center, procedi come segue:
-
Nella scheda Autenticazione, scegli Assegna nuovo utente o gruppo.
-
Seleziona la casella di controllo accanto all'utente a cui desideri concedere l'accesso all'area di lavoro e scegli Assegna utente.
-
Seleziona la casella di controllo accanto all'utente e scegli Rendi amministratore.
Importante
Assegna almeno un utente come
Adminper ogni area di lavoro, per accedere alla console dell'area di lavoro Grafana per gestire l'area di lavoro.
-
-
Se utilizzi SAML, procedi come segue:
-
Nella scheda Autenticazione, in Security Assertion Markup Language (SAML), scegli Configurazione completa.
-
Per il metodo di importazione, esegui una delle seguenti operazioni:
-
Scegli URL e inserisci l'URL dei metadati IdP.
-
Scegli Carica o copia/incolla. Se stai caricando i metadati, scegli Scegli file e seleziona il file di metadati. Oppure, se utilizzi il copia e incolla, copia i metadati in Importa i metadati.
-
-
Per il ruolo dell'attributo Assertion, inserisci il nome dell'attributo di asserzione SAML da cui estrarre le informazioni sul ruolo.
-
Per i valori dei ruoli di amministratore, inserisci i ruoli utente del tuo IdP a cui dovrebbe essere concesso il
Adminruolo nell'area di lavoro di Amazon Managed Grafana, oppure seleziona Desidero rinunciare all'assegnazione di amministratori al mio spazio di lavoro.Nota
Se scegli, voglio rinunciare all'assegnazione di amministratori al mio spazio di lavoro. , non potrai utilizzare la console per amministrare l'area di lavoro, incluse attività come la gestione delle fonti di dati, degli utenti e delle autorizzazioni del dashboard. Puoi apportare modifiche amministrative all'area di lavoro solo utilizzando Amazon Managed Grafana APIs.
-
(Facoltativo) Per inserire impostazioni SAML aggiuntive, scegli Impostazioni aggiuntive ed esegui una o più delle seguenti operazioni. Tutti questi campi sono opzionali.
-
Per il nome dell'attributo Assertion, specifica il nome dell'attributo all'interno dell'asserzione SAML da utilizzare per l'utente nomi «descrittivi» completi per gli utenti SAML.
-
Per l'accesso all'attributo Assertion, specifica il nome dell'attributo all'interno dell'asserzione SAML da utilizzare per i nomi di accesso degli utenti SAML.
-
Per l'e-mail dell'attributo Assertion, specifica il nome dell'attributo all'interno dell'asserzione SAML da utilizzare per i nomi e-mail degli utenti SAML.
-
Per la durata della validità dell'accesso (in minuti), specifica per quanto tempo è valido l'accesso di un utente SAML prima che l'utente debba accedere nuovamente. L'impostazione predefinita è 1 giorno e il massimo è 30 giorni.
-
Per l'organizzazione degli attributi Assertion, specifica il nome dell'attributo all'interno dell'asserzione SAML da utilizzare come nome «descrittivo» per le organizzazioni di utenti.
-
Per i gruppi di attributi Assertion, specifica il nome dell'attributo all'interno dell'asserzione SAML da utilizzare come nome «descrittivo» per i gruppi di utenti.
-
Per le organizzazioni consentite, puoi limitare l'accesso degli utenti solo agli utenti che sono membri di determinate organizzazioni nell'IdP. Inserisci una o più organizzazioni da consentire, separandole con virgole.
-
Per i valori del ruolo Editor, inserisci i ruoli utente del tuo IdP a cui dovrebbe essere assegnato il
Editorruolo nell'area di lavoro di Amazon Managed Grafana. Inserisci uno o più ruoli, separati da virgole.
-
-
Scegli Salva configurazione SAML.
-
-
Nella pagina dei dettagli dell'area di lavoro, scegli l'URL visualizzato sotto l'URL dell'area di lavoro Grafana.
-
Scegliendo l'URL dell'area di lavoro si accede alla pagina di destinazione per la console dell'area di lavoro Grafana. Esegui una di queste operazioni:
-
Scegli Accedi con SAML e inserisci il nome e la password.
-
Scegli Accedi con AWS IAM Identity Center e inserisci l'indirizzo email e la password dell'utente che hai creato in precedenza in questa procedura. Queste credenziali funzionano solo se hai risposto all'e-mail di Amazon Managed Grafana che ti chiedeva di creare una password per IAM Identity Center.
Ora sei nel tuo spazio di lavoro Grafana, o server Grafana logico. Puoi iniziare ad aggiungere fonti di dati per interrogare, visualizzare e analizzare i dati. Per ulteriori informazioni, consulta Usa il tuo spazio di lavoro Grafana.
-
Per ulteriori informazioni su
Suggerimento
Puoi automatizzare la creazione di aree di lavoro Amazon Managed Grafana utilizzando. AWS CloudFormation Per informazioni più dettagliate, consulta. Creazione di risorse Amazon Managed Grafana con AWS CloudFormation