Le traduzioni sono generate tramite traduzione automatica. In caso di conflitto tra il contenuto di una traduzione e la versione originale in Inglese, quest'ultima prevarrà.
Grafico di fiamma
Questo argomento della documentazione è progettato per le aree di lavoro Grafana che supportano la versione 10.x di Grafana.
Per le aree di lavoro Grafana che supportano la versione 9.x di Grafana, vedere. Lavorare nella versione 9 di Grafana
Per le aree di lavoro Grafana che supportano la versione 8.x di Grafana, vedere. Funzionamento in Grafana versione 8
I grafici Flame consentono di visualizzare i dati di profilazione. Utilizzando questa visualizzazione, il profilo può essere rappresentato come un grafico a fiamma, una tabella o entrambi.
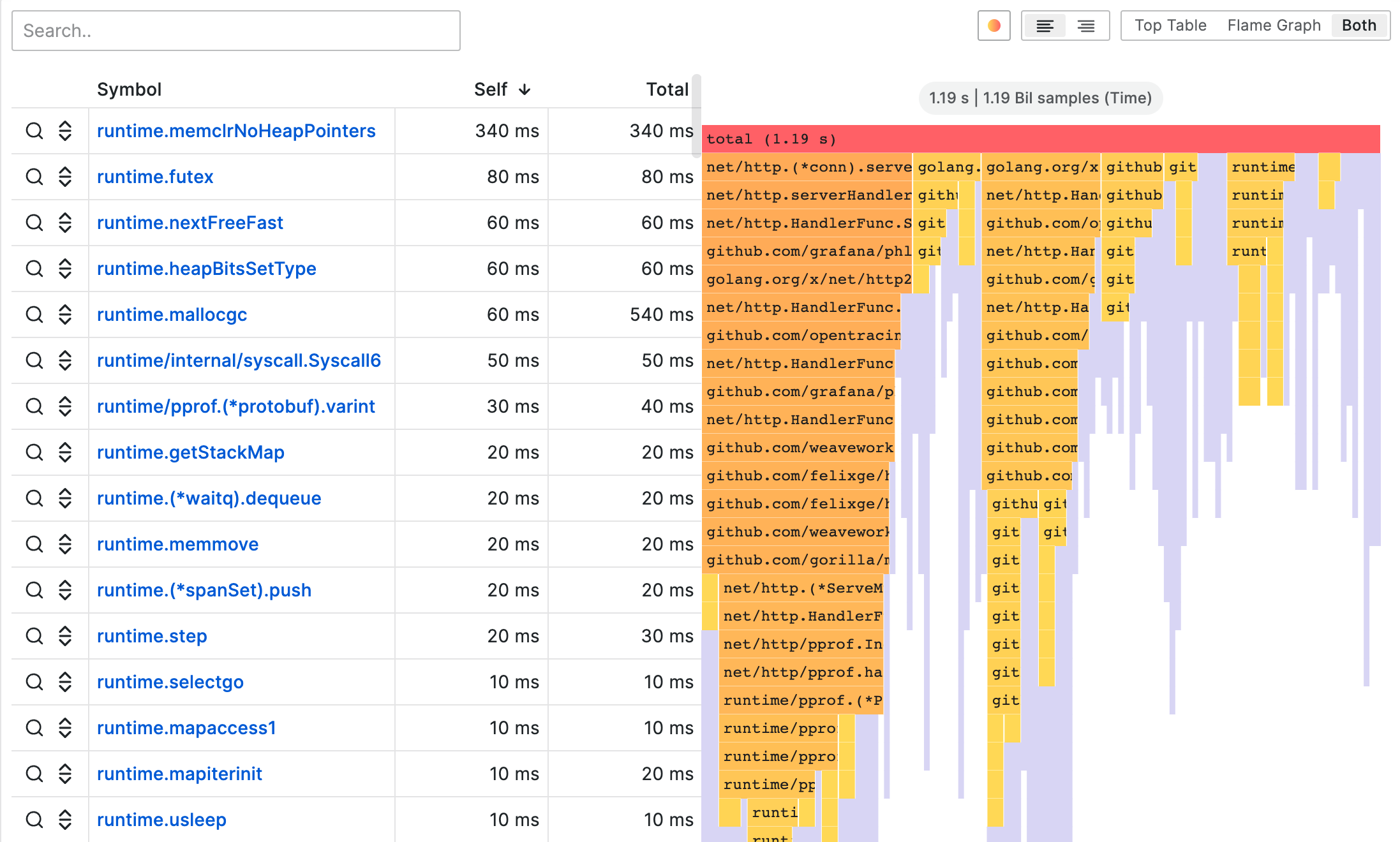
modalità grafico a fiamma
Un grafico a fiamma sfrutta la natura gerarchica dei dati di profilazione. Condensa i dati in un formato che consente di vedere facilmente quali percorsi di codice consumano la maggior parte delle risorse di sistema, ad esempio il tempo della CPU, gli oggetti allocati o lo spazio durante la misurazione della memoria. Ogni blocco nel grafico a fiamma rappresenta una chiamata di funzione in uno stack e la sua larghezza ne rappresenta il valore.
Le sezioni in grigio sono un insieme di funzioni che rappresentano un valore relativamente piccolo e vengono compresse in un'unica sezione per motivi di prestazioni.
Puoi passare il mouse su una funzione specifica per visualizzare una descrizione che mostra dati aggiuntivi su quella funzione, come il valore della funzione, la percentuale del valore totale e il numero di esempi relativi a quella funzione.
Azioni a discesa
Puoi fare clic su una funzione per mostrare un menu a discesa con azioni aggiuntive:
-
Blocco di messa a fuoco: quando scegliete il blocco Focus, il blocco o la funzione viene impostato sul 100% della larghezza del grafico a fiamma e tutte le relative funzioni secondarie vengono visualizzate con la larghezza aggiornata rispetto alla larghezza della funzione principale. In questo modo è più facile approfondire le parti più piccole del grafico della fiamma.
-
Copia il nome della funzione: quando si sceglie Copia il nome della funzione, viene copiato il nome completo della funzione rappresentata dal blocco.
-
Visualizzazione a sandwich: la visualizzazione a sandwich consente di mostrare il contesto della funzione su cui si è fatto clic. Mostra tutti i chiamanti della funzione nella parte superiore e tutti i chiamanti nella parte inferiore. Questo mostra il contesto aggregato della funzione, quindi se la funzione esiste in più punti del grafico a fiamma, tutti i contesti vengono mostrati e aggregati nella visualizzazione a sandwich.
Barra di stato
La barra di stato mostra i metadati relativi al grafico a fiamma e alle modifiche attualmente applicate, ad esempio quale parte del grafico è a fuoco o quale funzione viene mostrata nella visualizzazione a sandwich. Fai clic sulla X nella pillola della barra di stato per rimuovere la modifica.
Barra degli strumenti
Cerca
Puoi utilizzare il campo di ricerca per cercare funzioni con un nome particolare. Tutte le funzioni del grafico a fiamma che corrispondono alla ricerca rimarranno colorate mentre le altre funzioni saranno disattivate.
Selettore dello schema dei colori
È possibile passare da una funzione di colorazione all'altra in base al valore o al nome del pacchetto per collegare visivamente le funzioni dello stesso pacchetto.
Allineamento del testo
Allinea il testo a sinistra o a destra per mostrare le parti più importanti del nome della funzione quando non rientra nel blocco.
Selettore di visualizzazione
Puoi scegliere di mostrare solo il grafico della fiamma, solo la tabella o entrambi contemporaneamente.
Modalità tavolo superiore
La tabella superiore mostra le funzioni del profilo in formato tabella. La tabella ha tre colonne: simboli, self e total. Per impostazione predefinita, la tabella viene ordinata in base al tempo automatico, ma può essere riordinata in base al tempo totale o al nome del simbolo facendo clic sulle intestazioni delle colonne. Ogni riga rappresenta i valori aggregati per la funzione specificata se la funzione appare in più punti del profilo.
Ci sono anche pulsanti di azione sulla sinistra per ogni riga. Il primo pulsante cerca il nome della funzione, mentre il secondo pulsante mostra la visualizzazione a sandwich della funzione.
Data API (API dati).
Per eseguire il rendering del grafico a fiamma, è necessario formattare i dati del frame di dati utilizzando un modello di set annidato
Un modello a set annidato garantisce che ogni elemento del grafico a fiamma sia codificato solo in base al suo livello di nidificazione come valore intero, ai relativi metadati e al relativo ordine nel frame di dati. Ciò significa che l'ordine degli elementi è significativo e deve essere corretto. L'ordinamento è un attraversamento in base alla profondità degli elementi nel grafico a fiamma che ricrea il grafico senza bisogno di valori a lunghezza variabile nel frame di dati, come in un array per bambini.
Campi obbligatori:
| Nome del campo | Tipo | Descrizione |
|---|---|---|
| level | number | Il livello di nidificazione dell'elemento. In altre parole, quanti elementi si trovano tra questo elemento e l'elemento superiore del grafico a fiamma. |
| value | number | Il valore assoluto o cumulativo dell'articolo. Ciò si traduce nella larghezza dell'elemento nel grafico. |
| etichetta | string | Etichetta da mostrare per l'articolo specifico. |
| self | number | Valore proprio che di solito è il valore cumulativo dell'articolo meno la somma dei valori cumulativi dei suoi figli immediati. |