Le traduzioni sono generate tramite traduzione automatica. In caso di conflitto tra il contenuto di una traduzione e la versione originale in Inglese, quest'ultima prevarrà.
Visualizza le metriche con Amazon CloudWatch
Durante un contatto, acquisisce e invia AWS Ground Station automaticamente i dati CloudWatch per l'analisi. I tuoi dati possono essere visualizzati nella CloudWatch console Amazon. Per ulteriori informazioni sull'accesso e sui CloudWatch parametri, consulta Using Amazon CloudWatch Metrics.
AWS Ground Station Metriche e dimensioni
Quali parametri sono disponibili?
Le seguenti metriche sono disponibili presso. AWS Ground Station
Nota
Le metriche specifiche emesse dipendono dalle AWS Ground Station funzionalità utilizzate. A seconda della configurazione, può essere emesso solo un sottoinsieme delle metriche seguenti.
| Parametro | Dimensioni parametro | Descrizione |
|---|---|---|
|
|
SatelliteId |
L'angolo azimutale dell'antenna. Il vero nord è di 0 gradi e l'est è di 90 gradi. Unità: gradi |
|
|
Canale, polarizzazione, SatelliteId |
Il tasso di errore sui bit in un determinato numero di trasmissioni di bit. Gli errori di bit sono causati da rumore, distorsione o interferenza Unità: errori di bit per unità di tempo |
|
|
Canale, polarizzazione, SatelliteId |
Il tasso di errore dei blocchi in un determinato numero di blocchi ricevuti. Gli errori dei blocchi sono causati da interferenze. Unità: Blocchi errati/Numero totale di blocchi |
|
|
Categoria, Config, SatelliteId |
Rapporto tra portante e densità di rumore per unità di larghezza di banda. Unità: Decibel-Hertz (dB-Hz) |
|
|
Categoria, Config, SatelliteId |
Impostato su 1 quando il circuito di recupero della frequenza portante del demodulatore è bloccato e 0 quando è sbloccato. Unità: senza unità |
|
|
Categoria, Config, SatelliteId |
L'offset tra il centro del segnale stimato e la frequenza centrale ideale. Ciò è causato dallo spostamento Doppler e dall'offset dell'oscillatore locale tra il veicolo spaziale e il sistema di antenna. Unità: hertz (Hz) |
|
|
SatelliteId |
L'angolo di elevazione dell'antenna. L'orizzonte è di 0 gradi e lo zenit è di 90 gradi. Unità: gradi |
|
|
Canale, polarizzazione, SatelliteId |
Il rapporto tra l'energia per simbolo e la densità spettrale della potenza del rumore. Unità: decibel (dB) |
|
|
Polarizzazione, SatelliteId |
La potenza del segnale misurata nel demodulatore/decodificatore. Unità: decibel rispetto ai milliwatt (dBm) |
|
|
Categoria, Config, SatelliteId |
La grandezza del vettore di errore tra i simboli ricevuti e i punti ideali della costellazione. Unità: percentuale |
|
|
Categoria, Config, SatelliteId |
Impostato su 1 quando il ciclo di ripristino del simbolo del demodulatore è bloccato e 0 quando è sbloccato Unità: senza unità |
|
|
Categoria, Config, SatelliteId |
L'offset tra la frequenza simbolica stimata e la frequenza simbolica del segnale ideale. Ciò è causato dallo spostamento Doppler e dall'offset dell'oscillatore locale tra il veicolo spaziale e il sistema di antenna. Unità: simboli/secondo |
Per quali dimensioni vengono utilizzate? AWS Ground Station
È possibile filtrare AWS Ground Station i dati utilizzando le seguenti dimensioni.
| Dimensione | Descrizione |
|---|---|
|
|
Demodulazione o decodifica. |
|
|
I canali per ogni contatto includono Uno, Due, I (in fase) e Q (quadratura). |
|
|
Un'antenna downlink demod decode config arn. |
|
|
La polarizzazione per ogni contatto include LHCP (Left Hand Circular Polarized) o RHCP (Right Hand Circular Polarized). |
|
|
L'ID satellitare contiene l'ARN del satellite per i tuoi contatti. |
Visualizzazione dei parametri
Quando si visualizzano i parametri grafici, è importante notare che la finestra di aggregazione determina la modalità di visualizzazione dei parametri. Ogni parametro in un contatto può essere visualizzata come dati al secondo per 3 ore dopo la ricezione dei dati. I tuoi dati verranno aggregati da CloudWatch Metrics come dati al minuto dopo che sarà trascorso quel periodo di 3 ore. Se devi visualizzare le metriche su una misurazione di dati al secondo, ti consigliamo di visualizzarli entro il periodo di 3 ore dalla ricezione dei dati o di conservarli al di fuori delle Metriche. CloudWatch Per ulteriori informazioni sulla CloudWatch conservazione, consulta Amazon CloudWatch concepts - Metric retention.
Inoltre, i dati acquisiti entro i primi 60 secondi non conterranno informazioni sufficienti per produrre parametri significativi e probabilmente non verranno visualizzati. Per visualizzare metriche significative, si consiglia di visualizzare i dati dopo 60 secondi.
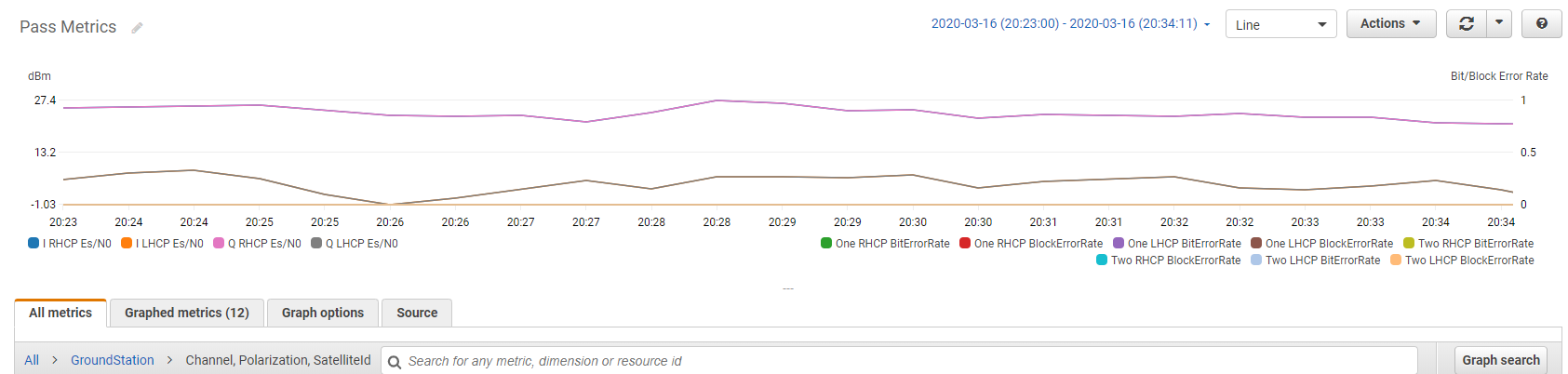
Per visualizzare i parametri tramite la console
-
Apri la CloudWatch console
. -
Nel riquadro di navigazione, seleziona Parametri.
-
Selezionare lo spazio dei nomi GroundStation.
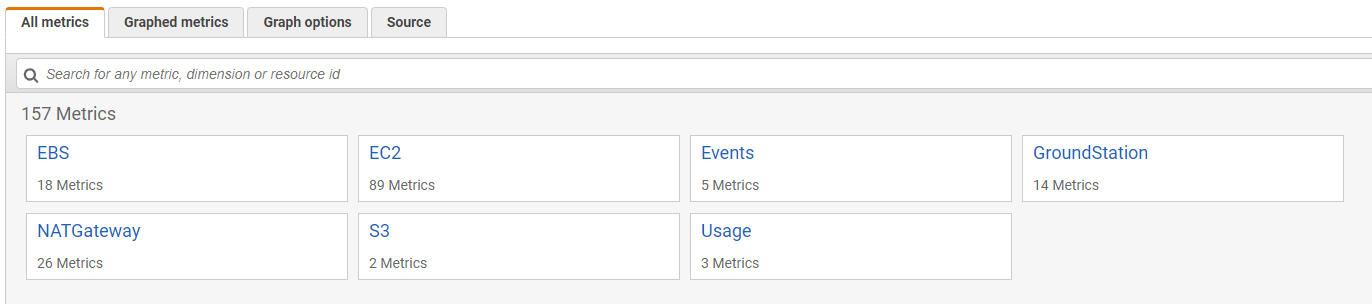
-
Seleziona le dimensioni metriche desiderate (ad esempio, Canale, Polarizzazione,). SatelliteId
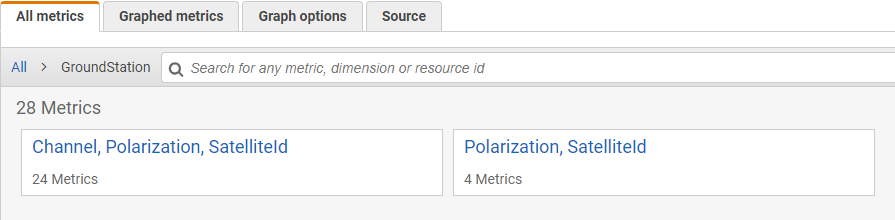
-
La scheda All metrics (Tutti i parametri) visualizza tutti i parametri per tale dimensione nello spazio dei nomi. Puoi eseguire le operazioni indicate di seguito:
-
Per ordinare la tabella, utilizza l'intestazione della colonna.
-
Per rappresentare graficamente una metrica, seleziona la casella di controllo associata alla metrica. Per selezionare tutte le metriche, seleziona la casella di controllo nella riga del titolo della tabella.
-
Per filtrare per risorsa, scegli l'ID della risorsa e quindi Add to search (Aggiungi alla ricerca).
-
Per filtrare in base a un parametro, scegli il nome del parametro e quindi Add to search (Aggiungi alla ricerca).
-
Per visualizzare le metriche utilizzando AWS CLI
-
Assicurati che AWS CLI sia installato. Per informazioni sull'installazione AWS CLI, consulta Installazione della versione 2 dell'interfaccia a riga di comando di AWS.
-
Utilizza il get-metric-datametodo della CloudWatch CLI per generare un file che può essere modificato per specificare le metriche che ti interessano e quindi essere utilizzato per eseguire query su tali metriche.
Per fare ciò, esegui quanto segue:.
aws cloudwatch get-metric-data --generate-cli-skeletonQuesto genererà un output simile a:{ "MetricDataQueries": [ { "Id": "", "MetricStat": { "Metric": { "Namespace": "", "MetricName": "", "Dimensions": [ { "Name": "", "Value": "" } ] }, "Period": 0, "Stat": "", "Unit": "Seconds" }, "Expression": "", "Label": "", "ReturnData": true, "Period": 0, "AccountId": "" } ], "StartTime": "1970-01-01T00:00:00", "EndTime": "1970-01-01T00:00:00", "NextToken": "", "ScanBy": "TimestampDescending", "MaxDatapoints": 0, "LabelOptions": { "Timezone": "" } } -
Elenca le CloudWatch metriche disponibili
aws cloudwatch list-metricseseguendo.Se l'hai usato di recente AWS Ground Station, il metodo dovrebbe restituire un output contenente voci come:
... { "Namespace": "AWS/GroundStation", "MetricName": "ReceivedPower", "Dimensions": [ { "Name": "Polarization", "Value": "LHCP" }, { "Name": "SatelliteId", "Value": "arn:aws:groundstation::111111111111:satellite/aaaaaaaa-bbbb-cccc-dddd-eeeeeeeeeeee" } ] }, ...Nota
A causa di una limitazione di CloudWatch, se sono trascorse più di 2 settimane dall'ultimo utilizzo AWS Ground Station, dovrai controllare manualmente la tabella delle metriche disponibili per trovare i nomi e le dimensioni delle metriche nello spazio dei nomi delle
AWS/GroundStationmetriche. Per ulteriori informazioni sulla limitazione, consulta: Visualizza le metriche CloudWatch disponibili -
Modifica il file JSON creato nel passaggio 2 in modo che corrisponda ai valori richiesti del passaggio 3, ad esempio
SatelliteId, e delle tuePolarizationmetriche. Assicurati inoltre di aggiornare iStartTimeEndTimevalori e in modo che corrispondano al tuo contatto. Per esempio:{ "MetricDataQueries": [ { "Id": "receivedPowerExample", "MetricStat": { "Metric": { "Namespace": "AWS/GroundStation", "MetricName": "ReceivedPower", "Dimensions": [ { "Name": "SatelliteId", "Value": "arn:aws:groundstation::111111111111:satellite/aaaaaaaa-bbbb-cccc-dddd-eeeeeeeeeeee" }, { "Name": "Polarization", "Value": "RHCP" } ] }, "Period": 300, "Stat": "Maximum", "Unit": "None" }, "Label": "ReceivedPowerExample", "ReturnData": true } ], "StartTime": "2024-02-08T00:00:00", "EndTime": "2024-04-09T00:00:00" }Nota
AWS Ground Station pubblica le metriche ogni 1-60 secondi, a seconda della metrica. Le metriche non verranno restituite se il
Periodcampo ha un valore inferiore al periodo di pubblicazione della metrica. -
Esegui
aws cloudwatch get-metric-datacon il file di configurazione creato nei passaggi precedenti. Un esempio è fornito di seguito.aws cloudwatch get-metric-data --cli-input-json file://<nameOfConfigurationFileCreatedInStep2>.json
I parametri verranno fornite con i timestamp del tuo contatto. Di seguito viene fornito un esempio di output AWS Ground Station delle metriche.
{ "MetricDataResults": [ { "Id": "receivedPowerExample", "Label": "ReceivedPowerExample", "Timestamps": [ "2024-04-08T18:35:00+00:00", "2024-04-08T18:30:00+00:00", "2024-04-08T18:25:00+00:00" ], "Values": [ -33.30191555023193, -31.46100273132324, -32.13915576934814 ], "StatusCode": "Complete" } ], "Messages": [] }