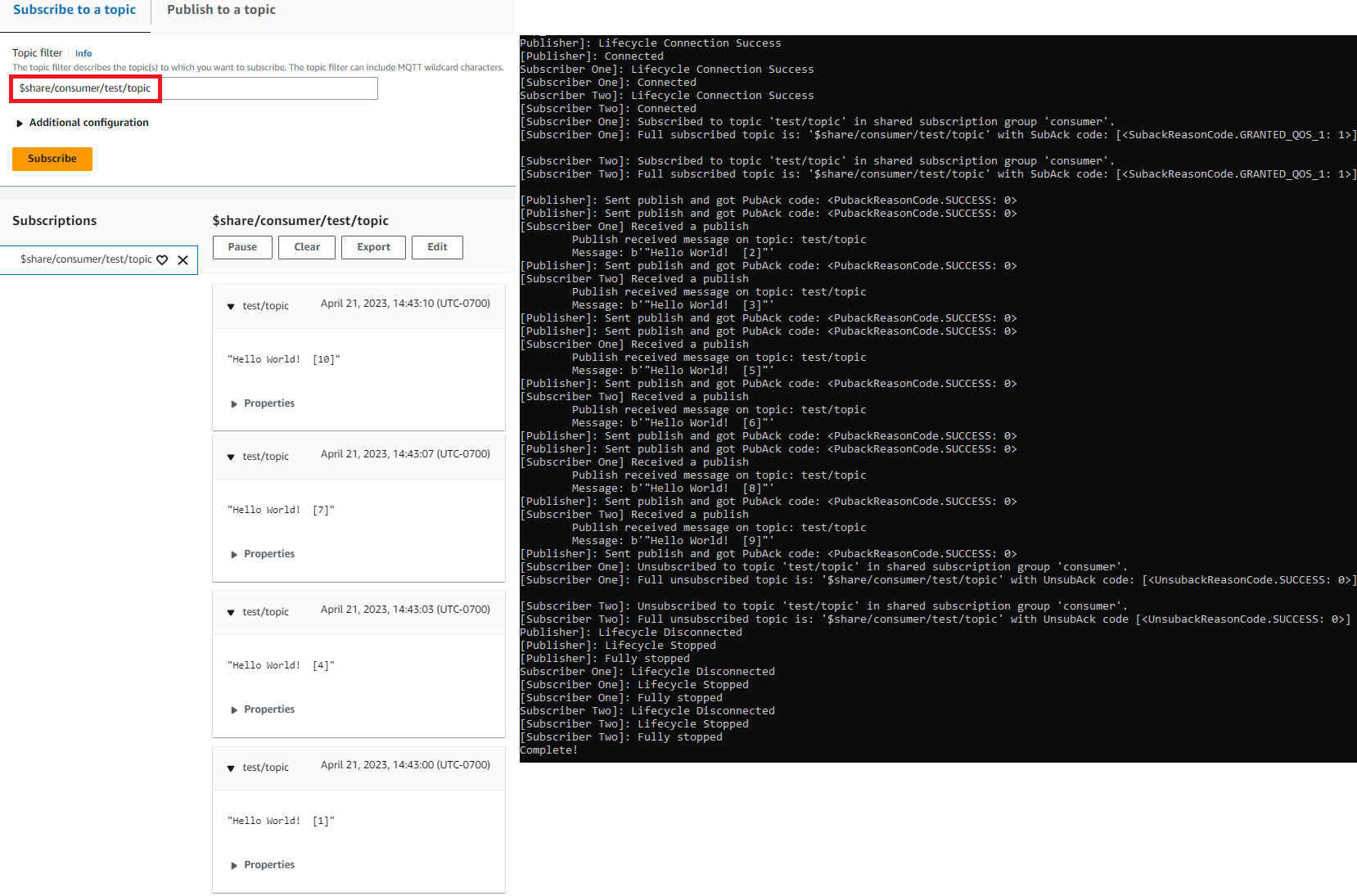Le traduzioni sono generate tramite traduzione automatica. In caso di conflitto tra il contenuto di una traduzione e la versione originale in Inglese, quest'ultima prevarrà.
Usa il tuo PC o Mac Windows o Linux come dispositivo AWS IoT
In questo tutorial, configurerai un personal computer da utilizzare con AWS IoT. Queste istruzioni supportano Windows, Linux PCs e Mac. Per eseguire questa operazione, è necessario installare alcuni software sul computer. Se non desideri installare software sul computer, puoi provare Crea un dispositivo virtuale con Amazon EC2 che installa tutto il software in una macchina virtuale.
In questo tutorial, apprenderai a:
Configurare il tuo personal computer
Per completare questo tutorial, è necessario un PC Windows o Linux o un Mac con connessione a Internet.
Prima di continuare con la fase successiva, assicurati di poter aprire una finestra della riga di comando nel computer. Utilizza cmd.exe su un PC Windows. Su un PC Linux o un Mac, usa Terminal.
Installa Git, Python e AWS IoT Device SDK per Python
In questa sezione installerai Python e AWS IoT Device SDK for Python sul tuo computer.
Installa e usa la versione più recente di Git e di Python
Questa procedura spiega come installare l'ultima versione di Git e Python sul tuo personal computer.
Per scaricare e installare Git e Python sul tuo computer
-
Verificare che sia installato Git nel computer. Nella riga di comando, immetti questo comando.
git --versionSe il comando visualizza la versione Git, Git è installato e puoi continuare con la fase successiva.
Se il comando visualizza un errore, apri
https://git-scm.com/downloade installa Git per il tuo computer. -
Verifica che Python non sia già installato. Inserisci questo comando nella riga di comando.
python -VNota
Se questo comando dà un errore:
Python was not found, potrebbe essere perché il tuo sistema operativo chiama l'eseguibile Python v3.x comePython3. In tal caso, sostituisci tutte le istanze dipythonconpython3e continua il resto di questo tutorial.Se il comando visualizza la versione Python, Python è già installato. Questo tutorial richiede Python v3.7 o versioni successive.
-
Se Python è installato, puoi ignorare i passaggi rimanenti in questa sezione. Altrimenti, continua.
-
Apri https://www.python.org/downloads/
e scarica il programma di installazione per il tuo computer. -
Se il download non ha avviato automaticamente l'installazione, esegui il programma scaricato per installare Python.
-
Verificare l'installazione di Python.
python -VConferma che il comando visualizzi la versione di Python. Se la versione di Python non viene visualizzata, prova a scaricare e installare nuovamente Python.
Installa l'SDK AWS IoT del dispositivo per Python
Per installare AWS IoT Device SDK for Python sul tuo computer
-
Installa la v2 del AWS IoT Device SDK for Python.
python3 -m pip install awsiotsdk -
Clona il repository AWS IoT Device SDK for Python nella directory aws-iot-device-sdk -python-v2 della tua home directory. Questa procedura si riferisce alla directory di base per i file come installi.
homeLa posizione effettiva della
homedirectory dipende dal sistema operativo in uso.Nota
Se utilizzi Windows PowerShell anziché 1cmd.exe, utilizza il seguente comando.
echo $home
Per ulteriori informazioni, consultate il repository AWS IoT
Device SDK for GitHub Python
Preparazione dell'esecuzione delle applicazioni di esempio
Per preparare il sistema all'esecuzione dell'applicazione di esempio
-
Creazione della directory
certs. Nella directorycerts, copia i file della chiave privata, del certificato del dispositivo e del certificato CA root salvati quando è stato creato e registrato l'oggetto in Crea AWS IoT risorse. I nomi di file di ogni file nella directory di destinazione devono corrispondere a quelli della tabella.I comandi della sezione successiva presuppongono che i file di chiave e certificato siano memorizzati sul dispositivo, come illustrato in questa tabella.
Configurare la policy ed eseguire l'applicazione di esempio
In questa sezione imposterai la policy ed eseguirai lo script di esempio pubsub.py trovato nella directory aws-iot-device-sdk-python-v2/samples di SDK per dispositivi AWS IoT per Python. Questo script mostra come il dispositivo utilizza la libreria MQTT per pubblicare e effettuare la sottoscrizione ai messaggi MQTT.
L'app di esempio pubsub.py sottoscrive un argomento test/topic, pubblica 10 messaggi in tale argomento e visualizza i messaggi ricevuti dal broker messaggi.
Per eseguire l'applicazione di esempio pubsub.py sono necessarie le seguenti informazioni:
|
Parametro |
Dove trovare il valore |
|---|---|
your-iot-endpoint |
|
Il your-iot-endpoint valore ha il formato:endpoint_id-ats.iot.region.amazonaws.coma3qj468EXAMPLE-ats.iot.us-west-2.amazonaws.com
Prima di eseguire lo script, assicurati che le policy relative alle informazioni forniscano le autorizzazioni per lo script di esempio per connettersi, sottoscrivere, pubblicare e ricevere.
Per trovare e rivedere il documento della policy per una risorsa oggetto
-
Nella console AWS IoT
, nell'elenco Things (Oggetti), trova la risorsa oggetto che rappresenta il tuo dispositivo. -
Scegli il link di Name (Nome) della risorsa oggetto che rappresenta il tuo dispositivo per aprire la pagina Thing details (Dettagli dell'oggetto).
-
Nella pagina Thing details (Dettagli dell'oggetto), nella scheda Certificates (Certificati), scegli il certificato allegato alla risorsa oggetto. Dovrebbe esserci un solo certificato nell'elenco. Se ci sono più certificati, scegli il certificato i cui sono installati i file sul tuo dispositivo e che verrà utilizzato per connetterti ad AWS IoT Core.
Nella pagina dei dettagli del Certificate (Certificato), nella scheda Policies (Policy), scegli la policy allegata al certificato. Dovrebbe essercene solo uno. Se ce n'è più di uno, ripeti il passaggio successivo per assicurarti che almeno una policy conceda l'accesso richiesto.
-
Nella pagina di panoramica Policy, trova l'editor JSON e scegli Edit policy document (Modifica documento della policy) per rivedere e modificare il documento della policy secondo necessità.
-
Nell'esempio seguente viene visualizzata la policy JSON. Nell'
"Resource"elemento, sostituisciregion:accountResourcevalori.
Lo script di esempio:
-
Si connette al AWS IoT Core file per il tuo account.
-
Sottoscrive l'argomento del messaggio test/argomento e visualizza i messaggi ricevuti su tale argomento.
-
Pubblica 10 messaggi sull'argomento test/argomento.
-
L'output sia simile a quello riportato di seguito:
Connected! Subscribing to topic 'test/topic'... Subscribed with QoS.AT_LEAST_ONCE Sending 10 message(s) Publishing message to topic 'test/topic': Hello World! [1] Received message from topic 'test/topic': b'"Hello World! [1]"' Publishing message to topic 'test/topic': Hello World! [2] Received message from topic 'test/topic': b'"Hello World! [2]"' Publishing message to topic 'test/topic': Hello World! [3] Received message from topic 'test/topic': b'"Hello World! [3]"' Publishing message to topic 'test/topic': Hello World! [4] Received message from topic 'test/topic': b'"Hello World! [4]"' Publishing message to topic 'test/topic': Hello World! [5] Received message from topic 'test/topic': b'"Hello World! [5]"' Publishing message to topic 'test/topic': Hello World! [6] Received message from topic 'test/topic': b'"Hello World! [6]"' Publishing message to topic 'test/topic': Hello World! [7] Received message from topic 'test/topic': b'"Hello World! [7]"' Publishing message to topic 'test/topic': Hello World! [8] Received message from topic 'test/topic': b'"Hello World! [8]"' Publishing message to topic 'test/topic': Hello World! [9] Received message from topic 'test/topic': b'"Hello World! [9]"' Publishing message to topic 'test/topic': Hello World! [10] Received message from topic 'test/topic': b'"Hello World! [10]"' 10 message(s) received. Disconnecting... Disconnected!
In caso di problemi nell'esecuzione dell'app di esempio, consulta Risolvi i problemi con l'applicazione di esempio.
È inoltre possibile aggiungere il parametro --verbosity Debug alla riga di comando in modo che l'app di esempio visualizzi messaggi dettagliati su ciò che sta facendo. Tali informazioni potrebbero aiutarti a correggere il problema.
Visualizzare i messaggi dall'app di esempio nella console AWS IoT
È possibile visualizzare i messaggi dell'app di esempio durante il passaggio attraverso il broker di messaggi utilizzando il client di test MQTT nella console AWS IoT .
Per visualizzare i messaggi MQTT pubblicati dall'app di esempio
-
Verificare Visualizza i messaggi MQTT con il AWS IoT client MQTT. In questo modo si impara come utilizzare il client di test MQTT nella console AWS IoT per visualizzare i messaggi MQTT durante il passaggio attraverso il broker di messaggi.
-
Apri il client di test MQTT nella console AWS IoT .
-
In Subscribe to a topic (Sottoscrizione a un argomento), effettua la sottoscrizione all'argomento, test/topic.
-
Nella finestra a riga di comando, esegui di nuovo l'app di esempio e guarda i messaggi nel Client MQTT nella console AWS IoT .
Per ulteriori informazioni su MQTT e su come AWS IoT Core supporta il protocollo, vedere MQTT.
Esecuzione dell'esempio Sottoscrizione condivisa in Python
AWS IoT Core supporta sottoscrizioni condivise sia per MQTT 3 che per MQTT 5. Sottoscrizioni condivise consentono a più client di condividere una sottoscrizione a un argomento e solo un client riceverà i messaggi pubblicati su tale argomento utilizzando una distribuzione casuale. Per utilizzare Sottoscrizioni condivise, i client effettuano la sottoscrizione al filtro di argomenti di una sottoscrizione condivisa: $share/{ShareName}/{TopicFilter}.
Per configurare la policy ed eseguire l'esempio Sottoscrizione condivisa
-
Per eseguire l'esempio Sottoscrizione condivisa, è necessario impostare la policy dell'oggetto come documentato in MQTT 5 Shared Subscription
. -
Per eseguire l'esempio Sottoscrizione condivisa, esegui i comandi seguenti.
Nota
Facoltativamente, puoi specificare un identificatore gruppo in base alle tue esigenze quando esegui l'esempio (ad esempio,
--group_identifier consumer). Se non viene specificato,python-sampleè l'identificatore gruppo predefinito. -
L'aspetto dell'output nella riga di comando può essere simile al seguente:
Publisher]: Lifecycle Connection Success [Publisher]: Connected Subscriber One]: Lifecycle Connection Success [Subscriber One]: Connected Subscriber Two]: Lifecycle Connection Success [Subscriber Two]: Connected [Subscriber One]: Subscribed to topic 'test/topic' in shared subscription group 'consumer'. [Subscriber One]: Full subscribed topic is: '$share/consumer/test/topic' with SubAck code: [<SubackReasonCode.GRANTED_QOS_1: 1>] [Subscriber Two]: Subscribed to topic 'test/topic' in shared subscription group 'consumer'. [Subscriber Two]: Full subscribed topic is: '$share/consumer/test/topic' with SubAck code: [<SubackReasonCode.GRANTED_QOS_1: 1>] [Publisher]: Sent publish and got PubAck code: <PubackReasonCode.SUCCESS: 0> [Subscriber Two] Received a publish Publish received message on topic: test/topic Message: b'"Hello World! [1]"' [Publisher]: Sent publish and got PubAck code: <PubackReasonCode.SUCCESS: 0> [Subscriber One] Received a publish Publish received message on topic: test/topic Message: b'"Hello World! [2]"' [Publisher]: Sent publish and got PubAck code: <PubackReasonCode.SUCCESS: 0> [Subscriber Two] Received a publish Publish received message on topic: test/topic Message: b'"Hello World! [3]"' [Publisher]: Sent publish and got PubAck code: <PubackReasonCode.SUCCESS: 0> [Subscriber One] Received a publish Publish received message on topic: test/topic Message: b'"Hello World! [4]"' [Publisher]: Sent publish and got PubAck code: <PubackReasonCode.SUCCESS: 0> [Subscriber Two] Received a publish Publish received message on topic: test/topic Message: b'"Hello World! [5]"' [Publisher]: Sent publish and got PubAck code: <PubackReasonCode.SUCCESS: 0> [Subscriber One] Received a publish Publish received message on topic: test/topic Message: b'"Hello World! [6]"' [Publisher]: Sent publish and got PubAck code: <PubackReasonCode.SUCCESS: 0> [Subscriber Two] Received a publish Publish received message on topic: test/topic Message: b'"Hello World! [7]"' [Publisher]: Sent publish and got PubAck code: <PubackReasonCode.SUCCESS: 0> [Subscriber One] Received a publish Publish received message on topic: test/topic Message: b'"Hello World! [8]"' [Publisher]: Sent publish and got PubAck code: <PubackReasonCode.SUCCESS: 0> [Subscriber Two] Received a publish Publish received message on topic: test/topic Message: b'"Hello World! [9]"' [Publisher]: Sent publish and got PubAck code: <PubackReasonCode.SUCCESS: 0> [Subscriber One] Received a publish Publish received message on topic: test/topic Message: b'"Hello World! [10]"' [Subscriber One]: Unsubscribed to topic 'test/topic' in shared subscription group 'consumer'. [Subscriber One]: Full unsubscribed topic is: '$share/consumer/test/topic' with UnsubAck code: [<UnsubackReasonCode.SUCCESS: 0>] [Subscriber Two]: Unsubscribed to topic 'test/topic' in shared subscription group 'consumer'. [Subscriber Two]: Full unsubscribed topic is: '$share/consumer/test/topic' with UnsubAck code [<UnsubackReasonCode.SUCCESS: 0>] Publisher]: Lifecycle Disconnected [Publisher]: Lifecycle Stopped [Publisher]: Fully stopped Subscriber One]: Lifecycle Disconnected [Subscriber One]: Lifecycle Stopped [Subscriber One]: Fully stopped Subscriber Two]: Lifecycle Disconnected [Subscriber Two]: Lifecycle Stopped [Subscriber Two]: Fully stopped Complete! -
Apri Client di test MQTT nella console AWS IoT . In Sottoscrizione a un argomento, effettua la sottoscrizione all'argomento della Sottoscrizione condivisa, ad esempio:
$share/consumer/test/topic. Puoi specificare un identificatore gruppo in base alle tue esigenze quando esegui l'esempio (ad esempio,--group_identifier consumer). Se non specifichi un identificatore gruppo, il valore predefinito èpython-sample. Per ulteriori informazioni, consultare esempio Python MQTT 5 Shared Subscriptione Sottoscrizioni condivise nella Guida per gli sviluppatori di AWS IoT Core . Nella finestra a riga di comando, esegui nuovamente l'app di esempio e guarda la distribuzione dei messaggi nel Client di test MQTT della Console AWS IoT e la riga di comando.