Le traduzioni sono generate tramite traduzione automatica. In caso di conflitto tra il contenuto di una traduzione e la versione originale in Inglese, quest'ultima prevarrà.
Risoluzione dei problemi di Amazon Kinesis Agent per Microsoft Windows
Utilizza le seguenti istruzioni per diagnosticare e risolvere i problemi quando si usa Amazon Kinesis Agent per Microsoft Windows.
Argomenti
Nessun dato viene inviato in streaming da desktop o server ai servizi AWS attesi
Symptoms
Quando si esaminano i log, gli eventi e i parametri ospitati da vari servizi AWS che vengono configurati per ricevere flussi di dati da Kinesis Agent per Windows, nessun dato viene trasmesso mediante Kinesis Agent per Windows.
Causes
Le cause per questo problema sono diverse:
-
Un'origine, un sink o una pipe non sono stati configurati correttamente.
-
L'autenticazione per Kinesis Agent per Windows non è stata impostata correttamente.
-
L'autorizzazione per Kinesis Agent per Windows non è stata impostata correttamente.
-
Si è verificato un errore in un'espressione regolare fornita in una dichiarazione
DirectorySource. -
Una directory inesistente viene specificata per una dichiarazione
DirectorySource. -
I valori non validi vengono forniti per i servizi AWS, che quindi respingono le richieste da Kinesis Agent per Windows.
-
Un sink è un riferimento a una risorsa che non esiste nella regione AWS specificata o implicita.
-
Una query non valida viene specificata per una dichiarazione
WindowsEventLogSource. -
È stato specificato un valore non valido per la coppia chiave-valore
InitialPositionper un'origine. -
Il file di configurazione
appsettings.jsonnon è conforme allo schema JSON per quel file. -
I dati vengono trasmessi in streaming in una regione diversa rispetto a quello selezionata nella console di gestione AWS.
-
Kinesis Agent per Windows non è installato correttamente o non è in esecuzione.
Resolutions
Per risolvere i problemi con i dati non in streaming, eseguire i seguenti passaggi:
Esaminare i registri di Kinesis Agent per Windows nel
%PROGRAMDATA%\Amazon\AWSKinesisTap\logsDirectory. Cercare la stringaERROR.Se non è stato possibile caricare un'origine o un sink, procedere nel seguente modo:
Esaminare il messaggio di errore e individuare il
Iddel sink o dell'origine.Controllare la dichiarazione dell'origine o del sink che corrisponde al
Idnel file di configurazione%PROGRAMFILES%\Amazon\AWSKinesisTap\appsettings.jsonper verificare la presenza di eventuali errori correlati al messaggio di errore trovato. Per ulteriori dettagli, consulta Configurazione di Amazon Kinesis Agent per Microsoft Windows.-
Correggere eventuali problematiche relative all'errore del file di configurazione.
Avviare e arrestare il servizio
AWSKinesisTap. Quindi verificare il file di log più attuale per verificare che i problemi di configurazione siano stati risolti.
-
Se il messaggio di errore indica che una
SourceRefo unSinkRefnon è stato trovato per una pipe, eseguire le operazioni descritte di seguito:Prendere nota della pipe
Id.Esaminare la dichiarazione della pipe nel file di configurazione
%PROGRAMFILES%\Amazon\AWSKinesisTap\appsettings.jsonche corrisponde all'Idannotato. Verificare che i valori delle coppie chiave-valoreSourceRefeSinkRefabbianoIdscritti correttamente per le dichiarazioni di origine e sink a cui si intende fare riferimento. Correggere gli eventuali errori di battitura o di ortografia. Se una dichiarazione di sink oppure origine manca dal file di configurazione, aggiungere la dichiarazione. Per ulteriori informazioni, consulta Configurazione di Amazon Kinesis Agent per Microsoft Windows.Avviare e arrestare il servizio
AWSKinesisTap. Quindi verificare il file di log più attuale per verificare che i problemi di configurazione siano stati risolti.
-
Se il messaggio di errore indica che un determinato utente o ruolo IAM non è autorizzato a eseguire determinate operazioni, procedere nel seguente modo:
-
Verificare che l'utente o il ruolo IAM corretti vengano utilizzati da Kinesis Agent per Windows. Se non lo è, consultaConfigurazione di sicurezza del sinke regolare come autentica Kinesis Agent per Windows per garantire che venga utilizzato l'utente o il ruolo IAM corretto.
-
Se viene utilizzato l'utente o il ruolo IAM corretto, utilizzando AWS Management Console, esaminare le policy associate all'utente o al ruolo. Verificare che l'utente o il ruolo dispongano di tutte le autorizzazioni menzionate nel messaggio di errore per tutte le risorse AWS a cui Kinesis Agent per Windows accede. Per ulteriori informazioni, consulta Configurazione dell'autorizzazione.
-
Avviare e arrestare il servizio
AWSKinesisTap. Quindi verificare il file di log più attuale per verificare che i problemi di sicurezza siano stati risolti.
-
-
Se il messaggio di errore indica che si è verificato un errore di argomento durante l'analisi di un'espressione regolare contenuta nel file di configurazione
%PROGRAMFILES%\Amazon\AWSKinesisTap\appsettings.json, eseguire le operazioni descritte di seguito:Esaminare l'espressione regolare nel file di configurazione.
-
Verificare la sintassi dell'espressione regolare. Vi sono diversi siti Web che è possibile utilizzare per verificare le espressioni regolari, oppure utilizzare le seguenti righe di comando per verificare la presenza di espressioni regolari per una dichiarazione di origine
DirectorySource:cd /D %PROGRAMFILES%\Amazon\AWSKinesisTap ktdiag.exe /rsourceIdSostituisci
sourceIdcon il valore della coppia chiave-valoreIddella dichiarazione di origineDirectorySourcecon un'errata espressione regolare. -
Apportare le correzioni necessarie all'espressione regolare nel file di configurazione in modo che sia valido.
-
Avviare e arrestare il servizio
AWSKinesisTap. Quindi verificare il file di log più attuale per verificare che i problemi di configurazione siano stati risolti.
-
Se il messaggio di errore indica che si è verificato un errore di argomento durante l'analisi di un'espressione regolare che non è contenuta nel file di configurazione
%PROGRAMFILES%\Amazon\AWSKinesisTap\appsettings.jsoned è relativa a un sink specifico, eseguire le operazioni descritte di seguito:Individuare la dichiarazione di sink nel file di configurazione.
-
Verificare che le coppie chiave-valore relative a un servizio AWS stanno utilizzando nomi che rispettino le regole di convalida per quel servizio. Ad esempio, i nomi dei gruppi CloudWatch Logs devono contenere solo un determinato set di caratteri specificato utilizzando l'espressione regolare.
[\.\-_/#A-Za-z0-9]+: . -
Correggere gli eventuali nomi non validi nelle coppie chiave-valore per la dichiarazione di sink e verificare che tali risorse siano configurate correttamente in AWS.
-
Avviare e arrestare il servizio
AWSKinesisTap. Quindi verificare il file di log più attuale per verificare che i problemi di configurazione siano stati risolti.
-
Se il messaggio di errore indica che un'origine o un sink non è in grado di caricare a causa di un parametro nullo o mancante, procedere nel seguente modo:
-
Prendere nota del
Iddell'origine o del sink. -
Individuare la dichiarazione dell'origine o del sink corrispondente all'
Idspecificato nel file di configurazione%PROGRAMFILES%\Amazon\AWSKinesisTap\appsettings.json. -
Esaminare le coppie chiave-valore che vengono fornite nella dichiarazione di origine o del sink confrontata con i requisiti del tipo di origine o di sink nella documentazione Configurazione di Amazon Kinesis Agent per Microsoft Windows per il tipo di sink pertinente. Aggiungere qualsiasi coppia chiave-valore obbligatoria mancante alla dichiarazione dell'origine o del sink.
-
Avviare e arrestare il servizio
AWSKinesisTap. Quindi verificare il file di log più attuale per verificare che i problemi di configurazione siano stati risolti.
-
-
Se il messaggio di errore indica che un nome di directory non è valido, eseguire le operazioni descritte di seguito:
-
Individuare il nome della directory non valido nel file di configurazione
%PROGRAMFILES%\Amazon\AWSKinesisTap\appsettings.json. -
Verificare che questa directory esista già e contenga i file di log che devono essere oggetto dello streaming.
-
Correggere gli eventuali refusi o errori nel nome della directory specificato nel file di configurazione.
-
Avviare e arrestare il servizio
AWSKinesisTap. Quindi verificare il file di log più attuale per verificare che i problemi di configurazione siano stati risolti.
-
-
Se il messaggio di errore indica che una risorsa non esiste:
-
Individuare il riferimento per la risorsa che non esiste in una dichiarazione di sink nel file di configurazione
%PROGRAMFILES%\Amazon\AWSKinesisTap\appsettings.json. -
Utilizzare AWS Management Console per individuare la risorsa nella regione AWS corretta che dovrebbe essere utilizzata nella dichiarazione del sink. Confrontarla con ciò che è stato specificato nel file di configurazione.
-
Cambiare la dichiarazione del sink nel file di configurazione per avere il nome della risorsa e della regione corretti.
-
Avviare e arrestare il servizio
AWSKinesisTap. Quindi verificare il file di log più attuale per verificare che i problemi di configurazione siano stati risolti.
-
-
Se il messaggio di errore indica che una query non è valida per un particolare
WindowsEventLogSource, eseguire le operazioni descritte di seguito:-
Nel file di configurazione
%PROGRAMFILES%\Amazon\AWSKinesisTap\appsettings.json, individuare la dichiarazioneWindowsEventLogSourcecon lo stessoIddel messaggio di errore. -
Verificare che il valore della coppia chiave-valore
Querynella dichiarazione di origine soddisfi le query di eventi e gli XML di eventi. Apportare le modifiche alla query per garantire la conformità.
-
Avviare e arrestare il servizio
AWSKinesisTap. Quindi verificare il file di log più attuale per verificare che i problemi di configurazione siano stati risolti.
-
-
Se il messaggio di errore indica che una posizione iniziale non è valida, eseguire le operazioni descritte di seguito:
-
Nel file di configurazione
%PROGRAMFILES%\Amazon\AWSKinesisTap\appsettings.json, individuare la dichiarazione di origine con lo stessoIddel messaggio di errore. -
Cambiare il valore della coppia chiave-valore
InitialPositionnella dichiarazione di origine per essere conformi ai valori consentiti, come descritto in Configurazione del segnalibro. -
Avviare e arrestare il servizio
AWSKinesisTap. Quindi verificare il file di log più attuale per verificare che i problemi di configurazione siano stati risolti.
-
-
Assicurarsi che il file di configurazione
%PROGRAMFILES%\Amazon\AWSKinesisTap\appsettings.jsonsia conforme allo schema JSON.-
In una finestra di prompt dei comandi, invocare i comandi seguenti:
cd /D %PROGRAMFILES%\Amazon\AWSKinesisTap %PROGRAMFILES%\Amazon\AWSKinesisTap\ktdiag.exe /c -
Correggere eventuali problemi rilevati con il file di configurazione
%PROGRAMFILES%\Amazon\AWSKinesisTap\appsettings.json. -
Avviare e arrestare il servizio
AWSKinesisTap. Quindi verificare il file di log più attuale per verificare che i problemi di configurazione siano stati risolti.
-
-
Cambiare il livello di log per cercare di ottenere dati sui log più dettagliati.
-
Sostituire il file di configurazione
%PROGRAMFILES%\Amazon\AWSKinesisTap\nlog.xmlcon il contenuto seguente:<?xml version="1.0" encoding="utf-8" ?> <nlog xmlns="http://www.nlog-project.org/schemas/NLog.xsd" xmlns:xsi="http://www.w3.org/2001/XMLSchema-instance" xsi:schemaLocation="http://www.nlog-project.org/schemas/NLog.xsd NLog.xsd" autoReload="true" throwExceptions="false" internalLogLevel="Off" internalLogFile="c:\temp\nlog-internal.log" > <!-- See https://github.com/nlog/nlog/wiki/Configuration-file for information on customizing logging rules and outputs. --> <targets> <!-- add your targets here See https://github.com/nlog/NLog/wiki/Targets for possible targets. See https://github.com/nlog/NLog/wiki/Layout-Renderers for the possible layout renderers. --> <target name="logfile" xsi:type="File" layout="${longdate} ${logger} ${uppercase:${level}} ${message}" fileName="${specialfolder:folder=CommonApplicationData}/Amazon/KinesisTap/logs/KinesisTap.log" maxArchiveFiles="90" archiveFileName="${specialfolder:folder=CommonApplicationData}/Amazon/KinesisTap/logs/Archive-{################}.log" archiveNumbering="Date" archiveDateFormat="yyyy-MM-dd" archiveEvery="Day" /> </targets> <rules> <logger name="*" minlevel="Debug" writeTo="logfile" /> </rules> </nlog> -
Avviare e arrestare il servizio
AWSKinesisTap. Quindi verificare il file di log più recente per vedere se ci sono messaggi aggiuntivi nel log che potrebbero contribuire a diagnosticare e risolvere il problema.
-
-
Verificare che si stanno esaminando le risorse nella regione corretta nella console di gestione AWS.
-
Verificare che l'agente Kinesis per Windows sia installato e in esecuzione.
-
In Windows, scegliere Start (Avvia), quindi passare a Control Panel (Pannello di controllo), Administrative Tools (Strumenti di amministrazione), Services (Servizi).
-
Trovare il servizio AWSKinesisTap.
-
Se il servizio AWSKinesisTap non è visibile, installare Kinesis Agent per Windows seguendo le istruzioni inNozioni di base su Amazon Kinesis Agent per Microsoft Windows: .
-
Se il servizio è visibile, stabilire se il servizio è in esecuzione. Se non è in esecuzione, aprire il menu contestuale (clic con il pulsante destro del mouse) per il servizio e scegliere Start (Avvia).
-
Verificare che il servizio sia stato avviato esaminando il file di log più recente nella directory
%PROGRAMDATA%\Amazon\AWSKinesisTap\logs.
-
Si applica a
Questa informazione si applica a Kinesis Agent per Windows versione 1.0.0.0.115 e versione successiva.
I dati attesi sono a volte mancanti
Symptoms
Nella maggior parte dei casi, Kinesis Agent per Windows esegue lo streaming dei dati correttamente, ma che occasionalmente alcuni dati sono mancanti.
Causes
Le cause per questo problema sono diverse:
-
La funzione di creazione di un segnalibro non viene utilizzata.
-
I limiti di velocità dei dati per i servizi AWS vengono superati in base alla configurazione corrente di tali servizi.
-
I limiti di velocità per le chiamate API per i servizi AWS vengono superati in base al
appsettings.jsone i limiti dell'account AWS.
Resolutions
Per risolvere i problemi con i dati mancanti, eseguire i seguenti passaggi:
-
Valutare la possibilità di utilizzare la funzione di creazione di un segnalibro documentata in Configurazione del segnalibro. Contribuisce a garantire che tutti i dati vengono infine inviati, anche quando Kinesis Agent per Windows viene interrotto e avviato.
-
Utilizza le metriche integrate di Kinesis Agent per Windows per individuare i problemi:
-
Abilitare lo streaming delle metriche di Kinesis Agent per Windows come descritto inConfigurazione dell'agente Kinesis per le pipe metriche di Windows: .
-
Se c'è un notevole numero di errori non recuperabili per uno o più sink, stabilire il numero di byte o record inviati al secondo. Quindi specificare se questo è entro i limiti configurati per quei servizi AWS nella regione e nell'account verso cui i dati vengono trasmessi.
-
Quando i limiti vengono superati, o si riduce la velocità o la quantità di dati inviati, si richiede un aumento dei limiti oppure si aumenta lo sharding, se applicabile.
-
Dopo aver apportato gli adeguamenti, continuare a monitorare i parametri integrati di Kinesis Agent per Windows per assicurare che il problema sia stato risolto.
-
Per ulteriori informazioni sui limiti di Kinesis Data Streams, consultaLimiti di Kinesis Data StreamsnellaKinesis Data Streams: . Per ulteriori informazioni sui limiti di Kinesis Data Firehose, consultaLimiti di Amazon Kinesis Data Firehose: .
Si applica a
Questa informazione si applica a Kinesis Agent per Windows versione 1.0.0.0.115 e versione successiva.
I dati arrivano in un formato non corretto
Symptoms
I dati arrivano al servizio AWS in un formato errato.
Causes
Le cause per questo problema sono diverse:
-
Il valore della coppia chiave-valore
Formatper una dichiarazione del sink nel file di configurazioneappsettings.jsonnon è corretto. -
Il valore per la coppia chiave-valore
RecordParserin una dichiarazioneDirectorySourcenon è corretto. -
Le espressioni regolari in una dichiarazione
DirectorySourceche usa il parser di recordRegexnon sono corrette.
Resolutions
Per risolvere i problemi con una formattazione non corretta, eseguire i seguenti passaggi:
-
Rivedere le dichiarazioni di sink nel file di configurazione
%PROGRAMFILES%\Amazon\AWSKinesisTap\appsettings.json. -
Verificare che il valore corretto della coppia chiave-valore
Formatvenga specificato per ogni dichiarazione sink. Per ulteriori informazioni, consulta Dichiarazioni dei sink. -
Se le origini con dichiarazioni
DirectorySourcesono collegate da pipe a sink che specificano i valorixmlojsonper la coppia chiave-valoreFormat, assicurarsi che tali sorgenti specifichino uno dei seguenti valori per la coppia chiave-valoreRecordParser:-
SingleLineJson -
Regex -
SysLog -
Delimited
Altri parser di record sono basati solo su testo e non funzionano correttamente con sink che richiedono la formattazione JSON o XML.
-
-
Se i record di log non vengono analizzati correttamente dal tipo di origine
DirectorySource, invocare le seguenti righe in una finestra del prompt dei comandi per verificare il timestamp e le coppie chiave-valore di espressioni regolari specificate nella dichiarazioneDirectorySource:cd /D %PROGRAMFILES%\Amazon\AWSKinesisTap ktdiag.exe /rsourceIDSostituisci il
sourceIDcon il valore della coppia chiave-valoreIddella dichiarazione di origineDirectorySourceche sembra non funzionare correttamente. Correggere gli eventuali problemi rilevati daktdiag.exe.
Si applica a
Questa informazione si applica a Kinesis Agent per Windows versione 1.0.0.0.115 e versione successiva.
Problematiche di prestazioni
Symptoms
Le applicazioni e i servizi hanno aumentato le latenze dopo l'installazione e l'avvio di Kinesis Agent per Windows.
Causes
Le cause per questo problema sono diverse:
-
Il computer in cui viene eseguito Kinesis Agent per Windows non dispone di capacità sufficiente per eseguire lo streaming della quantità di dati desiderata.
-
I dati non necessari vengono trasmessi a uno o più servizi AWS.
-
Kinesis Agent per Windows sta eseguendo lo streaming ai servizi AWS che non sono configurati per una velocità dei dati così elevata.
-
Kinesis Agent per Windows sta chiamando le operazioni sui servizi AWS in un account in cui il limite di velocità delle chiamate API è troppo basso.
Resolutions
Per risolvere i problemi relativi alle prestazioni, eseguire i seguenti passaggi:
-
Utilizzare l'applicazione di monitoraggio delle risorse di Windows per verificare la memoria, la CPU, il disco e l'utilizzo della rete. Se devi trasmettere grandi quantità di dati con Kinesis Agent per Windows, potrebbe essere necessario effettuare il provisioning di una macchina con capacità superiori in alcune di queste aree, a seconda della configurazione.
-
È possibile ridurre la quantità di dati registrati utilizzando il filtraggio:
-
Consulta la coppia chiave-valore
QueryConfigurazione WindowsEventLogSource. -
Vedi il filtraggio delle pipeline in Configurazione di pipe.
-
Consulta il filtro dei parametri di Amazon CloudWatch inConfigurazione sink CloudWatch).
-
-
Utilizzare l'applicazione di monitoraggio delle prestazioni di Windows per visualizzare i parametri di Kinesis Agent per Windows o eseguire lo streaming di tali parametri a CloudWatch (vediOrigine dei parametri integrati di Kinesis Agent per Windows). Nell'applicazione di monitoraggio delle prestazioni di Windows, è possibile aggiungere contatori per sink e origini Kinesis Agent per Windows. Sono elencati sotto le categorie di contatori AWSKinesisTap Sinks e AWSKinesisTap Sources.
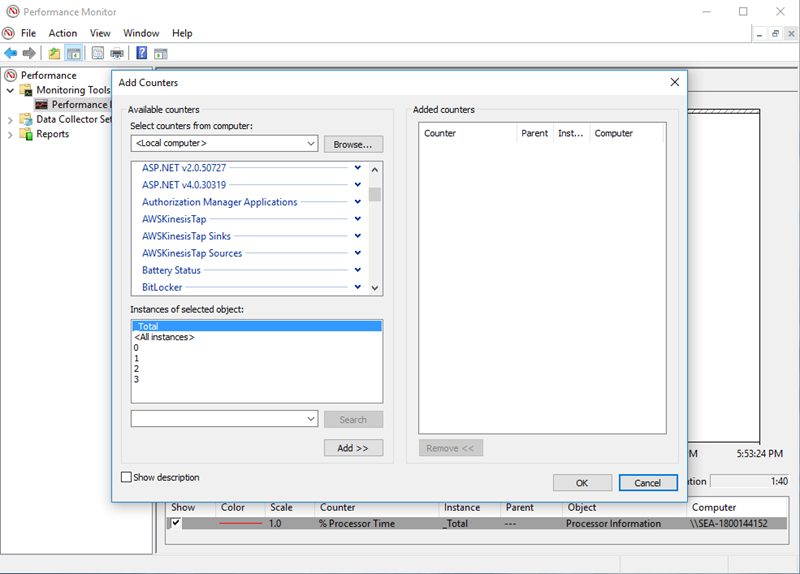
Ad esempio, per diagnosticare i problemi di prestazioni di Kinesis Data Firehose, aggiungere ilKinesis Firehose LavelloContatori di prestazioni.
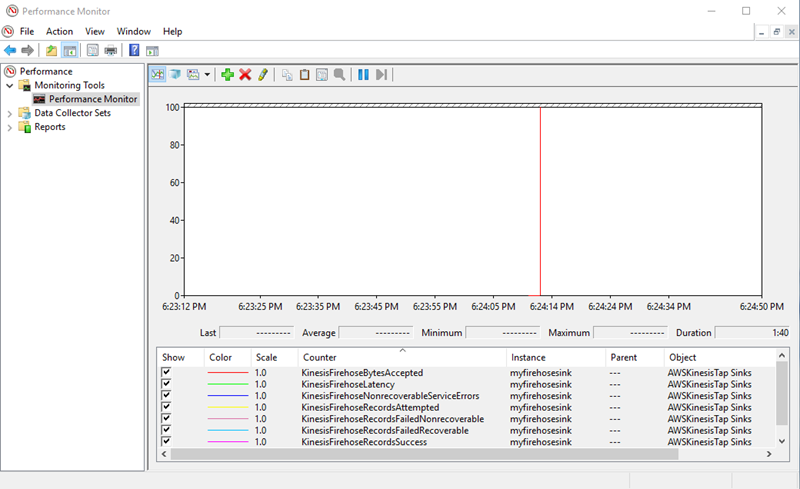
In caso di un numero elevato di errori recuperabili, controllare i log di Kinesis Agent per Windows più recenti nella sezione
%PROGRAMDATA%\Amazon\AWSKInesisTap\logsDirectory. Se per i sinkKinesisStreamoKinesisFirehosesi verifica il throttling, procedere come segue:-
Se si verifica il throttling a causa di uno streaming dei dati troppo veloce, prendere in considerazione la possibilità di aumentare il numero di shard per il flusso di dati Kinesis. Per ulteriori informazioni, consultaResharding, dimensionamento ed elaborazione parallelanellaKinesis Data Streams: .
-
Prendere in considerazione la possibilità di aumentare il limite delle chiamate API per Kinesis Data Streams o di aumentare le dimensioni del buffer per il sink se le chiamate API sono oggetto di throttled. Per ulteriori informazioni, consultaLimiti di Kinesis Data StreamsnellaKinesis Data Streams: .
-
Se lo streaming dei dati viene eseguito troppo rapidamente, è possibile richiedere un aumento del limite concesso per il flusso di distribuzione Kinesis Data Firehose. Oppure, se le chiamate API sono oggetto di throttling, richiedere un aumento del limite delle chiamate API (consulta Limiti di Amazon Kinesis Data Firehose) oppure aumentare le dimensioni del buffer per il sink.
-
Dopo l'aumento del numero di shard per un Kinesis Data Streams o l'aumento del limite di velocità per un flusso di distribuzione Kinesis Data Firehose, modificare l'agente Kinesis per Windows
appsettings.jsonFile di configurazione per aumentare i record al secondo o i byte al secondo per il sink. In caso contrario, Kinesis Agent per Windows non è in grado di sfruttare i limiti aumentati.
-
Si applica a
Questa informazione si applica a Kinesis Agent per Windows versione 1.0.0.0.115 e versione successiva.
Spazio su disco esaurito
Symptoms
Kinesis Agent per Windows è in esecuzione su una macchina che ha poco spazio su disco a disposizione in uno o più dischi rigidi.
Causes
Le cause per questo problema sono diverse:
-
Il file di configurazione di registrazione di Kinesis Agent per Windows non è corretto.
-
La coda persistente di Kinesis Agent per Windows non è stata impostata correttamente.
Alcune altri applicazione o servizi stanno consumando spazio su disco.
Resolutions
Per risolvere i problemi relativi allo spazio su disco, eseguire i seguenti passaggi:
-
Se lo spazio sul disco che contiene i file di log di Kinesis Agent per Windows è ridotto, esaminare la directory dei file di log (in genere
%PROGRAMDATA%\Amazon\AWSKinesisTap\logs). Verificare che un numero ragionevole di file di log venga conservato e che i file di log siano di dimensioni ragionevoli. È possibile controllare il percorso, la conservazione e il livello di dettaglio dei log di Kinesis Agent per Windows modificando il%PROGRAMFILES%\Amazon\AWSKinesisTap\Nlog.xmlFile di configurazione. -
Quando la funzione di accodamento sink è abilitata, esaminare le dichiarazioni dei sink che usano tale funzionalità. Verificare che la coppia chiave-valore
QueuePathfaccia riferimento a una unità disco con spazio sufficiente per contenere il numero massimo di batch specificato utilizzando la coppia chiave-valoreQueueMaxBatches. Se questo non è possibile, ridurre il valore della coppia chiave-valoreQueueMaxBatches, in modo che i dati entrino facilmente nel rimanente spazio su disco per l'unità disco specificato. -
Utilizzare Esplora file di Windows per individuare i file che consumano lo spazio su disco e trasferire o eliminare i file in eccesso. Modificare la configurazione dell'applicazione o del servizio che consumano grandi quantità di spazio su disco.
Si applica a
Questa informazione si applica a Kinesis Agent per Windows versione 1.0.0.0.115 e versione successiva.
Strumenti per la risoluzione dei problemi
Oltre che per verificare il file di configurazione, è possibile utilizzare ilktdiag.exe, che offre diverse altre caratteristiche per diagnosticare e risolvere i problemi durante la configurazione e l'utilizzo di Kinesis Agent per Windows. Lo strumento ktdiag.exe si trova nella directory %PROGRAMFILES%\Amazon\AWSKinesisTap.
-
Se si ritiene che i file di log con un determinato modello di file vengono scritti in una directory, ma non sono in corso di elaborazione da parte di Kinesis Agent per Windows, utilizzare la
/wper verificare che queste modifiche vengano rilevate. Ad esempio, supponiamo che i file di log con il modello di nome di file*.logvengano scritti nella directoryc:\foo. È possibile utilizzare l'opzione/wquando si esegue lo strumentoktdiag.exe, specificando la directory e il modello del file:cd /D %PROGRAMFILES%\Amazon\AWSKinesisTap ktdiag /w c:\foo *.logSe vengono scritti i file di log, è possibile visualizzare risultati simili ai seguenti:
Type any key to exit this program... File: c:\foo\log1.log ChangeType: Created File: c:\foo\log1.log ChangeType: Deleted File: c:\foo\log1.log ChangeType: Created File: c:\foo\log1.log ChangeType: Changed File: c:\foo\log1.log ChangeType: Changed File: c:\foo\log1.log ChangeType: Changed File: c:\foo\log1.log ChangeType: ChangedSe non si verifica l'output, quindi c'è un problema a livello di applicazione o di servizio nello scrivere i log, oppure si è verificato un problema di configurazione di sicurezza piuttosto che un problema con Kinesis Agent per Windows. Se ad esempio si verifica l'output, ma Kinesis Agent per Windows non sta ancora apparentemente elaborando i log, consultaNessun dato viene inviato in streaming da desktop o server ai servizi AWS attesi: .
-
A volte i log vengono scritti solo occasionalmente, ma potrebbe essere utile verificare che Kinesis Agent per Windows funzioni correttamente. Utilizzare l'opzione
/log4netper simulare i log di scrittura di un'applicazione utilizzando la libreriaLog4net, ad esempio:cd /D %PROGRAMFILES%\Amazon\AWSKinesisTap KTDiag.exe /log4net c:\foo\log2.logQuesto scrive un file di log di stile
Log4netper il file di logc:\foo\log2.loge mantiene l'aggiunta di nuove voci di log finché il tasto viene selezionato. È possibile configurare diverse opzioni utilizzando opzioni aggiuntive che sono facoltativamente specificate dopo il nome del file:- Blocco:
-lm,-lio-le -
È possibile specificare una delle seguenti opzioni di blocco che controllano il modo in cui il file di log è bloccato:
-lm-
La quantità minima di blocco viene utilizzata nel file di log, consentendo l'accesso massimo al file di log.
-li-
Solo i thread all'interno dello stesso processo possono accedere al log nello stesso momento.
-le-
Solo un thread alla volta può accedere al log. Questa è l'impostazione predefinita.
-tn:millisecondi-
Specifica il numero di
milliseconditra la scrittura delle voci di registro. Il valore predefinito è 1000 millisecondi (1 secondo). -sm:byte-
Specificare il numero di
byteper ogni voce di log. Il valore predefinito è 1000 byte. -bk:numero-
Specifica il
numerodi voci di registro da scrivere alla volta. Il valore predefinito è 1.
- Blocco:
-
Talvolta è utile simulare un'applicazione che scrive nel registro eventi di Windows. Utilizzare l'opzione
/eper scrivere voci di registro di un evento di registro di Windows, ad esempio:cd /D %PROGRAMFILES%\Amazon\AWSKinesisTap KTDiag.exe /e ApplicationQuesto scrive voci di registro al log di eventi di Windows Application fino a quando un tasto è premuto. È anche possibile specificare le seguenti opzioni aggiuntive dopo il nome del registro:
-tn:millisecondi-
Specifica il numero di
milliseconditra la scrittura delle voci di registro. Il valore predefinito è 1000 millisecondi (1 secondo). -sm:byte-
Specificare il numero di
byteper ogni voce di log. Il valore predefinito è 1000 byte. -bk:numero-
Specifica il
numerodi voci di registro da scrivere alla volta. Il valore predefinito è 1.