Le traduzioni sono generate tramite traduzione automatica. In caso di conflitto tra il contenuto di una traduzione e la versione originale in Inglese, quest'ultima prevarrà.
Avvia e configura WordPress su Lightsail
Con questa guida rapida, imparerai come avviare e configurare un' WordPress istanza su Amazon Lightsail.
Passaggio 1: creare un'istanza WordPress
Completa i seguenti passaggi per rendere operativa l' WordPress istanza.
Per creare un'istanza Lightsail per WordPress
-
Accedi alla console Lightsail
. -
Nella sezione Istanze della home page di Lightsail, scegli Crea istanza.
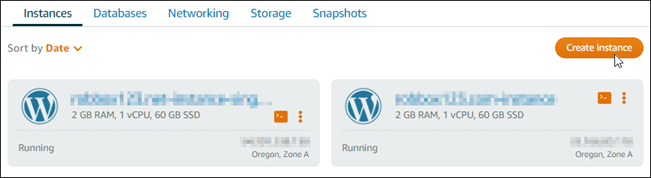
-
Scegli la zona di disponibilità Regione AWS e la zona di disponibilità per la tua istanza.
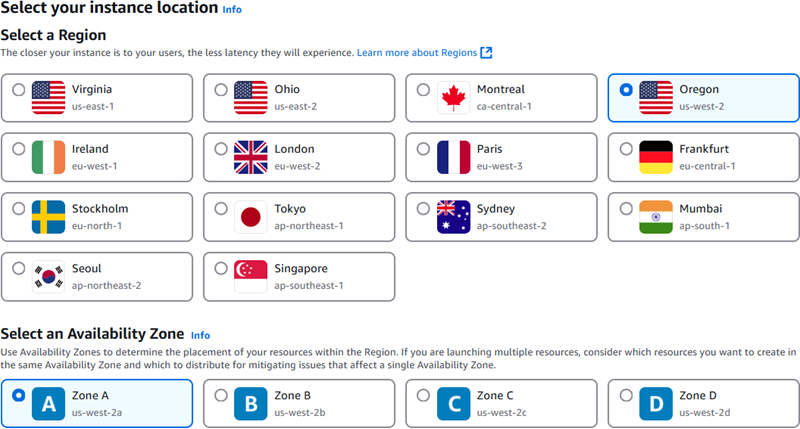
-
Scegliete l'immagine per la vostra istanza come segue:
-
Per Seleziona una piattaforma, scegli Linux/Unix.
-
Per Seleziona un progetto, scegli. WordPress
-
-
Scegliere un piano di istanza.
Un piano include una configurazione della macchina (RAM, SSD, vCPU) a un costo basso e prevedibile, oltre a una quota di trasferimento dati.
-
Inserire un nome per l'istanza. I nomi delle risorse:
-
Deve essere unico per ogni account Regione AWS Lightsail.
-
Devono contenere da 2 a 255 caratteri.
-
Devono iniziare e terminare con un carattere alfanumerico o un numero.
-
Possono includere caratteri alfanumerici, numeri, punti, trattini e trattini bassi (underscore).
-
-
Seleziona Crea istanza.
-
Per visualizzare il post di prova del blog, vai alla pagina di gestione delle istanze e copia l' IPv4 indirizzo pubblico mostrato nell'angolo in alto a destra della pagina. Incolla l'indirizzo nel campo degli indirizzi di un browser Web connesso a Internet. Il browser visualizza il post di prova del blog.
Passaggio 2: configura l' WordPressistanza
Puoi configurare l' WordPress istanza utilizzando un step-by-step flusso di lavoro guidato che configura quanto segue:
-
Un nome di dominio registrato: il tuo WordPress sito necessita di un nome di dominio facile da ricordare. Gli utenti specificheranno questo nome di dominio per accedere al tuo WordPress sito. Per ulteriori informazioni, consulta Registra e gestisci i domini per il tuo sito web in Lightsail.
-
Gestione DNS: devi decidere come gestire i record DNS per il tuo dominio. Un record DNS indica al server DNS a quale indirizzo IP o nome host è associato un dominio o un sottodominio. Una zona DNS contiene i record DNS per il tuo dominio. Per ulteriori informazioni, consulta Comprendere il DNS in Lightsail.
-
Un indirizzo IP statico: l'indirizzo IP pubblico predefinito per l' WordPress istanza cambia se si interrompe e si avvia l'istanza. Quando colleghi un indirizzo IP statico alla tua istanza, questo rimane invariato anche se interrompi e avvii l'istanza. Per ulteriori informazioni, consulta Visualizza e gestisci gli indirizzi IP per le risorse Lightsail.
-
Un SSL/TLS certificato: dopo aver creato un certificato convalidato e averlo installato sull'istanza, puoi abilitare HTTPS per il tuo WordPress sito Web in modo che il traffico indirizzato all'istanza attraverso il dominio registrato venga crittografato tramite HTTPS. Per ulteriori informazioni, consulta Proteggi il tuo WordPress sito con HTTPS su Lightsail.
Suggerimento
Leggi i seguenti suggerimenti prima di iniziare. Per informazioni sulla risoluzione dei problemi, consulta Risoluzione dei problemi WordPress di configurazione.
-
L'installazione supporta le istanze Lightsail WordPress con versione 6 e successive, create dopo il 1° gennaio 2023.
-
Il file di dipendenza Certbot, lo script di riscrittura HTTPS e lo script di rinnovo del certificato eseguiti durante la configurazione vengono salvati nella directory dell'istanza.
/opt/bitnami/lightsail/scripts/ -
L'istanza deve essere in uno stato di esecuzione. Attendi alcuni minuti affinché la connessione SSH sia pronta se l'istanza è stata appena avviata.
-
Le porte 22, 80 e 443 del firewall dell'istanza devono consentire le connessioni TCP da qualsiasi indirizzo IP durante l'esecuzione della configurazione. Per ulteriori informazioni, consulta Firewall di istanze.
-
Quando aggiungi o aggiorni i record DNS che indirizzano il traffico proveniente dal tuo dominio apex (
example.com) e dai relativiwwwsottodomini (www.example.com), questi dovranno propagarsi su Internet. Puoi verificare che le modifiche al DNS abbiano avuto effetto utilizzando strumenti come nslookupo DNS Lookup from. MxToolbox -
Le istanze di Wordpress create prima del 1° gennaio 2023 potrebbero contenere un repository Certbot Personal Package Archive (PPA) obsoleto che impedirà la configurazione del sito Web. Se questo repository è presente durante la configurazione, verrà rimosso dal percorso esistente e ne verrà eseguito il backup nella seguente posizione sull'istanza:.
~/opt/bitnami/lightsail/repo.backupPer ulteriori informazioni sul PPA obsoleto, consulta CertbotPPA sul sito Web di Canonical. -
I certificati Let's Encrypt si rinnoveranno automaticamente ogni 60-90 giorni.
-
Durante la configurazione, non interrompere o apportare modifiche all'istanza. La configurazione dell'istanza può richiedere fino a 15 minuti. Puoi visualizzare lo stato di avanzamento di ogni passaggio nella scheda di connessione dell'istanza.
Per configurare l'istanza utilizzando la procedura guidata di configurazione del sito Web
-
Nella pagina di gestione delle istanze, nella scheda Connect, scegli Configura il tuo sito web.
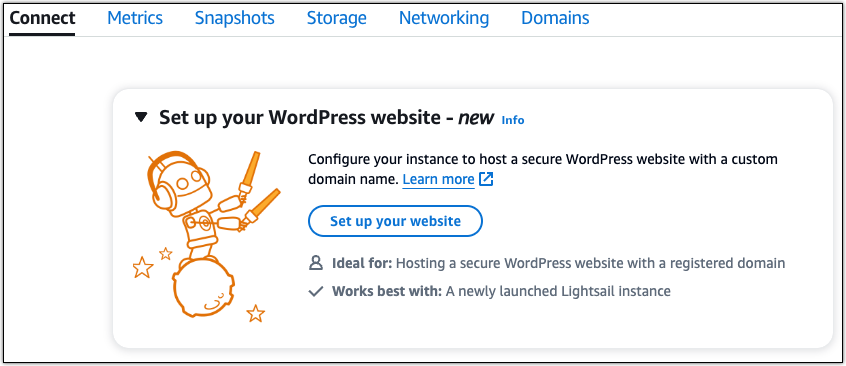
-
Per Specificare un nome di dominio, utilizza un dominio gestito Lightsail esistente, registra un nuovo dominio con Lightsail o utilizza un dominio che hai registrato utilizzando un altro registrar di domini. Scegli Usa questo dominio per andare al passaggio successivo.
-
Per Configura DNS, esegui una delle seguenti operazioni:
-
Scegli il dominio gestito da Lightsail per utilizzare una zona DNS Lightsail. Scegli Usa questa zona DNS per andare al passaggio successivo.
-
Scegli Dominio di terze parti per utilizzare il servizio di hosting che gestisce i record DNS per il tuo dominio. Tieni presente che creiamo una zona DNS corrispondente nel tuo account Lightsail nel caso in cui decidessi di utilizzarla in un secondo momento. Scegli Usa DNS di terze parti per andare al passaggio successivo.
-
-
Per Crea un indirizzo IP statico, inserisci un nome per il tuo indirizzo IP statico, quindi scegli Crea IP statico.
-
Per Gestisci assegnazioni di dominio, scegli Aggiungi assegnazione, scegli un tipo di dominio e quindi scegli Aggiungi. Scegli Continua per andare al passaggio successivo.
-
Per Crea un SSL/TLS certificato, scegli i tuoi domini e sottodomini, inserisci un indirizzo email, seleziona Autorizzo Lightsail a configurare un certificato Let's Encrypt sulla mia istanza e scegli Crea certificato. Iniziamo a configurare le risorse Lightsail.
Durante la configurazione, non interrompere o apportare modifiche all'istanza. La configurazione dell'istanza può richiedere fino a 15 minuti. Puoi visualizzare lo stato di avanzamento di ogni passaggio nella scheda di connessione dell'istanza.
-
Una volta completata la configurazione del sito Web, verifica URLs che il sito sia aperto con quello specificato nella fase di assegnazione WordPress del dominio.
Passaggio 3: Ottieni la password di applicazione predefinita per il tuo sito web WordPress
È necessaria la password predefinita dell'applicazione per accedere alla dashboard di amministrazione del WordPress sito Web.
Per ottenere la password predefinita per l' WordPress amministratore
-
Apri la pagina di gestione dell'istanza per la tua WordPress istanza.
-
Nel WordPresspannello, scegli Recupera password predefinita. Ciò espande la password predefinita di Access nella parte inferiore della pagina.

-
Scegli Avvia CloudShell. Si apre un pannello nella parte inferiore della pagina.
-
Scegli Copia e incolla il contenuto nella CloudShell finestra. Puoi posizionare il cursore sul CloudShell prompt e premere Ctrl+V, oppure puoi fare clic con il pulsante destro del mouse per aprire il menu e quindi scegliere Incolla.
-
Prendi nota della password visualizzata nella finestra. CloudShell Ti serve per accedere alla dashboard di amministrazione del tuo WordPress sito web.

Fase 4: accedi al tuo sito web WordPress
Ora che hai la password utente predefinita, vai alla home page del tuo WordPress sito web e accedi alla dashboard di amministrazione. Dopo aver effettuato l'accesso, puoi modificare la password predefinita.
Per accedere alla dashboard di amministrazione
-
Apri la pagina di gestione dell'istanza per la tua WordPress istanza.
-
Nel WordPresspannello, scegli Access WordPress Admin.
-
Nel pannello Accedi alla dashboard di WordPress amministrazione, in Usa indirizzo IP pubblico, scegli il link con questo formato:
http://
public-ipv4-address. /wp-admin -
Per nome utente o indirizzo e-mail, immettere.
user -
Per Password, inserisci la password ottenuta nel passaggio precedente.
-
Scegli Log in (Accedi).
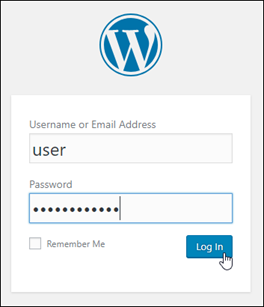
Ora hai effettuato l'accesso alla dashboard di amministrazione del tuo WordPress sito Web, dove puoi eseguire azioni amministrative. Per ulteriori informazioni sull'amministrazione del WordPress sito Web, consulta il WordPressCodex
nella WordPress documentazione. 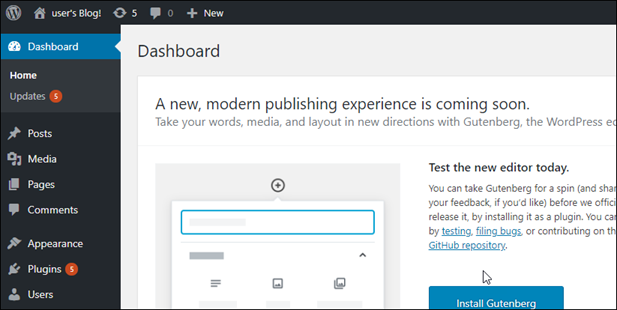
Fase 5: lettura della documentazione di Bitnami
Leggi la documentazione di Bitnami per scoprire come eseguire attività amministrative sul tuo WordPress sito web, come installare plugin, personalizzare il tema e aggiornare la tua versione di. WordPress
Per ulteriori informazioni, consulta Bitnami for. WordPress Cloud AWS