Le traduzioni sono generate tramite traduzione automatica. In caso di conflitto tra il contenuto di una traduzione e la versione originale in Inglese, quest'ultima prevarrà.
Proteggi il tuo WordPress sito con HTTPS su Lightsail
L'attivazione di Hypertext Transfer Protocol Secure (HTTPS) per il tuo WordPress sito Web garantisce ai visitatori che il tuo sito Web è sicuro e che invia e riceve dati crittografati. Un sito Web non sicuro presenta un indirizzo che inizia con http, ad esempio http://example.com, mentre l'indirizzo di un sito Web sicuro inizia con https, ad esempio https://example.com. Anche nel caso di siti Web principalmente informativi, è comunque consigliato abilitare HTTPS. Infatti, la maggior parte dei browser Web informa i visitatori che il sito Web non è sicuro se HTTPS non è abilitato e lo stesso sito comparirà più basso nei risultati dei motori di ricerca.
Suggerimento
Lightsail offre un flusso di lavoro guidato che automatizza l'installazione e la configurazione di un certificato SSL/TLS Let's Encrypt sulla tua istanza. WordPress Ti consigliamo vivamente di utilizzare il flusso di lavoro invece di seguire i passaggi manuali di questo tutorial. Per ulteriori informazioni, consulta Avviare e configurare un' WordPress istanza.
Questa guida mostra come utilizzare lo strumento di configurazione HTTPS di Bitnami (bncert) per abilitare HTTPS sulla tua istanza Certified by Bitnami su WordPress Amazon Lightsail. Consente di richiedere certificati solo per i domini e i sottodomini specificati quando si effettua la richiesta. In alternativa, puoi utilizzare lo strumento Certbot, che consente di richiedere un certificato per i domini e un certificato jolly per i sottodomini. Un certificato jolly funziona per qualsiasi sottodominio, il che è utile se non si sa quali sottodomini verranno utilizzati per indirizzare il traffico all'istanza. Tuttavia, Certbot non rinnova automaticamente il certificato come lo strumento bncert. Se utilizzi Certbot, devi rinnovare manualmente i certificati ogni 90 giorni. Per ulteriori informazioni sull'utilizzo di Certbot per abilitare HTTPS, consulta Tutorial: Usa i certificati SSL Let's Encrypt con la tua istanza. WordPress
Indice
Fase 1: informazioni sul processo
Nota
In questa sezione viene presentata una panoramica di alto livello del processo. Le fasi specifiche per eseguire questo processo sono incluse nella procedura successiva di questa guida.
Per abilitare HTTPS per il tuo WordPress sito Web, connettiti alla tua istanza Lightsail tramite SSH e utilizza bncert lo strumento per richiedere un certificato SSL/TLS all'autorità di certificazione Let's Encrypt.example.com) ed eventuali domini alternativi (www.example.com,blog.example.com, ecc.), se presenti. Let's Encrypt convalida la proprietà dei domini chiedendo di creare registri TXT nel DNS dei domini o verificando che tali domini stiano già indirizzando il traffico all'indirizzo IP pubblico dell'istanza da cui effettui la richiesta.
Dopo la convalida del certificato, puoi configurare il tuo WordPress sito Web per reindirizzare automaticamente i visitatori da HTTP a HTTPS (http://example.comreindirizzamenti verso) in modo che i visitatori siano costretti a utilizzare la connessione crittografata. https://example.com Puoi inoltre configurare il sito Web per reindirizzare automaticamente il sottodominio www all'apex del dominio (https://www.example.com viene reindirizzato a https://example.com) o viceversa (https://example.com viene reindirizzato a https://www.example.com). Puoi configurare questi reindirizzamenti anche utilizzando lo strumento bncert.
Let's Encrypt richiede il rinnovo del certificato ogni 90 giorni per mantenere HTTPS sul sito Web. Lo strumento bncert rinnova automaticamente i certificati per l'utente, in modo che tu possa dedicare più tempo a concentrarti sul sito Web.
Limitazioni dello strumento bncert
Lo strumento bncert presenta le seguenti limitazioni:
-
Non è preinstallato su tutte le istanze Certified by WordPress Bitnami al momento della creazione. WordPress le istanze create su Lightsail qualche tempo fa richiederanno l'installazione manuale dello strumento.
bncertLa fase 4 di questa guida mostra come confermare l'avvenuta installazione dello strumento sull'istanza e come installarlo in caso contrario. -
Puoi richiedere certificati solo per i domini e i sottodomini specificati quando si effettua la richiesta. Questo strumento è diverso dallo strumento Certbot, che consente di richiedere un certificato per i domini e un certificato jolly per i sottodomini. Un certificato jolly funziona per qualsiasi sottodominio, il che è utile se non si sa quali sottodomini verranno utilizzati per indirizzare il traffico all'istanza. Tuttavia, Certbot non rinnova automaticamente il certificato come lo strumento
bncert. Se utilizzi Certbot, devi rinnovare manualmente i certificati ogni 90 giorni. Per ulteriori informazioni sull'utilizzo di Certbot per abilitare HTTPS, consulta Tutorial: Utilizzo dei certificati SSL Let's Encrypt con la tua WordPress istanza in Amazon Lightsail.
Fase 2: completamento dei prerequisiti
Completa i seguenti prerequisiti qualora non siano già stati soddisfatti:
-
Crea un' WordPress istanza in Lightsail e configura il tuo sito web sull'istanza. Per ulteriori informazioni, consulta Introduzione alle istanze basate su Linux/UNIX in Amazon Lightsail.
-
Allega un IP statico all'istanza. L'indirizzo IP pubblico dell'istanza cambia se l'istanza viene arrestata e avviata. Un IP statico non cambia se arresti e avvii l'istanza. Per ulteriori informazioni, consulta Creazione di un IP statico e collegamento a un'istanza in Amazon Lightsail.
-
Crea uno snapshot della tua WordPress istanza dopo averla configurata o abilita gli snapshot automatici. Lo snapshot può essere utilizzato come backup da cui è possibile creare un'altra istanza nel caso in cui qualcosa vada storto con l'istanza originale. Per ulteriori informazioni, consulta Creare un'istantanea della propria istanza Linux o Unix o Abilitare o disabilitare le istantanee automatiche per istanze o dischi in Amazon Lightsail.
-
Aggiungi record DNS al DNS del tuo dominio che indirizza il traffico per l'apice del tuo dominio (
example.com) e per il relativowwwsottodominio (www.example.com) verso l'indirizzo IP pubblico della tua istanza in Lightsail. WordPress È possibile completare queste operazioni presso il provider di hosting DNS corrente del dominio. Oppure, se hai trasferito la gestione del DNS del tuo dominio a Lightsail, puoi completare queste azioni utilizzando una zona DNS in Lightsail. Per ulteriori informazioni, consulta DNS.Importante
Aggiungi i record DNS al DNS di tutti i domini che desideri utilizzare con il tuo sito web. WordPress Tutti questi domini dovrebbero indirizzare il traffico verso l'indirizzo IP pubblico del tuo sito web. WordPress Lo
bncertstrumento emetterà certificati solo per i domini che attualmente indirizzano il traffico verso l'indirizzo IP pubblico dell'istanza. WordPress
Fase 3: connessione all'istanza
Completa i seguenti passaggi per connetterti alla tua istanza utilizzando il client SSH basato su browser nella console Lightsail.
-
Accedi alla console Lightsail
. -
Nel riquadro di navigazione a sinistra, scegli l'icona di connessione rapida SSH per la tua istanza. WordPress
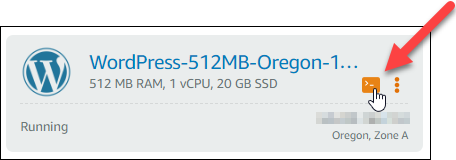
Viene visualizzata la finestra del terminale del client SSH basato su browser. La connessione all'istanza è stata effettuata tramite SSH se visualizzi il logo Bitnami come mostrato nell'esempio seguente.
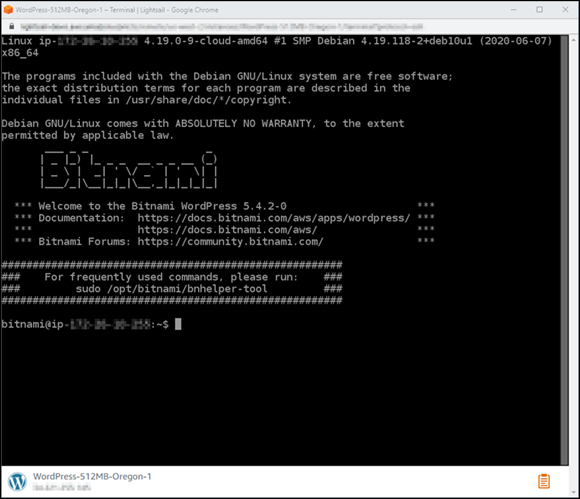
Fase 4: conferma dell'avvenuta installazione dello strumento bncert sull'istanza
Completa la procedura seguente per assicurare che lo strumento di configurazione HTTPS di Bitnami (bncert) è installato sull'istanza. Non è preinstallato su tutte le istanze Certified by WordPress Bitnami al momento della creazione. WordPress le istanze create su Lightsail qualche tempo fa richiederanno l'installazione manuale dello strumento. bncert Questa procedura include i passaggi per installare lo strumento se non è installato.
-
Inserisci il comando seguente per eseguire lo strumento
bncert.sudo /opt/bitnami/bncert-tool-
Se nella risposta viene visualizzato
command not foundcome mostrato nell'esempio seguente, lo strumentobncertnon è installato sull'istanza. Continua alla fase successiva in questa procedura per installare lo strumentobncertsull'istanza.Importante
Lo
bncertstrumento può essere utilizzato solo su WordPress istanze certificate da Bitnami. In alternativa, puoi utilizzare lo strumento Certbot per abilitare HTTPS sulla tua istanza. WordPress Per ulteriori informazioni, consulta Tutorial: Usa i certificati SSL Let's Encrypt con la tua istanza. WordPress
-
Se nella risposta viene visualizzato
Welcome to the Bitnami HTTPS configuration toolcome mostrato nell'esempio seguente, lo strumentobncertè installato sull'istanza. Continua con la sezione Passaggio 5: Abilita HTTPS sulla tua WordPress istanza di questa guida.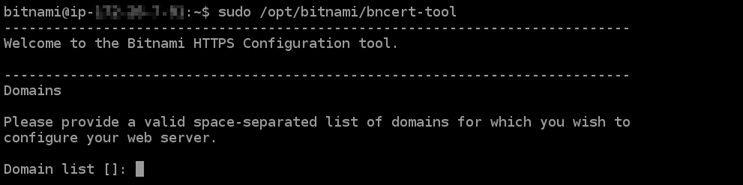
-
-
Inserisci il comando seguente per scaricare il file di esecuzione
bncertsull'istanza.wget -O bncert-linux-x64.run https://downloads.bitnami.com/files/bncert/latest/bncert-linux-x64.run -
Inserisci il comando seguente per creare una directory per il file di esecuzione
bncertsull'istanza.sudo mkdir /opt/bitnami/bncert -
Inserisci il comando seguente per spostare il file di esecuzione
bncertnella nuova directory creata.sudo mv bncert-linux-x64.run /opt/bitnami/bncert/ -
Inserisci il comando seguente per far sì che
bncertesegua un file eseguibile come programma.sudo chmod +x /opt/bitnami/bncert/bncert-linux-x64.run -
Inserisci il comando seguente per creare un collegamento simbolico che esegua lo strumento
bncertquando inserisci il comandosudo /opt/bitnami/bncert-tool.sudo ln -s /opt/bitnami/bncert/bncert-linux-x64.run /opt/bitnami/bncert-toolL'installazione dello strumento
bncertsull'istanza è completata. Continua con la sezione Passaggio 5: Abilita HTTPS sulla tua WordPress istanza di questa guida.
Passaggio 5: abilita HTTPS sulla tua WordPress istanza
Completa la seguente procedura per abilitare HTTPS sull' WordPress istanza dopo aver confermato che lo bncert strumento è installato sull'istanza.
-
Inserisci il comando seguente per eseguire lo strumento
bncert.sudo /opt/bitnami/bncert-toolDovresti visualizzare un messaggio simile all'esempio seguente.
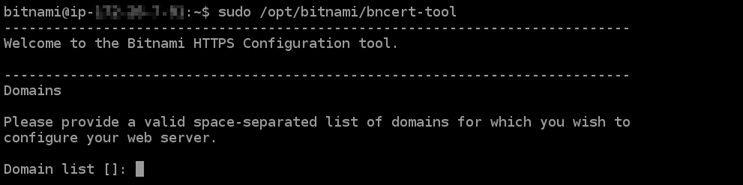
Se lo strumento
bncertè stato installato sull'istanza da un po' di tempo, potresti visualizzare un messaggio che indica che è disponibile una versione aggiornata dello strumento. Scegli di scaricarla come mostrato nell'esempio seguente, quindi inserisci il comandosudo /opt/bitnami/bncert-toolper eseguire di nuovo lo strumentobncert.
-
Inserisci il nome di dominio primario e i nomi di dominio alternativi separati da uno spazio, come illustrato nell'esempio seguente.
Se il dominio non è configurato per instradare il traffico all'indirizzo IP pubblico dell'istanza, lo strumento
bncertti chiederà di configurarlo prima di continuare. Il dominio deve instradare il traffico all'indirizzo IP pubblico dell'istanza da cui utilizzi lo strumentobncertper abilitare HTTPS sull'istanza. In tal modo confermi di essere il proprietario del dominio e convalidi il certificato.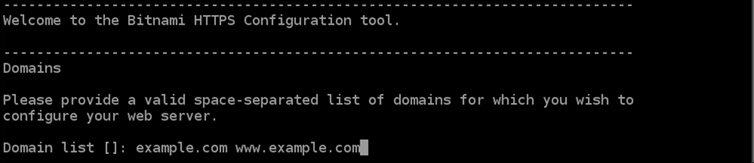
-
Lo strumento
bncertti chiederà come desideri configurare il reindirizzamento del sito Web. Queste sono le opzioni disponibili:-
Enable HTTP to HTTPS redirection (Abilita reindirizzamento da HTTP a HTTPS): specifica se gli utenti che selezionano la versione HTTP del sito web (ovvero
http:/example.com) vengono reindirizzati automaticamente alla versione HTTPS (ovverohttps://example.com). Consigliamo di abilitare questa opzione perché costringe tutti i visitatori a utilizzare la connessione crittografata. DigitaYe premi Invio per abilitarla. -
Enable non-www to www redirection (Abilita reindirizzamento da non-www a www): specifica se gli utenti che selezionano l'apex del dominio (ovvero
https://example.com) vengono reindirizzati automaticamente al sottodominiowww(ovverohttps://www.example.com). Consigliamo di abilitare questa opzione. Tuttavia, è possibile disabilitarla e abilitare l'opzione alternativa (abilitazione del reindirizzamento dawwwa non-www) se hai specificato l'apex del dominio come indirizzo del sito Web preferito negli strumenti del motore di ricerca come gli strumenti per i webmaster di Google, o se l'apex punta direttamente all'IP e il sottodominiowwwfa riferimento all'apex tramite un registro CNAME. DigitaYe premi Invio per abilitarla. -
Enable www to non-www redirection (Abilita reindirizzamento da www a non-www): specifica se gli utenti che selezionano il sottodomino
www(ovverohttps://www.example.com) vengono reindirizzati automaticamente all'apex del dominio (ovverohttps://example.com). Consigliamo di disabilitarla, se hai abilitato il reindirizzamento da non-wwwawww. DigitaNe premi Invio per disabilitarla.
Le selezioni devono essere simili all'esempio seguente.
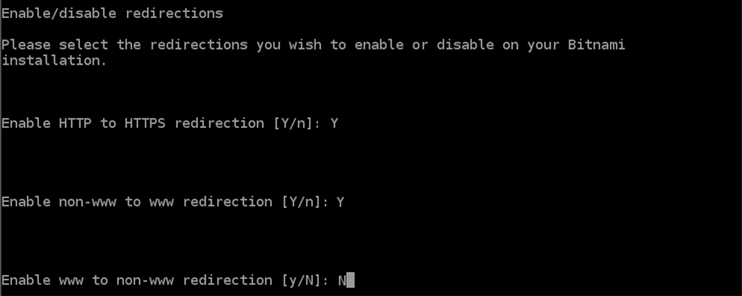
-
-
Le modifiche che verranno apportate vengono elencate. Digita
Ye premi Invio per confermare e continuare.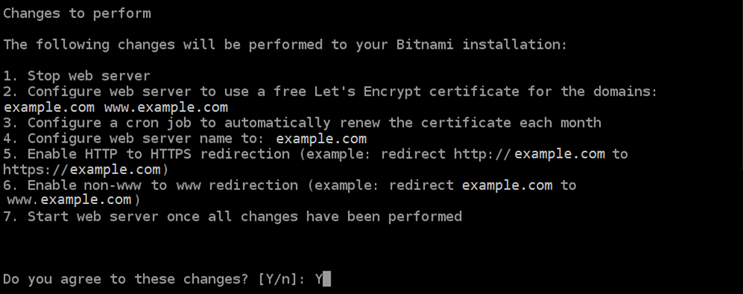
-
Inserisci l'indirizzo e-mail da associare al certificato Let's Encrypt e premi Invio.
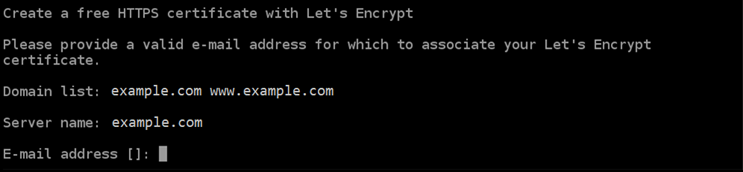
-
Rivedi il contratto di sottoscrizione Let's Encrypt. Digita
Ye premi Invio per accettare il contratto e continuare.
È necessario eseguire alcune operazioni per abilitare HTTPS nell'istanza, incluse la richiesta del certificato e la configurazione dei reindirizzamenti specificati.

Il certificato è stato emesso e convalidato correttamente e i reindirizzamenti vengono configurati correttamente nell'istanza se visualizzi un messaggio simile all'esempio seguente.
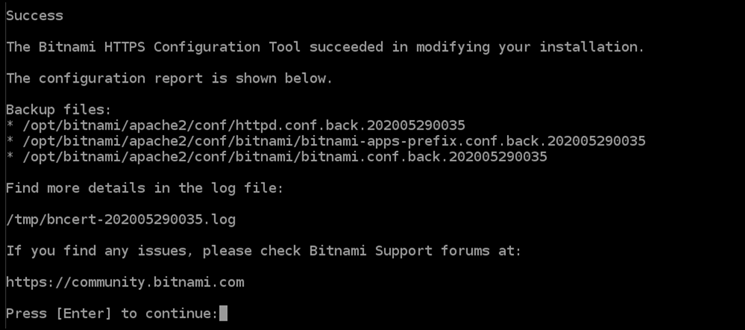
Lo strumento
bncertrinnoverà automaticamente il certificato ogni 80 giorni prima della scadenza. Ripeti i passaggi precedenti se desideri utilizzare domini e sottodomini aggiuntivi con l'istanza e vuoi abilitare HTTPS per tali domini.Ora hai finito di abilitare HTTPS sulla tua WordPress istanza. Continua alla Fase 6: verifica dell'utilizzo di HTTPS nel sito Web di questa guida.
Fase 6: verifica dell'utilizzo di HTTPS nel sito Web
Dopo aver abilitato HTTPS sull' WordPress istanza, è necessario verificare che il sito Web utilizzi HTTPS accedendo a tutti i domini specificati durante l'utilizzo dello bncert strumento. Quando visiti ogni dominio, dovresti vedere che viene utilizzata una connessione sicura, come illustrato nell'esempio seguente.
Nota
Potrebbe essere necessario aggiornare e cancellare la cache del browser per visualizzare la modifica.
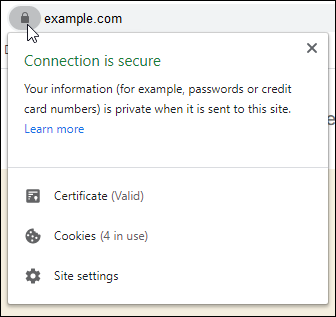
Potresti anche notare che l'indirizzo non-www viene reindirizzato al sottodominio www o viceversa, a seconda dell'opzione selezionata durante l'esecuzione dello strumento bncert.