Le traduzioni sono generate tramite traduzione automatica. In caso di conflitto tra il contenuto di una traduzione e la versione originale in Inglese, quest'ultima prevarrà.
Distribuisci applicazioni PHP su un'istanza LAMP di Lightsail
Amazon Lightsail è il modo più semplice per iniziare a usare Amazon Web Services AWS() se ti servono solo server privati virtuali. Lightsail include tutto ciò di cui hai bisogno per lanciare rapidamente il tuo progetto: una macchina virtuale, storage basato su SSD, trasferimento dati, gestione DNS e un IP statico, a un prezzo basso e prevedibile.
Questo tutorial mostra come avviare e configurare un'istanza LAMP su Lightsail. Include la procedura per connettersi a un'istanza tramite SSH, ottenere la password dell'applicazione per l'istanza, creare un IP statico e collegarlo all'istanza, nonché creare una zona DNS e mappare il dominio. Quando hai finito con questo tutorial, avrai le basi per far funzionare la tua istanza su Lightsail.
Indice
Fase 1: registrazione ad AWS
Questo tutorial richiede un account. AWS Registrati
Fase 2: Creazione di un'istanza LAMP
Rendi operativa la tua istanza LAMP in Lightsail. Per ulteriori informazioni sulla creazione di un'istanza in Lightsail, consulta Creazione di un'istanza Amazon Lightsail nella documentazione di Lightsail.
-
Accedi alla console Lightsail
. -
Nella sezione Istanze della home page di Lightsail, scegli Crea istanza.

-
Scegli la zona di disponibilità Regione AWS e la zona di disponibilità per la tua istanza.
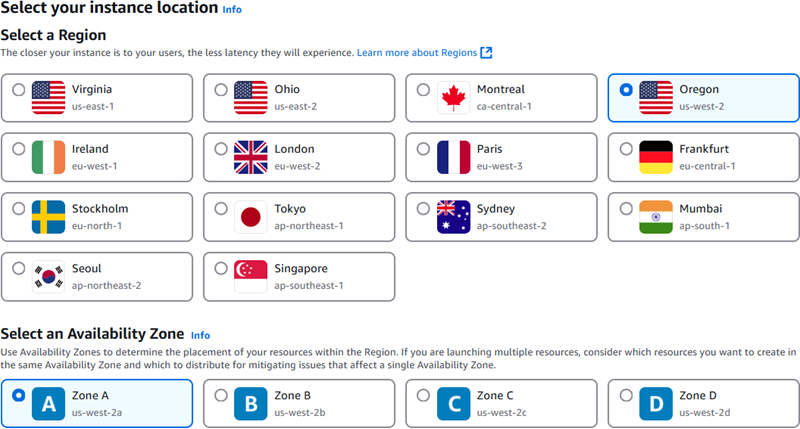
-
Scegliere l'immagine dell'istanza.
-
Scegliere Linux/Unix come piattaforma.
-
Scegli LAMP (PHP 8) come schema.
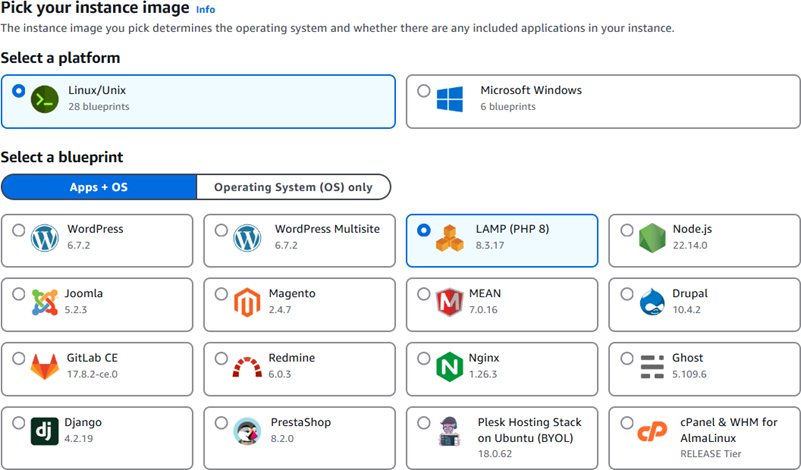
-
-
Scegliere un piano di istanza.
Un piano include un costo ridotto e prevedibile, una configurazione del computer (RAM, SSD, vCPU) e una quota di trasferimento dei dati. Puoi provare il piano Lightsail da $5 USD gratuitamente per un mese (fino a 750 ore). AWS accrediti gratuiti per un mese sul tuo account.
Nota
Nell'ambito del piano AWS gratuito, puoi iniziare a usare Amazon Lightsail gratuitamente su pacchetti di istanze selezionati. Per ulteriori informazioni, consulta il piano AWS gratuito nella pagina dei prezzi di Amazon Lightsail
. -
Inserire un nome per l'istanza.
I nomi delle risorse:
-
Deve essere unico per ogni account Regione AWS Lightsail.
-
Devono contenere da 2 a 255 caratteri.
-
Devono iniziare e terminare con un carattere alfanumerico o un numero.
-
Possono includere caratteri alfanumerici, numeri, punti, trattini e trattini bassi (underscore).

-
-
(Facoltativo) Scegli Aggiungi nuovo tag per aggiungere un tag alla tua istanza. Ripeti questo passaggio se necessario per aggiungere altri tag. Per ulteriori informazioni sull'utilizzo dei tag, consulta Tag.
-
Per Chiave, inserisci una chiave di tag.

-
(Facoltativo) Per Valore, inserisci un valore di tag.

-
-
Seleziona Crea istanza.
Fase 3: connessione all'istanza tramite SSH e ottenimento della password dell'applicazione per l'istanza LAMP
La password predefinita per effettuare l'accesso al database in LAMP è archiviata nell'istanza. Recuperalo connettendoti alla tua istanza utilizzando il terminale SSH basato su browser nella console Lightsail ed eseguendo un comando speciale. Per ulteriori informazioni, consulta Ottenere il nome utente e la password dell'applicazione per la tua istanza Bitnami in Amazon Lightsail.
-
Nella sezione Istanze della home page di Lightsail, scegli l'icona di connessione rapida SSH per la tua istanza LAMP.
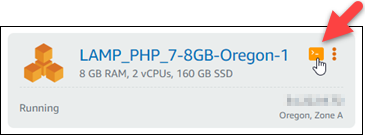
-
Dopo l'apertura della finestra del client SSH basato su browser, immettere il comando seguente per recuperare la password predefinita dell'applicazione:
cat bitnami_application_passwordNota
Se ci si trova in una directory diversa dalla home directory dell'utente, digitare
cat $HOME/bitnami_application_password. -
Annotare la password che viene visualizzata nella schermata. Tale password verrà utilizzata in seguito per installare le applicazioni Bitnami sull'istanza o per accedere al database MySQL con il nome utente
root.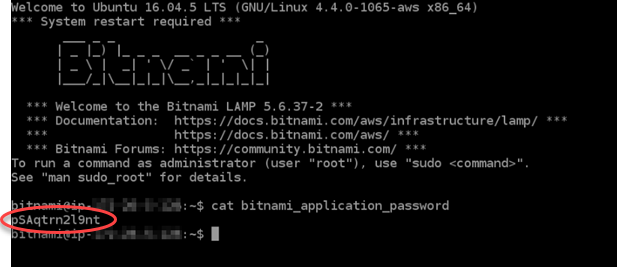
Fase 4: installazione di un'applicazione sull'istanza LAMP
Distribuisci l'applicazione PHP sull'istanza LAMP o installa un'applicazione Bitnami. La directory principale per distribuire l'applicazione PHP è /opt/bitnami/apache2/htdocs. Copia i file dell'applicazione PHP su tale directory e accedi all'applicazione cercandolo l'indirizzo IP pubblico dell'istanza.
È inoltre possibile installare un'applicazione Bitnami utilizzando programmi di installazione di moduli. Scarica WordPress, tra le altre applicazioni, Drupal, Magento, Moodle dal sito web di Bitnami
Fase 5: Creazione di un indirizzo IP statico e collegamento all'istanza LAMP
L'IP pubblico predefinito per l'istanza LAMP cambia se l'istanza viene arrestata e avviata. Un indirizzo IP statico, collegato a un'istanza, rimane invariato anche se l'istanza viene arrestata e avviata.
Crea un indirizzo IP statico e collegalo all'istanza LAMP. Per ulteriori informazioni, consulta Creare un IP statico e collegarlo a un'istanza nella documentazione di Lightsail.
-
Nella sezione Istanze della home page di Lightsail, scegli l'istanza LAMP in esecuzione.
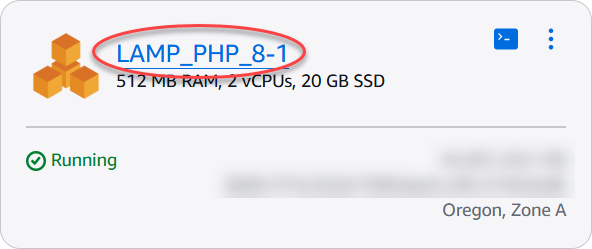
-
Scegli la scheda Reti, quindi Collega IP statico.
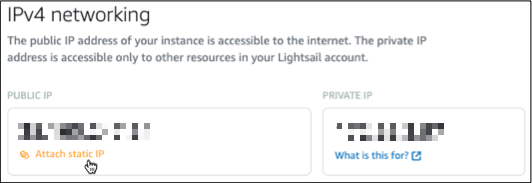
-
Rinomina l'IP statico, quindi scegli Crea e collega.
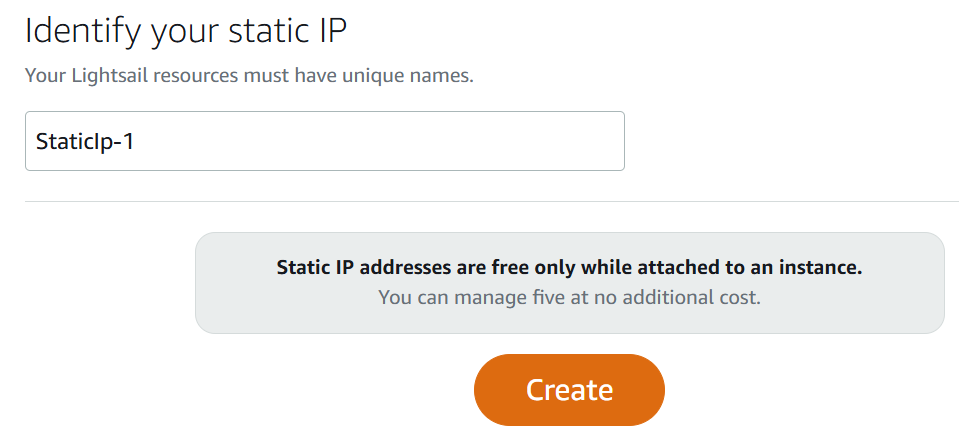
Fase 6: Creazione di una zona DNS e mappatura di un dominio all'istanza LAMP
Trasferisci la gestione dei record DNS del tuo dominio a Lightsail. Ciò ti consente di mappare più facilmente un dominio sulla tua istanza LAMP e di gestire tutte le risorse del tuo sito Web utilizzando la console Lightsail. Per ulteriori informazioni, consulta Creazione di una zona DNS per gestire i record DNS del dominio.
-
Nella sezione Domini e DNS della home page di Lightsail, scegli Crea zona DNS.
-
Inserire il dominio, quindi scegliere Create DNS zone (Crea zona DNS).
-
Annotare gli indirizzi dei server dei nomi elencati nella pagina.
Aggiungi questi indirizzi dei name server al registrar del tuo nome di dominio per trasferire la gestione dei record DNS del tuo dominio a Lightsail.
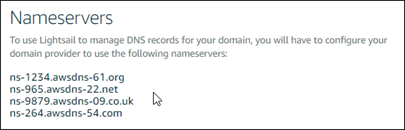
-
Dopo che la gestione dei record DNS del tuo dominio è stata trasferita su Lightsail, aggiungi un record A per indirizzare l'apice del tuo dominio all'istanza LAMP, come segue:
-
Scegli Aggiungi assegnazione nella scheda della zona DNS Assegnazioni.
-
Nel campo Seleziona un dominio, scegli il dominio o il sottodominio.
-
Nel menu a discesa Seleziona una risorsa, seleziona l'istanza LAMP creata in precedenza in questo tutorial.
-
Scegli Assegna.
Attendi la propagazione della modifica tramite il DNS di Internet prima che il dominio inizi a instradare il traffico verso l'istanza LAMP.
-
Passaggi successivi
Ecco alcuni passaggi aggiuntivi che puoi eseguire dopo aver avviato un'istanza LAMP in Amazon Lightsail: