Le traduzioni sono generate tramite traduzione automatica. In caso di conflitto tra il contenuto di una traduzione e la versione originale in Inglese, quest'ultima prevarrà.
Proteggi la tua istanza WordPress Lightsail con i certificati SSL Let's Encrypt gratuiti
Suggerimento
Amazon Lightsail offre un flusso di lavoro guidato che automatizza l'installazione e la configurazione di un certificato Let's Encrypt sulla tua istanza. WordPress Ti consigliamo vivamente di utilizzare il flusso di lavoro invece di seguire i passaggi manuali di questo tutorial. Per ulteriori informazioni, consulta Avviare e configurare un' WordPress istanza.
Lightsail semplifica la protezione di siti Web e applicazioni SSL/TLS utilizzando i sistemi di bilanciamento del carico Lightsail. Tuttavia, l'utilizzo di un sistema di bilanciamento del carico Lightsail potrebbe non essere generalmente la scelta giusta. Il tuo sito potrebbe non necessitare della scalabilità e della tolleranza ai guasti forniti dai sistemi di bilanciamento del carico oppure potresti voler ottimizzare i costi. In quest'ultimo caso, potresti considerare l'utilizzo di Let's Encrypt per ottenere un certificato SSL gratuito. Se così fosse, non c'è alcun problema. Puoi integrare questi certificati con le istanze Lightsail.
Con questa guida, imparerai come richiedere un certificato wildcard Let's Encrypt utilizzando Certbot e come integrarlo con la tua WordPress istanza utilizzando il plug-in Really Simple SSL.
-
La distribuzione Linux usata dalle istanze Bitnami è stata modificata da Ubuntu a Debian nel luglio 2020. A causa di questa modifica, alcune fasi descritte in questo tutorial variano a seconda della distribuzione Linux dell'istanza. Tutte le istanze del progetto Bitnami create dopo tale modifica usano la distribuzione Debian di Linux. Le istanze create precedentemente, continueranno a utilizzare la distribuzione Ubuntu di Linux. Per verificare la distribuzione dell'istanza, esegui il comando
uname -a. La risposta mostrerà Ubuntu o Debian come distribuzione Linux dell'istanza. -
Bitnami ha modificato la struttura dei file per molti dei suoi stack. I percorsi dei file in questo tutorial possono variare a seconda che lo stack Bitnami utilizzi pacchetti di sistema Linux nativi (Approccio A) o se si tratti di un'installazione autonoma (Approach B). Per identificare il tipo di installazione Bitnami e quale approccio seguire, eseguire il seguente comando:
test ! -f "/opt/bitnami/common/bin/openssl" && echo "Approach A: Using system packages." || echo "Approach B: Self-contained installation."
Indice
Prima di iniziare
È opportuno considerare quanto segue prima di iniziare con questo tutorial:
Usa lo strumento di configurazione HTTPS di Bitnami (bncert)
I passaggi descritti in questo tutorial mostrano come implementare un SSL/TLS certificato utilizzando un processo manuale. Tuttavia, Bitnami offre un processo più automatizzato che utilizza lo strumento di configurazione Bitnami HTTPS (bncert), in genere preinstallato sulle istanze di Lightsail. WordPress Consigliamo vivamente di utilizzare tale strumento invece di seguire i passaggi manuali di questo tutorial. Questo tutorial è stato scritto prima che lo strumento bncert diventasse disponibile. Per ulteriori informazioni sull'utilizzo dello bncert strumento, consulta Abilitazione di HTTPS sulla tua WordPress istanza in Amazon Lightsail.
Identifica la distribuzione Linux della tua istanza WordPress
La distribuzione Linux usata dalle istanze Bitnami è stata modificata da Ubuntu a Debian nel luglio 2020. Tutte le istanze blueprint Bitnami create dopo tale modifica usano la distribuzione Debian di Linux. Le istanze create precedentemente, continueranno a utilizzare la distribuzione Ubuntu di Linux. A causa di questa modifica, alcune fasi descritte in questo tutorial variano a seconda della distribuzione Linux dell'istanza. È necessario identificare la distribuzione Linux dell'istanza in modo da sapere quali passaggi di questo tutorial utilizzare. Per verificare la distribuzione dell'istanza, eseguire il comando uname -a . La risposta mostrerà Ubuntu o Debian come distribuzione Linux dell'istanza.
Identificare l'approccio tutorial che si applica alla propria istanza
Bitnami sta modificando la struttura dei file per la maggior parte degli stack. I percorsi dei file in questo tutorial possono variare a seconda che lo stack Bitnami utilizzi pacchetti di sistema Linux nativi (Approccio A) o se si tratti di un'installazione autonoma (Approach B). Per identificare il tipo di installazione Bitnami e quale approccio seguire, eseguire il seguente comando:
test ! -f "/opt/bitnami/common/bin/openssl" && echo "Approach A:
Using system packages." || echo "Approach B: Self-contained
installation."
Fase 1: completamento dei prerequisiti
Completa i seguenti prerequisiti qualora non siano già stati soddisfatti:
-
Crea un' WordPress istanza in Lightsail. Per ulteriori informazioni, consulta Creazione di un'istanza.
-
Registra un nome di dominio e ottieni l'accesso amministrativo per modificare i record DNS. Per ulteriori informazioni, consulta DNS.
Ti consigliamo di gestire i record DNS del tuo dominio utilizzando una zona DNS Lightsail. Per ulteriori informazioni, consulta Creazione di una zona DNS per gestire i record DNS del dominio.
-
Utilizza il terminale SSH basato su browser nella console Lightsail per eseguire i passaggi di questo tutorial. Tuttavia, puoi anche utilizzare il tuo client SSH, ad esempio PuTTY. Per ulteriori informazioni sulla configurazione di PuTTY, consulta Scaricare e configurare PuTTY per la connessione tramite SSH in Amazon Lightsail.
Dopo aver completato i prerequisiti, procedi alla prossima sezione di questo tutorial.
Passaggio 2: installa Certbot sulla tua istanza Lightsail
Certbot è un client utilizzato per richiedere un certificato Let's Encrypt e distribuirlo in un server Web. Let's Encrypt utilizza il protocollo ACME per il rilascio di certificati e Certbot è un client abilitato per ACME che interagisce con Let's Encrypt.
Per installare Certbot sulla tua istanza Lightsail
-
Accedi alla console Lightsail
. -
Nel riquadro di navigazione a sinistra, scegli l'icona di connessione rapida SSH per l'istanza a cui desideri connetterti.
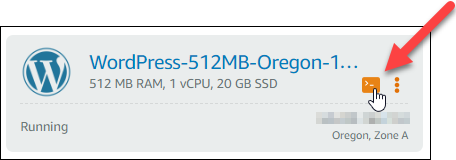
-
Dopo aver connesso la sessione SSH basata su browser Lightsail, inserisci il seguente comando per aggiornare i pacchetti sull'istanza:
sudo apt-get update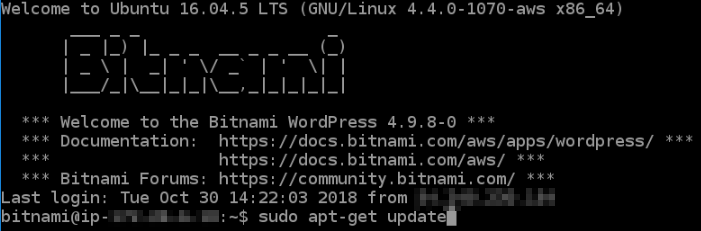
-
Immetti il seguente comando per installare il pacchetto delle proprietà del software. Gli sviluppatori Certbot utilizzano un Personal Package Archive (PPA) per distribuire Certbot. Il pacchetto delle proprietà del software lo rende più efficiente da usare. PPAs
sudo apt-get install software-properties-commonNota
Se si verifica un errore
Could not get lockdurante l'esecuzione del comandosudo apt-get install, attendi circa 15 minuti e riprova. Questo errore potrebbe essere causato da un processo cron che utilizza lo strumento di gestione del pacchetto Apt per l'installazione automatica di aggiornamenti. -
Immetti i comandi seguenti per installare il pacchetto GPG e aggiungere Certbot al repository apt locale:
Nota
La fase 5 si applica solo alle istanze che utilizzano la distribuzione Ubuntu di Linux. Salta questa fase se l'istanza usa la distribuzione Debian di Linux.
sudo apt-get install gpg -ysudo apt-add-repository ppa:certbot/certbot -y -
Immetti il seguente comando per aggiornare l'apt in modo da includere il nuovo repository:
sudo apt-get update -y -
Immetti il seguente comando per installare Certbot:
sudo apt-get install certbot -yCertbot è ora installato sulla tua istanza Lightsail.
-
Tieni aperta la finestra del terminale SSH basato su browser, a cui accederai nuovamente in una fase successiva di questo tutorial. Passa alla prossima sezione di questo tutorial.
Fase 3: richiesta di un certificato jolly SSL Let's Encrypt
Inizia il processo di richiesta di un certificato da Let's Encrypt. Tramite Certbot, richiedi un certificato jolly, che ti consente di utilizzare un unico certificato per un dominio e i relativi sottodomini. Ad esempio, un singolo certificato jolly funziona per il dominio example.com di primo livello, per blog.example.com e per i sottodomini stuff.example.com.
Per richiedere un certificato jolly SSL Let's Encrypt
-
Nella stessa finestra del terminale SSH basato su browser utilizzato nella fase 2 di questo tutorial, immetti i seguenti comandi per impostare una variabile di ambiente per il dominio. È ora possibile copiare e incollare in modo più efficiente i comandi per ottenere il certificato. Assicurati di sostituire
domainDOMAIN=domainWILDCARD=*.$DOMAINEsempio:
DOMAIN=example.comWILDCARD=*.$DOMAIN -
Immetti il seguente comando per confermare che le variabili restituiscono i valori corretti:
echo $DOMAIN && echo $WILDCARDViene visualizzato un risultato simile a quello seguente:

-
Immetti il seguente comando per avviare Certbot in modalità interattiva. Questo comando indica a Certbot di utilizzare un metodo di autorizzazione manuale con le richieste DNS di verifica della proprietà del dominio. Richiede un certificato jolly per il dominio di primo livello e per i relativi sottodomini.
sudo certbot -d $DOMAIN -d $WILDCARD --manual --preferred-challenges dns certonly -
Quando richiesto, immetti l'indirizzo e-mail, che verrà utilizzato per le notifiche di rinnovo e di sicurezza.
-
Leggi i termini del servizio Let's Encrypt. Al termine, premi A in caso di accettazione. In caso contrario, non è possibile ottenere un certificato Let's Encrypt.
-
Rispondi di conseguenza alla richiesta di condivisione dell'indirizzo e-mail e all'avviso sulla registrazione dell'indirizzo IP.
-
Let's Encrypt richiede ora di verificare la proprietà del dominio specificato. Ciò avviene attraverso l'aggiunta di registri TXT ai record DNS per il dominio. Viene fornito un set di valori di registro TXT come nell'esempio seguente:
Nota
Let's Encrypt può fornire uno o più registri TXT necessario per la verifica. In questo esempio, sono stati forniti due registri TXT da utilizzare per la verifica.
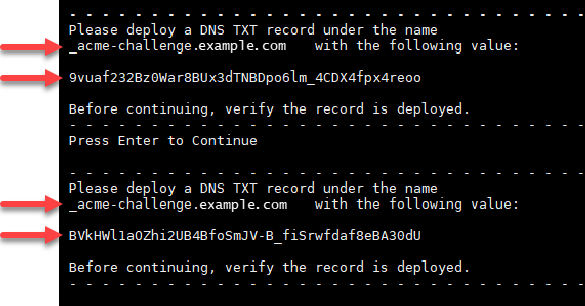
-
Mantieni aperta la sessione SSH basata su browser Lightsail: tornerai ad essa più avanti in questo tutorial. Passa alla prossima sezione di questo tutorial.
Fase 4: Aggiunta di record TXT alla zona DNS del dominio
L'aggiunta di un registro TXT alla zona DNS del dominio verifica la proprietà del dominio. A scopo dimostrativo, utilizziamo la zona DNS di Lightsail. Tuttavia, la procedura potrebbe essere simile per altre zone DNS generalmente ospitate da registrar di dominio.
Nota
Per ulteriori informazioni su come creare una zona DNS Lightsail per il tuo dominio, consulta Creazione di una zona DNS per gestire i record DNS del tuo dominio in Lightsail.
Per aggiungere record TXT alla zona DNS del tuo dominio in Lightsail
-
Nel riquadro di navigazione a sinistra, scegli Domini e DNS.
-
Nella sezione DNS zones (zone DNS) della pagina, scegli la zona DNS per il dominio specificato nella richiesta di certificato Certbot.
-
Nell'editor della zona DNS, scegli la scheda Record DNS.
-
Scegli Aggiungi record.
-
Nel menu a discesa Tipo di registro, scegli Registro TXT.
-
Immetti i valori specificati dalla richiesta di certificato Let's Encrypt nei campi Nome record e Risponde con.
Nota
La console Lightsail precompila la parte di apice del dominio. Ad esempio, per aggiungere il sottodominio
_acme-challenge.example.com_acme-challenge.example.comdurante il salvataggio del record. -
Scegli Save (Salva).
-
Ripeti i passaggi da 4 a 7 per aggiungere il secondo set di registri TXT specificato dalla richiesta di certificato Let's Encrypt.
-
Tieni aperta la finestra del browser della console Lightsail: tornerai ad essa più avanti in questo tutorial. Passa alla prossima sezione di questo tutorial.
Fase 5: conferma che i registri TXT sono propagati
Utilizzate l' MxToolbox utilità per confermare che i record TXT si siano propagati al DNS di Internet. La propagazione dei record DNS potrebbe richiedere del tempo, a seconda del provider di hosting DNS e del TTL (Time-To-Live) configurato per i record DNS. È importante completare questa operazione e confermare che i registri TXT sono propagati, prima di continuare con la richiesta del certificato Certbot. In caso contrario, la richiesta di certificato ha esito negativo.
Per confermare che i registri TXT sono propagati nel DNS di Internet
-
Apri una nuova finestra del browser e vai a https://mxtoolbox.com /.aspx. TXTLookup
-
Immetti il testo seguente nella casella di testo. Assicurati di sostituire
domain_acme-challenge.domainEsempio:
_acme-challenge.example.com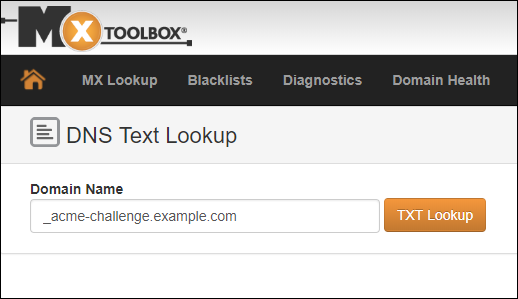
-
Scegli TXT Lookup (Ricerca TXT) per eseguire il controllo.
-
Viene visualizzata una delle seguenti risposte:
-
Se i registri TXT sono propagati nel DNS di Internet, è possibile visualizzare una risposta simile a quella mostrata nello screenshot seguente. Chiudi la finestra del browser e procedi alla prossima sezione di questo tutorial.
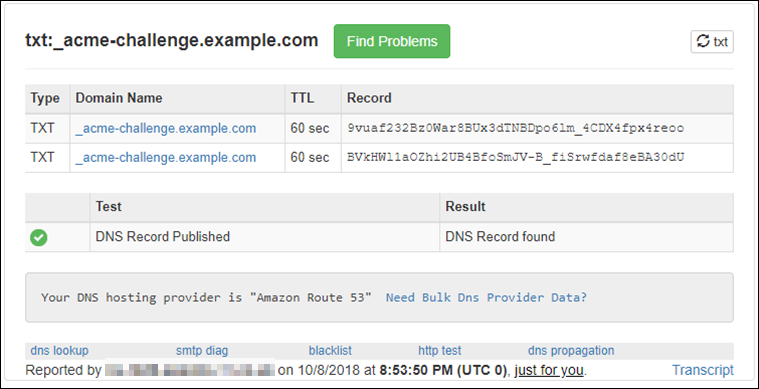
-
Se i registri TXT non sono propagati nel DNS di Internet, viene visualizzata la risposta DNS Record not found (Record DNS non trovato). Conferma di aver aggiunto i record DNS corretti alla zona DNS del dominio. Se sono stati aggiunti i registri corretti, attendi finché i record DNS del dominio non vengono propagati ed esegui nuovamente la ricerca TXT.
-
Fase 6: completamento della richiesta di certificato SSL Let's Encrypt
Torna alla sessione SSH basata su browser Lightsail per la WordPress tua istanza e completa la richiesta del certificato Let's Encrypt. Certbot salva il certificato SSL, la catena e i file chiave in una directory specifica dell'istanza. WordPress
Per completare la richiesta di certificato SSL Let's Encrypt
-
Nella sessione SSH basata su browser Lightsail per la WordPress tua istanza, premi Invio per continuare la richiesta del certificato SSL Let's Encrypt. In caso di esito positivo, viene visualizzata una risposta simile a quella mostrata nello screenshot seguente:
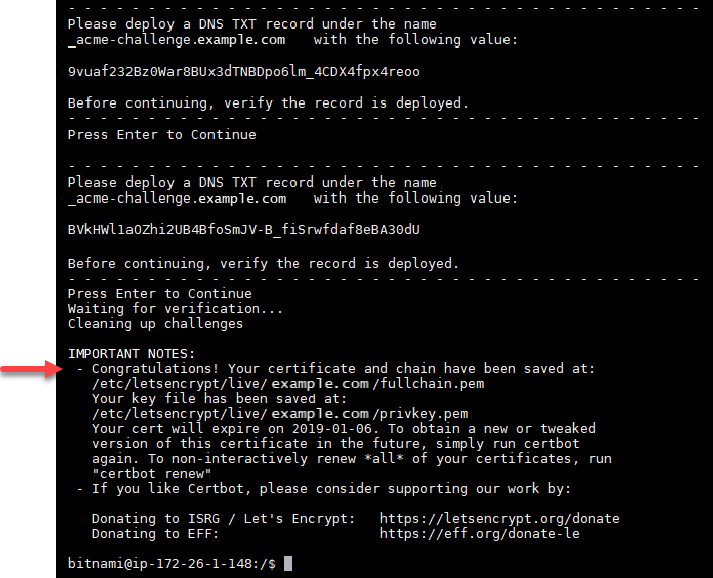
Il messaggio conferma che i file di certificato, chain e chiave sono archiviati nella directory
/etc/letsencrypt/live/. Assicurati di sostituiredomain/domain/etc/letsencrypt/live/.example.com/ -
Annota la data di scadenza specificata nel messaggio. Verrà utilizzata per rinnovare il certificato entro tale data.
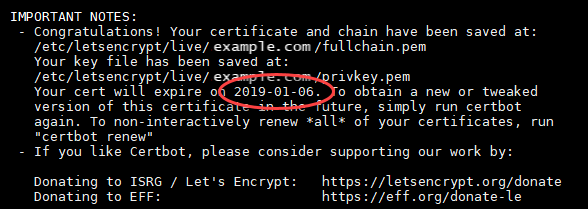
-
Dopo aver installato il certificato di SSL Let's Encrypt, procedi alla prossima sezione di questo tutorial.
Fase 7: Creazione dei collegamenti ai file del certificato Let's Encrypt nella directory del server Apache
Crea link ai file del certificato SSL Let's Encrypt nella directory del server Apache sulla tua istanza. WordPress Inoltre, esegui il backup dei certificati esistenti, in caso siano necessari in un secondo momento.
Creare collegamenti ai file del certificato Let's Encrypt nella directory del server Apache
-
Nella sessione SSH basata su browser Lightsail per la WordPress tua istanza, inserisci il seguente comando per interrompere i servizi sottostanti:
sudo /opt/bitnami/ctlscript.sh stopNoterai una risposta simile alla seguente:
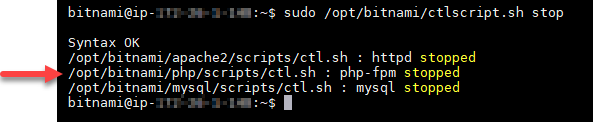
-
Immetti il seguente comando per impostare una variabile di ambiente per il dominio. È possibile copiare e incollare in modo più efficiente i comandi per collegare i file del certificato. Assicurati di sostituire
domainDOMAIN=domainEsempio:
DOMAIN=example.com -
Immetti il seguente comando per confermare che le variabili restituiscono i valori corretti:
echo $DOMAINViene visualizzato un risultato simile a quello seguente:

-
Immetti i seguenti comandi singolarmente per rinominare i file del certificato esistenti come backup. Fai riferimento a Importante blocca all'inizio di questo tutorial per informazioni sulle diverse distribuzioni e strutture di file.
-
Per le distribuzioni Debian Linux
Approccio A (installazioni Bitnami che utilizzano pacchetti di sistema):
sudo mv /opt/bitnami/apache2/conf/bitnami/certs/server.crt /opt/bitnami/apache2/conf/bitnami/certs/server.crt.oldsudo mv /opt/bitnami/apache2/conf/bitnami/certs/server.key /opt/bitnami/apache2/conf/bitnami/certs/server.key.oldApproach B (installazioni Bitnami autonome):
sudo mv /opt/bitnami/apache2/conf/server.crt /opt/bitnami/apache2/conf/server.crt.oldsudo mv /opt/bitnami/apache2/conf/server.key /opt/bitnami/apache2/conf/server.key.old -
Per le istanze meno recenti che usano la distribuzione Ubuntu di Linux:
sudo mv /opt/bitnami/apache/conf/bitnami/certs/server.crt /opt/bitnami/apache/conf/bitnami/certs/server.crt.oldsudo mv /opt/bitnami/apache/conf/bitnami/certs/server.key /opt/bitnami/apache/conf/bitnami/certs/server.key.oldsudo mv /opt/bitnami/apache/conf/bitnami/certs/server.csr /opt/bitnami/apache/conf/bitnami/certs/server.csr.old
-
-
Immetti i seguenti comandi singolarmente per creare collegamenti ai file del certificato Let's Encrypt nella directory di Apache: Fai riferimento a Importante blocca all'inizio di questo tutorial per informazioni sulle diverse distribuzioni e strutture di file.
-
Per le distribuzioni Debian Linux
Approccio A (installazioni Bitnami che utilizzano pacchetti di sistema):
sudo ln -sf /etc/letsencrypt/live/$DOMAIN/privkey.pem /opt/bitnami/apache2/conf/bitnami/certs/server.keysudo ln -sf /etc/letsencrypt/live/$DOMAIN/fullchain.pem /opt/bitnami/apache2/conf/bitnami/certs/server.crtApproach B (installazioni Bitnami autonome):
sudo ln -sf /etc/letsencrypt/live/$DOMAIN/privkey.pem /opt/bitnami/apache2/conf/server.keysudo ln -sf /etc/letsencrypt/live/$DOMAIN/fullchain.pem /opt/bitnami/apache2/conf/server.crt -
Per le istanze meno recenti che usano la distribuzione Ubuntu di Linux:
sudo ln -s /etc/letsencrypt/live/$DOMAIN/privkey.pem /opt/bitnami/apache/conf/bitnami/certs/server.keysudo ln -s /etc/letsencrypt/live/$DOMAIN/fullchain.pem /opt/bitnami/apache/conf/bitnami/certs/server.crt
-
-
Inserire il seguente comando per avviare i servizi sottostanti interrotti in precedenza:
sudo /opt/bitnami/ctlscript.sh startViene visualizzato un risultato simile a quello seguente:
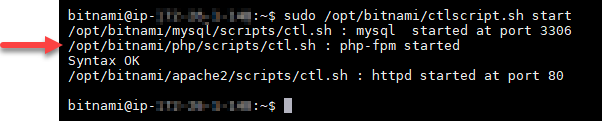
I file del certificato SSL per l' WordPress istanza si trovano ora nella directory corretta.
-
Passa alla prossima sezione di questo tutorial.
Passaggio 8: integra il certificato SSL con il tuo WordPress sito utilizzando il plug-in Really Simple SSL
Installa il plug-in Really Simple SSL WordPress sul tuo sito e utilizzalo per integrare il certificato SSL. Really Simple SSL configura anche il reindirizzamento da HTTP a HTTPS, per garantire che gli utenti che visitano il sito siano sempre su una connessione HTTPS.
Per integrare il certificato SSL con il tuo WordPress sito, utilizza il plug-in Really Simple SSL
-
Nella sessione SSH basata su browser Lightsail per la WordPress tua istanza, inserisci il comando seguente per impostare
wp-config.phpla possibilità di scrivere i tuoi file e.htaccess.confIl plugin Really Simple SSL scrive sul file wp-config.php per configurare i certificati.-
Per le istanze più recenti che usano la distribuzione Debian di Linux:
sudo chmod 666 /opt/bitnami/wordpress/wp-config.php && sudo chmod 666 /opt/bitnami/apache/conf/vhosts/htaccess/wordpress-htaccess.conf -
Per le istanze meno recenti che usano la distribuzione Ubuntu di Linux:
sudo chmod 666 /opt/bitnami/apps/wordpress/htdocs/wp-config.php && sudo chmod 666 /opt/bitnami/apps/wordpress/conf/htaccess.conf
-
-
Apri una nuova finestra del browser e accedi alla dashboard di amministrazione dell'istanza. WordPress
Nota
Per ulteriori informazioni, consulta Ottenere il nome utente e la password dell'applicazione per la tua istanza Bitnami in Amazon Lightsail.
-
Nel riquadro di navigazione sinistro, scegliere Plugins (Plugin).
-
Nella parte superiore della pagina dei plugin, scegliere Add New (Aggiungi nuovo).
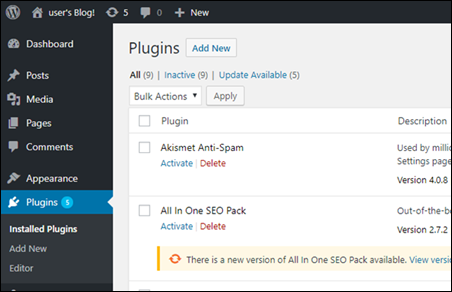
-
Cercare Really Simple SSL.
-
Scegli Install Now (Installa ora) accanto al plugin Really Simple SSL dai risultati di ricerca.
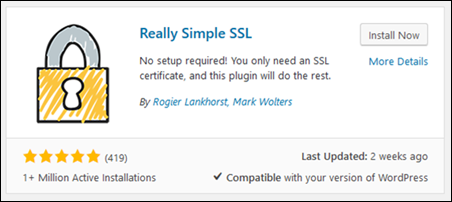
-
Una volta completata l'installazione, scegliere Activate (Attiva).
-
Nel prompt visualizzato, scegliere Go ahead, activate SSL! (Procedi, attiva SSL!) Potresti essere reindirizzato alla pagina di accesso della dashboard di amministrazione della tua WordPress istanza.
L' WordPress istanza è ora configurata per utilizzare la crittografia SSL. Inoltre, l' WordPress istanza è ora configurata per reindirizzare automaticamente le connessioni da HTTP a HTTPS. Quando un visitatore accede a
http://example.com, viene automaticamente reindirizzato alla connessione HTTPS crittografata (ad esempio,https://example.com).
Fase 9: Rinnovo dei certificati Let's Encrypt ogni 90 giorni
I certificati Let's Encrypt sono validi per 90 giorni. I certificati possono essere rinnovati 30 giorni prima della scadenza. Per rinnovare i certificati Let's Encrypt, esegui il comando utilizzato originariamente per ottenerli. Ripeti le fasi indicate nella sezione Richiesta di un certificato jolly SSL Let's Encrypt di questo tutorial.