Le traduzioni sono generate tramite traduzione automatica. In caso di conflitto tra il contenuto di una traduzione e la versione originale in Inglese, quest'ultima prevarrà.
Crea Linux/Unix istanze con app su Lightsail
Crea un'istanza Amazon Lightsail basata su Linux/UNIX (un server privato virtuale) che esegue un'applicazione simile o uno stack di sviluppo come LAMP. WordPress Dopo l'avvio dell'istanza, puoi connetterti ad essa tramite SSH senza uscire da Lightsail. Ecco come.
Per creare un'istanza basata su Windows, consulta Introduzione alle istanze basate su Windows in Amazon Lightsail.
Creare un'istanza basata su Linux
-
Dalla home page, scegliere Create instance (Crea istanza).
-
Seleziona una posizione per l'istanza (una e una zona di disponibilità). Regione AWS
Scegli Change Regione AWS and Availability Zone per creare l'istanza in un'altra posizione.
-
Eventualmente, è possibile modificare la zona di disponibilità.
Scegli Cambia la tua zona di disponibilità.
-
Selezionare la piattaforma Linux.
-
Selezionare un'applicazione (Apps + OS (Applicazioni + SO)) o un sistema operativo (OS Only (Solo SO)).
Per ulteriori informazioni sulle immagini delle istanze Lightsail, consulta Scegli un'immagine di istanza Amazon Lightsail.
-
Scegliere il piano per l'istanza.
Scegli se la tua istanza utilizza la rete dual-stack (IPv4 e) o solo la rete. IPv6 IPv6 Al momento, alcuni progetti Lightsail non IPv6 supportano solo il networking. Per vedere quali progetti supportano solo il networking, consulta. IPv6 Consulta le offerte relative ai blueprint delle istanze Lightsail
Puoi provare il piano Lightsail da $5 USD gratuitamente per un mese (fino a 750 ore). Accrediteremo un mese gratuito sul relativo account. Scopri di più sulla nostra pagina dei prezzi di Lightsail
. Nota
Nell'ambito del piano AWS gratuito, puoi iniziare a usare Amazon Lightsail gratuitamente su pacchetti di istanze selezionati. Per ulteriori informazioni, consulta il piano AWS gratuito nella pagina dei prezzi di Amazon Lightsail
. -
Inserire un nome per l'istanza.
I nomi delle risorse:
-
Deve essere unico per ogni account Regione AWS Lightsail.
-
Devono contenere da 2 a 255 caratteri.
-
Devono iniziare e terminare con un carattere alfanumerico o un numero.
-
Possono includere caratteri alfanumerici, numeri, punti, trattini e trattini bassi (underscore).
-
-
(Facoltativo) Scegli Aggiungi nuovo tag per aggiungere un tag alla tua istanza. Ripeti questo passaggio se necessario per aggiungere altri tag. Per ulteriori informazioni sull'utilizzo dei tag, consulta Tag.
-
Per Chiave, inserisci una chiave di tag.

-
(Facoltativo) Per Valore, inserisci un valore di tag.

-
-
Seleziona Crea istanza.
Per opzioni di creazione avanzate, consulta Utilizzare uno script di avvio per configurare l'istanza Amazon Lightsail all'avvio o Configurare SSH per le istanze Lightsail basate su Linux/UNIX.
In pochi minuti, la tua istanza Lightsail è pronta e puoi connetterti ad essa tramite SSH, senza uscire da Lightsail!
Connessione all'istanza
-
Nella home page di Lightsail, scegli il menu a destra del nome dell'istanza, quindi scegli Connect.

In alternativa, puoi aprire la pagina di gestione dell'istanza, scegliere la scheda Connect, quindi scegliere Connect using SSH.
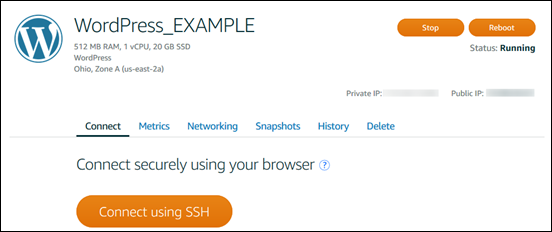
Nota
Per connetterti alla tua istanza utilizzando un client SSH come PuTTY, puoi seguire questa procedura: Configura PuTTY per connetterti alla tua istanza Lightsail.
-
Ora puoi digitare comandi nel terminale e gestire la tua istanza Lightsail senza configurare un client SSH.

Passaggi successivi
Ora che è possibile connettersi all'istanza, le operazioni successive dipendono dal modo in cui si prevede di utilizzarla. Per esempio:
-
Configurazione e gestione delle istanze Lightsail WordPressse stai creando un blog.
-
Crea un indirizzo IP statico per la tua istanza per mantenere lo stesso indirizzo IP ogni volta che riavvii l'istanza Lightsail.
-
Creare uno snapshot di un'istanza come backup.