Avviso di fine del supporto: il 31 ottobre 2025 AWS interromperà il supporto per Amazon Lookout for Vision. Dopo il 31 ottobre 2025, non potrai più accedere alla console Lookout for Vision o alle risorse Lookout for Vision. Per ulteriori informazioni, consulta questo post del blog.
Le traduzioni sono generate tramite traduzione automatica. In caso di conflitto tra il contenuto di una traduzione e la versione originale in Inglese, quest'ultima prevarrà.
Verifica del modello con un'attività di rilevamento di prova
Se desideri verificare o migliorare la qualità del tuo modello, puoi eseguire un'attività di rilevamento di prova. Un'attività di rilevamento di prova rileva le anomalie nelle nuove immagini fornite.
Puoi verificare i risultati del rilevamento e aggiungere le immagini verificate al tuo set di dati. Se disponi di set di dati di addestramento e test separati, le immagini verificate vengono aggiunte al set di dati di addestramento.
Puoi verificare le immagini dal tuo computer locale o le immagini che si trovano in un bucket Amazon S3. Se desideri aggiungere immagini verificate al set di dati, le immagini che si trovano in un bucket S3 devono trovarsi nello stesso bucket S3 delle immagini nel set di dati.
Nota
Per eseguire un'attività di rilevamento di prova, assicurati che il controllo delle versioni del bucket S3 sia abilitato. Per ulteriori informazioni, consulta Utilizzo del controllo delle versioni. Il bucket della console viene creato con il controllo delle versioni abilitato.
Per impostazione predefinita, le immagini sono crittografate con una chiave di proprietà e gestione di AWS. Puoi anche scegliere di utilizzare la tua chiave AWS Key Management Service (KMS) personale. Per ulteriori informazioni, consulta Concetti di AWS Key Management Service.
Argomenti
Esecuzione di un'attività di rilevamento di prova
Effettuare le seguenti operazioni per eseguire un'attività di rilevamento di prova.
Per eseguire un rilevamento di prova (console)
Apri la console https://console.aws.amazon.com/lookoutvision/
Amazon Lookout for Vision all'indirizzo. Scegli Avvia.
Nel pannello di navigazione a sinistra, scegli Progetti.
Nella vista dei progetti, scegli il progetto che contiene la versione del modello che desideri visualizzare.
Nel riquadro di navigazione a sinistra, sotto il nome del progetto, scegli Rilevamenti di prova.
Nella vista dei rilevamenti di prova, scegli Esegui il rilevamento della versione di prova.
Nella pagina Esegui il rilevamento della versione di prova, inserisci un nome per l'attività di rilevamento della versione di prova in Nome attività.
In Scegli il modello, scegli la versione di quel modello che desideri utilizzare.
Importate le immagini in base alla fonte delle immagini come segue:
Se stai importando le immagini sorgente da un bucket Amazon S3, inserisci l'URI S3.
Suggerimento
Se utilizzi le immagini di esempio Getting Started, usa la cartella extra_images. L'URI di Amazon S3 è.
s3://your bucket/circuitboard/extra_imagesSe stai caricando immagini dal tuo computer, aggiungile dopo aver scelto Rileva anomalie.
(Facoltativo) Se desideri utilizzare la tua chiave di crittografia AWS KMS, procedi come segue:
Per la crittografia dei dati delle immagini, scegli Personalizza le impostazioni di crittografia (avanzate).
In encryption.aws_kms_key, inserisci l'Amazon Resource Name (ARN) della tua chiave o scegli una chiave AWS KMS esistente. Per creare una nuova chiave, scegli Crea una chiave AWS IMS.
Scegli Rileva anomalie, quindi scegli Esegui il rilevamento di prova per avviare l'attività di rilevamento della versione di prova.
Controlla lo stato attuale nella visualizzazione dei rilevamenti della versione di prova. Il completamento del rilevamento della versione di prova potrebbe richiedere del tempo.
Verifica dei risultati del rilevamento dello studio
La verifica dei risultati di una sperimentazione può aiutarvi a migliorare il modello.
Se le metriche delle prestazioni sono scadenti, migliora il modello eseguendo un rilevamento di prova e quindi aggiungi immagini verificate al set di dati (set di dati di addestramento, se disponi di set di dati separati).
Se le metriche delle prestazioni del modello sono buone, ma i risultati di un rilevamento di prova sono scarsi, puoi migliorare il modello aggiungendo immagini verificate al set di dati (set di dati di addestramento). Se disponi di un set di dati di test separato, valuta la possibilità di aggiungere altre immagini al set di dati di test.
Dopo aver aggiunto immagini verificate al set di dati, riaddestrate e rivalutate il modello. Per ulteriori informazioni, consulta Addestrare il modello.
Per verificare i risultati di una sperimentazione
Apri la console https://console.aws.amazon.com/lookoutvision/
Amazon Lookout for Vision all'indirizzo. Nel pannello di navigazione a sinistra, scegli Progetti.
Nella pagina Progetti scegliere il progetto da usare. Viene visualizzata la dashboard del progetto.
Nel riquadro di navigazione a sinistra, scegli Rilevamenti di prova.
Scegli il rilevamento di prova che desideri verificare.
Nella pagina di rilevamento della versione di prova, scegli Verifica le previsioni delle macchine.
Scegli Seleziona tutte le immagini in questa pagina.
Se le previsioni sono corrette, scegli Verifica come corrette. Altrimenti, scegli Verifica come errata. Il punteggio di previsione e confidenza del pronostico è mostrato sotto ogni immagine.
Se devi cambiare l'etichetta di un'immagine, procedi come segue:
Scegli Corretto o Non corretto sotto l'immagine.
Se non riesci a determinare l'etichetta corretta per un'immagine, ingrandisci l'immagine scegliendo l'immagine nella galleria.
Nota
Puoi filtrare le etichette delle immagini scegliendo l'etichetta o lo stato dell'etichetta desiderato nella sezione Filtri. È possibile ordinare in base al punteggio di affidabilità nella sezione Opzioni di ordinamento.
-
Se il tuo modello è un modello di segmentazione e la maschera o l'etichetta di anomalia per un'immagine sono errate, scegli Area anomala sotto l'immagine e apri lo strumento di annotazione. Aggiorna le informazioni sulla segmentazione procedendo. Correzione delle etichette di segmentazione con lo strumento di annotazione
Ripeti i passaggi 7-10 su ogni pagina, se necessario, fino alla verifica di tutte le immagini.
Scegli Aggiungi immagini verificate al set di dati. Se disponi di set di dati separati, le immagini vengono aggiunte al set di dati di addestramento.
Riqualifica il tuo modello. Per ulteriori informazioni, consulta Addestrare il modello.
Correzione delle etichette di segmentazione con lo strumento di annotazione
Si utilizza lo strumento di annotazione per segmentare un'immagine contrassegnando le aree anomale con una maschera.
Per correggere le etichette di segmentazione di un'immagine con lo strumento di annotazione
Apri lo strumento di annotazione selezionando l'area anomala sotto un'immagine nella galleria del set di dati.
Se l'etichetta di anomalia per una maschera non è corretta, scegli la maschera e poi scegli l'etichetta di anomalia corretta in Etichette di anomalia. Se necessario, scegli Aggiungi etichetta di anomalia per aggiungere una nuova etichetta di anomalia.
Se la maschera non è corretta, scegli uno strumento di disegno nella parte inferiore della pagina e disegna maschere che coprano perfettamente le aree anomale dell'etichetta di anomalia. L'immagine seguente è un esempio di maschera che copre strettamente un'anomalia.

Quello che segue è un esempio di maschera scadente che non copre bene un'anomalia.
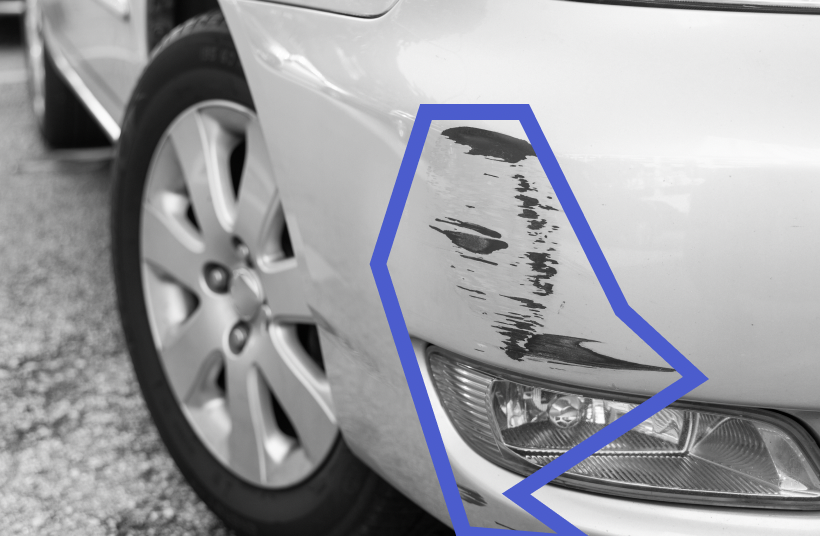
Se avete altre immagini da correggere, scegliete Avanti e ripetete i passaggi 2 e 3.
Scegli Invia e chiudi per completare l'aggiornamento delle immagini.