NOVITÀ: ora puoi accelerare la migrazione e la modernizzazione con Transform. AWS Leggi la Guida introduttiva nella Guida per l'utente di AWS Transform.
Le traduzioni sono generate tramite traduzione automatica. In caso di conflitto tra il contenuto di una traduzione e la versione originale in Inglese, quest'ultima prevarrà.
Tutorial: configurare il runtime gestito per AWS Blu Age
È possibile implementare un'applicazione modernizzata AWS Blu Age in un ambiente di runtime di modernizzazione del AWS mainframe con un'applicazione demo specificata in questo tutorial.
Argomenti
Prerequisiti
Per completare questo tutorial, scaricate l'archivio dell'applicazione demo -v4.zip. PlanetsDemo
L'applicazione demo in esecuzione richiede un browser moderno per l'accesso. Se esegui questo browser dal desktop o da un'istanza Amazon Elastic Compute Cloud, ad esempio all'interno del VPC, determina le tue impostazioni di sicurezza.
Passaggio 1: carica l'applicazione demo
Carica l'applicazione demo in un bucket Amazon S3. Assicurati che questo bucket si trovi nello stesso Regione AWS punto in cui distribuirai l'applicazione. L'esempio seguente mostra un bucket denominato planets-demo, con un prefisso chiave, o cartella, denominato v1 e un archivio denominato. planetsdemo-v4.zip
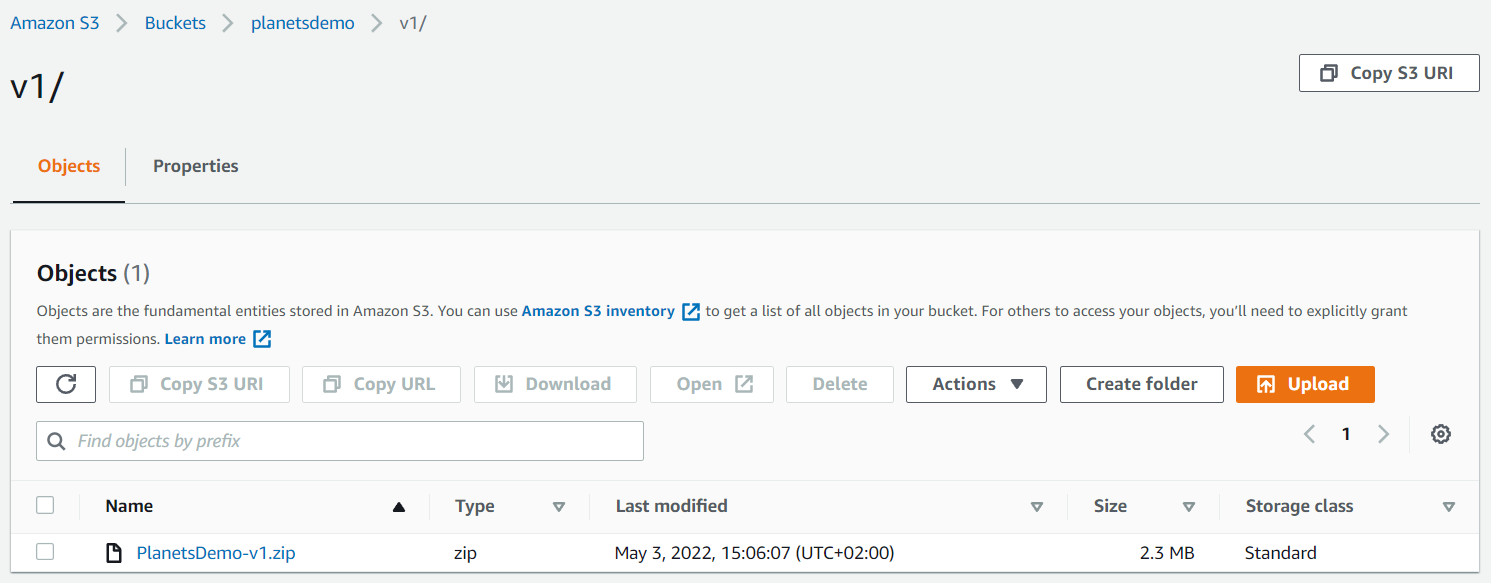
Nota
La cartella nel bucket è obbligatoria.
Fase 2: Creare la definizione dell'applicazione
Per distribuire un'applicazione nel runtime gestito, è necessaria una definizione dell'applicazione di modernizzazione AWS del mainframe. Questa definizione è un file JSON che descrive la posizione e le impostazioni dell'applicazione. L'esempio seguente è una definizione di applicazione di questo tipo per l'applicazione demo:
{ "template-version": "2.0", "source-locations": [{ "source-id": "s3-source", "source-type": "s3", "properties": { "s3-bucket": "planets-demo", "s3-key-prefix": "v1" } }], "definition": { "listeners": [{ "port": 8196, "type": "http" }], "ba-application": { "app-location": "${s3-source}/PlanetsDemo-v4.zip" } } }
Modificate la s3-bucket voce inserendo il nome del file zip dell'applicazione di esempio (ad es.planets-demo) e la app-location voce nel percorso S3 in cui è stato memorizzato il file zip dell'applicazione di esempio (ad es.${s3-source}/PlanetsDemo-v4.zip).
Nota
Assicurati di creare il file di definizione dell'applicazione sul tuo locale come file di testo.
Per ulteriori informazioni sulla definizione dell'applicazione, vedereAWS Esempio di definizione dell'applicazione Blu Age.
Fase 3: Creare un ambiente di runtime
Per creare l'ambiente di runtime di modernizzazione del AWS mainframe, effettuate le seguenti operazioni:
Apri la console di modernizzazione del AWS mainframe.
-
Nel Regione AWS selettore, scegli la regione in cui desideri creare l'ambiente. Regione AWS Deve corrispondere alla regione in cui hai creato il bucket S3. Passaggio 1: carica l'applicazione demo
-
In Modernizza le applicazioni mainframe, scegli Refactor with Blu Age, quindi scegli Inizia.
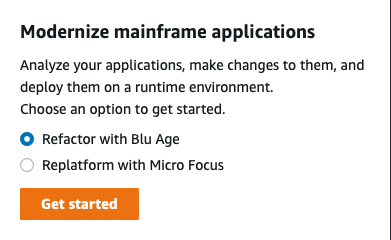
-
Nella sezione Come può aiutare AWS Mainframe Modernization, scegli Deploy and Create runtime environment.
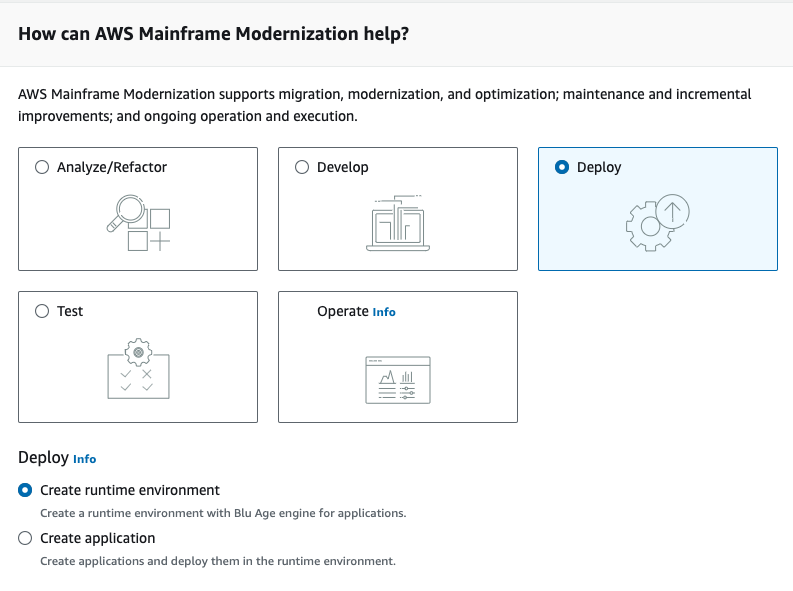
-
Nella barra di navigazione a sinistra, scegli Ambienti, quindi scegli Crea ambiente. Nella pagina Specificare le informazioni di base, inserisci un nome e una descrizione per il tuo ambiente, quindi assicurati che il motore AWS Blu Age sia selezionato. Facoltativamente, puoi aggiungere tag alla risorsa creata. Quindi scegli Successivo.
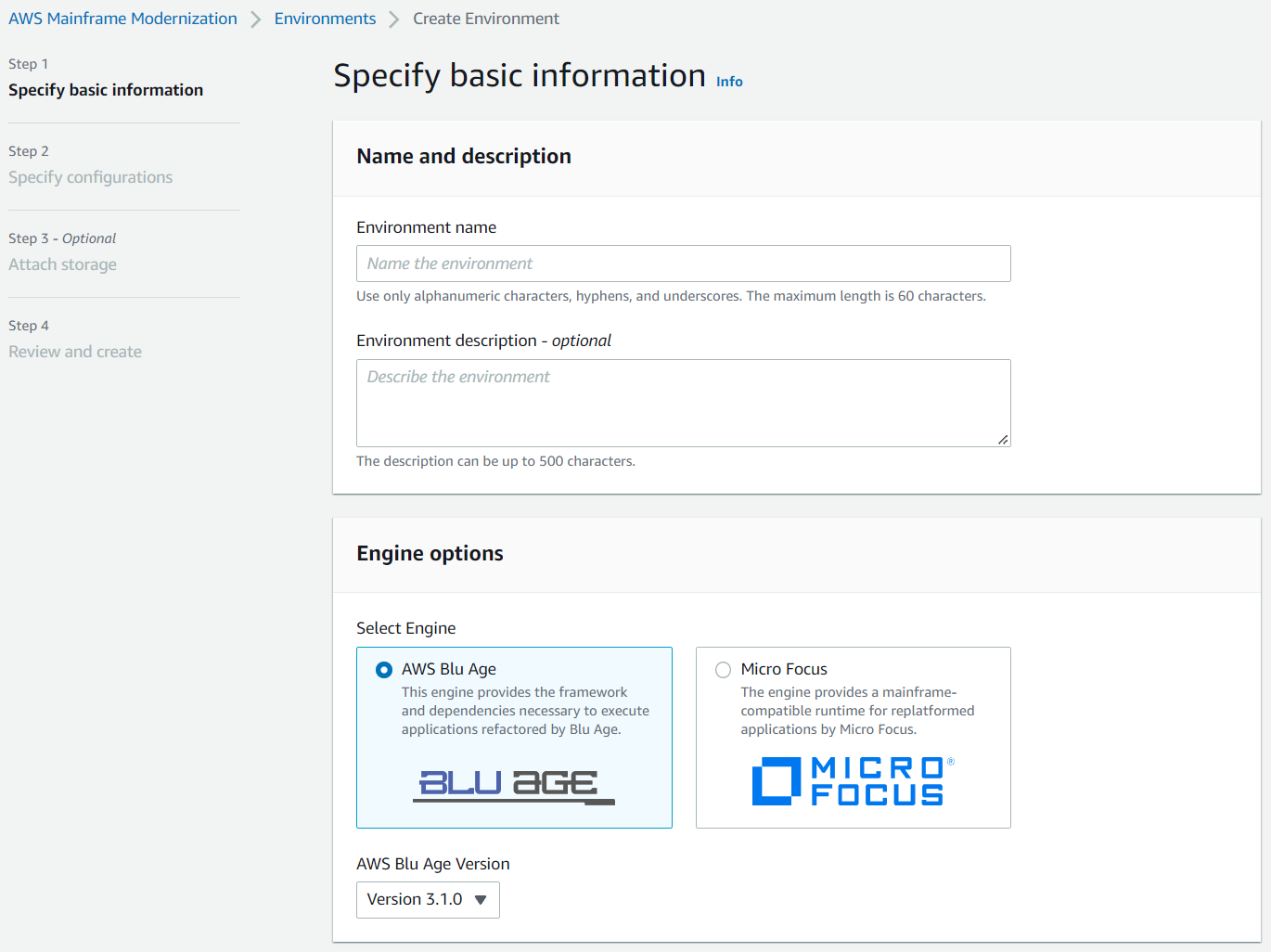
-
Nella pagina Specificare le configurazioni, scegli Ambiente di runtime standalone.
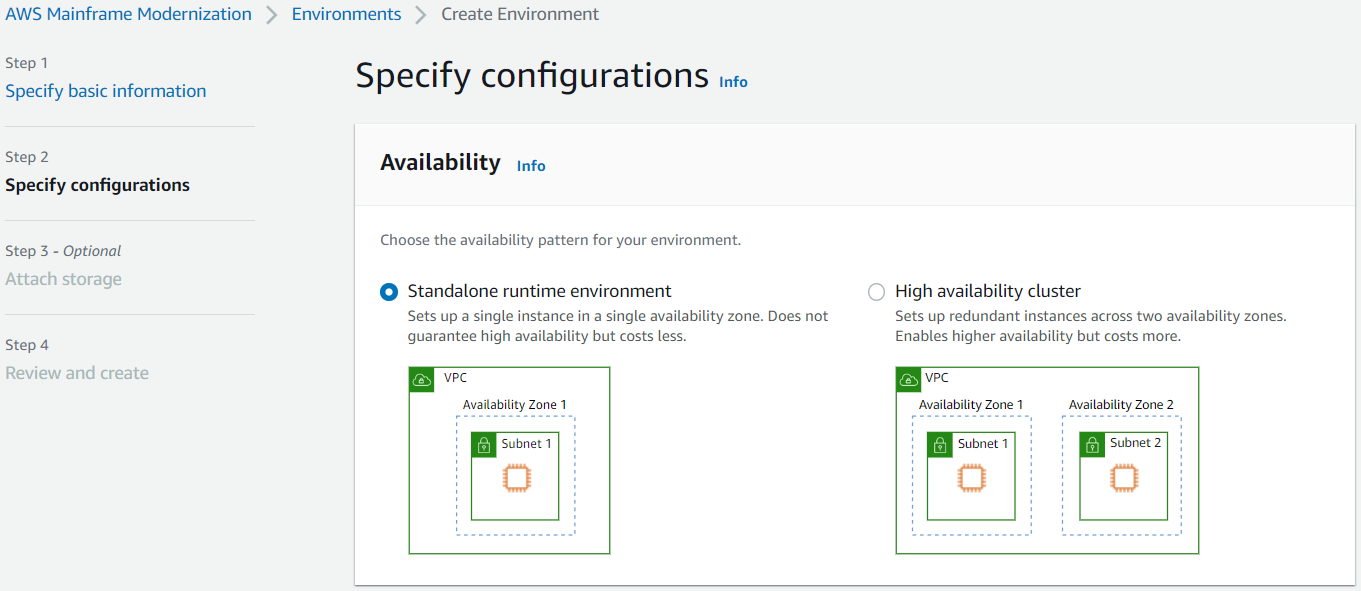
-
In Sicurezza e rete, apporta le seguenti modifiche:
-
Scegli Consenti alle applicazioni distribuite in questo ambiente di essere accessibili al pubblico. Questa opzione assegna un indirizzo IP pubblico all'applicazione in modo che sia possibile accedervi dal desktop.
-
Selezione di un VPC. È possibile utilizzare l'impostazione predefinita.
-
Scegli due sottoreti. Assicurati che le sottoreti consentano l'assegnazione di indirizzi IP pubblici.
-
Scelta del gruppo di sicurezza. È possibile utilizzare l'impostazione predefinita. Assicuratevi che il gruppo di sicurezza scelto consenta l'accesso dall'indirizzo IP del browser alla porta specificata nella
listenerproprietà della definizione dell'applicazione. Per ulteriori informazioni, consulta Fase 2: Creare la definizione dell'applicazione.
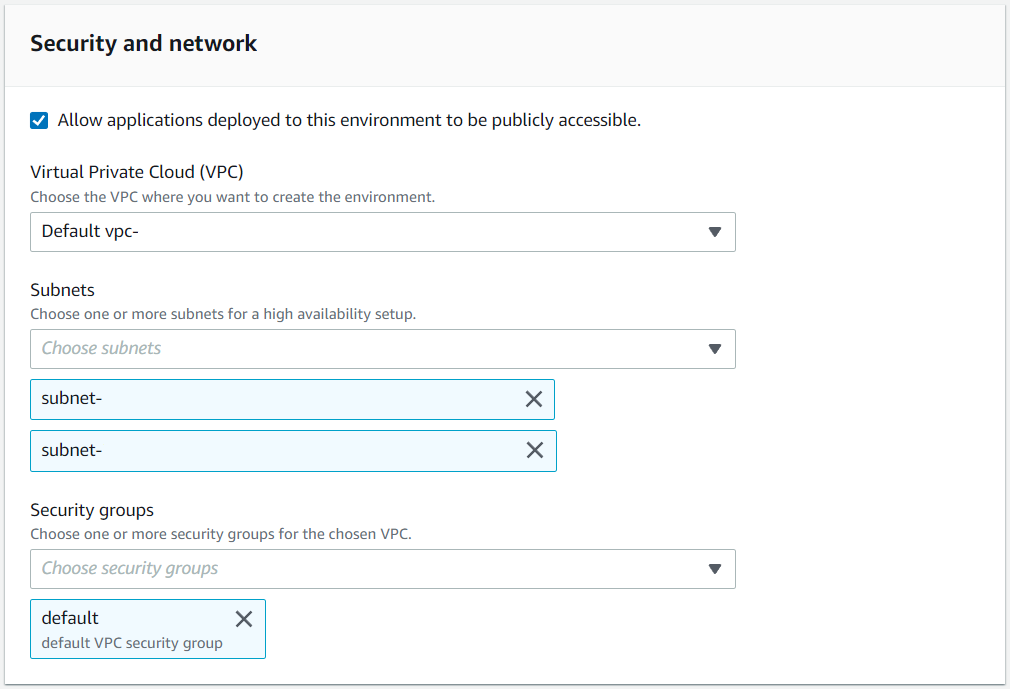
Se desideri accedere all'applicazione dall'esterno del VPC che hai scelto, assicurati che le regole in entrata per quel VPC siano configurate correttamente. Per ulteriori informazioni, consulta Errore di risoluzione dei problemi: impossibile accedere all'URL di un'applicazione.
-
-
Scegli Next (Successivo).
-
In Allega archiviazione - Facoltativo, lascia le selezioni predefinite e scegli Avanti.
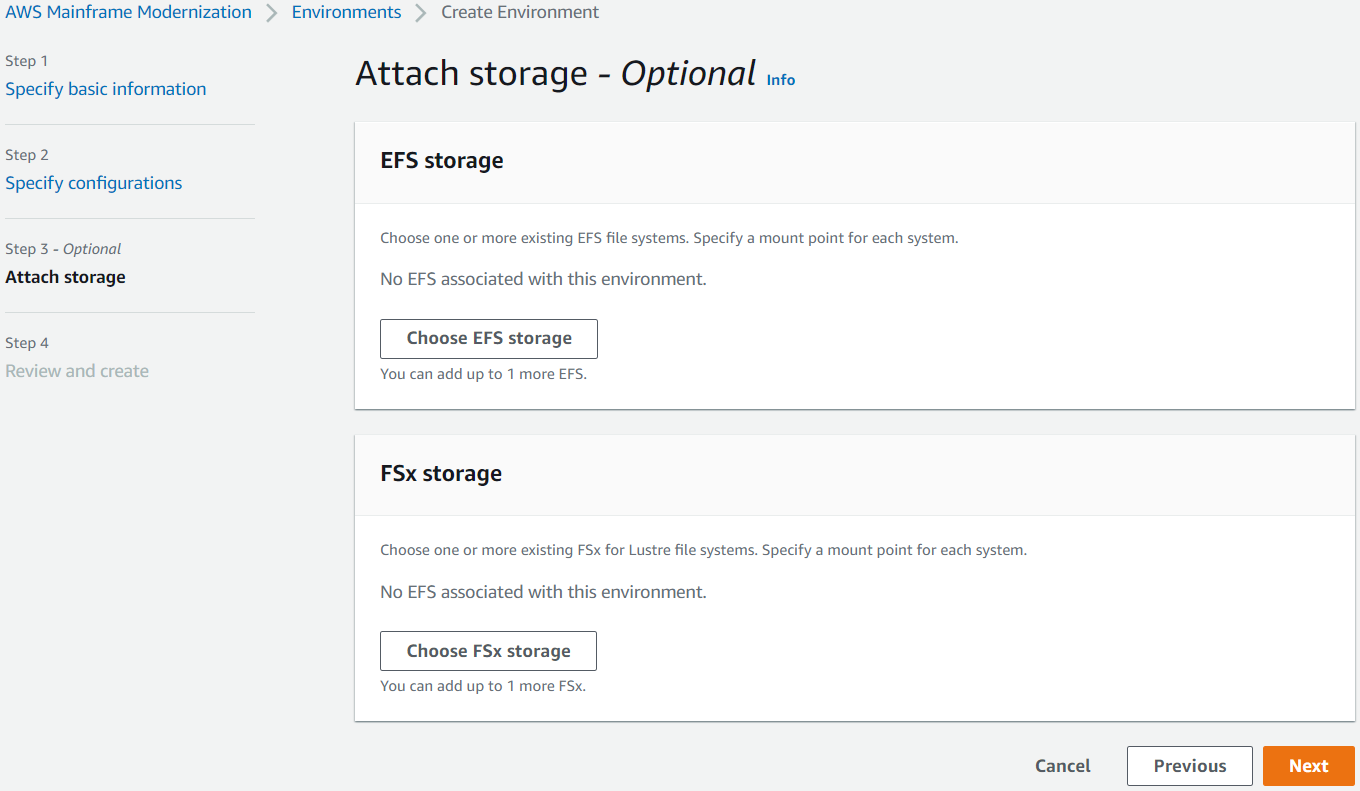
-
In Pianifica manutenzione, scegli Nessuna preferenza, quindi scegli Avanti.
-
In Rivedi e crea, esamina le informazioni, quindi scegli Crea ambiente.
Fase 4: Creare un'applicazione
-
Passa a AWS Mainframe Modernization in. AWS Management Console
-
Nel riquadro di navigazione, scegli Applications (Applicazioni), quindi Create application (Crea applicazione). Nella pagina Specificare le informazioni di base, inserisci un nome e una descrizione per l'applicazione e assicurati che sia selezionato il motore AWS Blu Age. Quindi scegli Successivo.
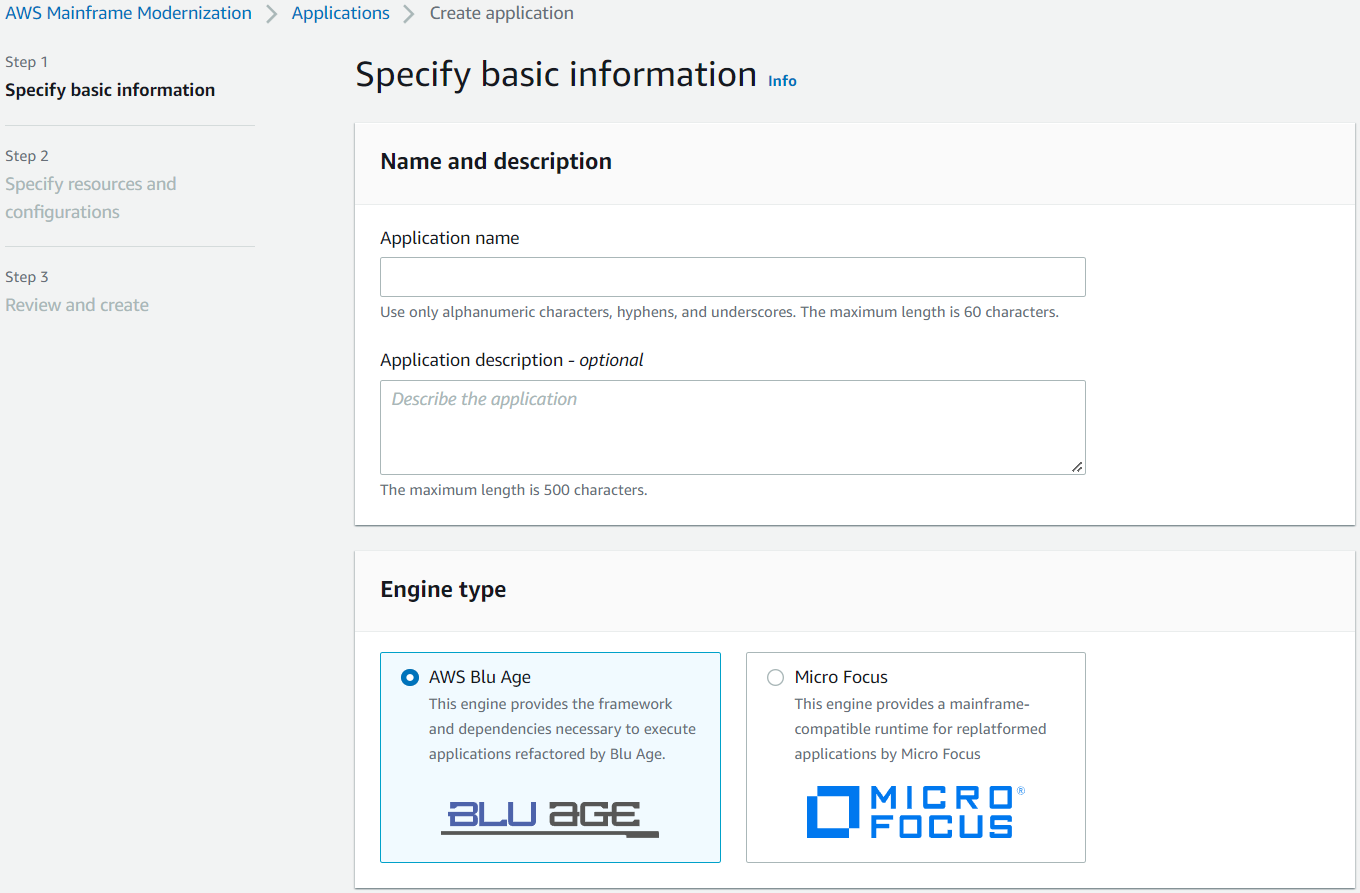
-
Nella pagina Specificare risorse e configurazioni, copia e incolla la definizione JSON dell'applicazione aggiornata in cui è stata creata. Fase 2: Creare la definizione dell'applicazione
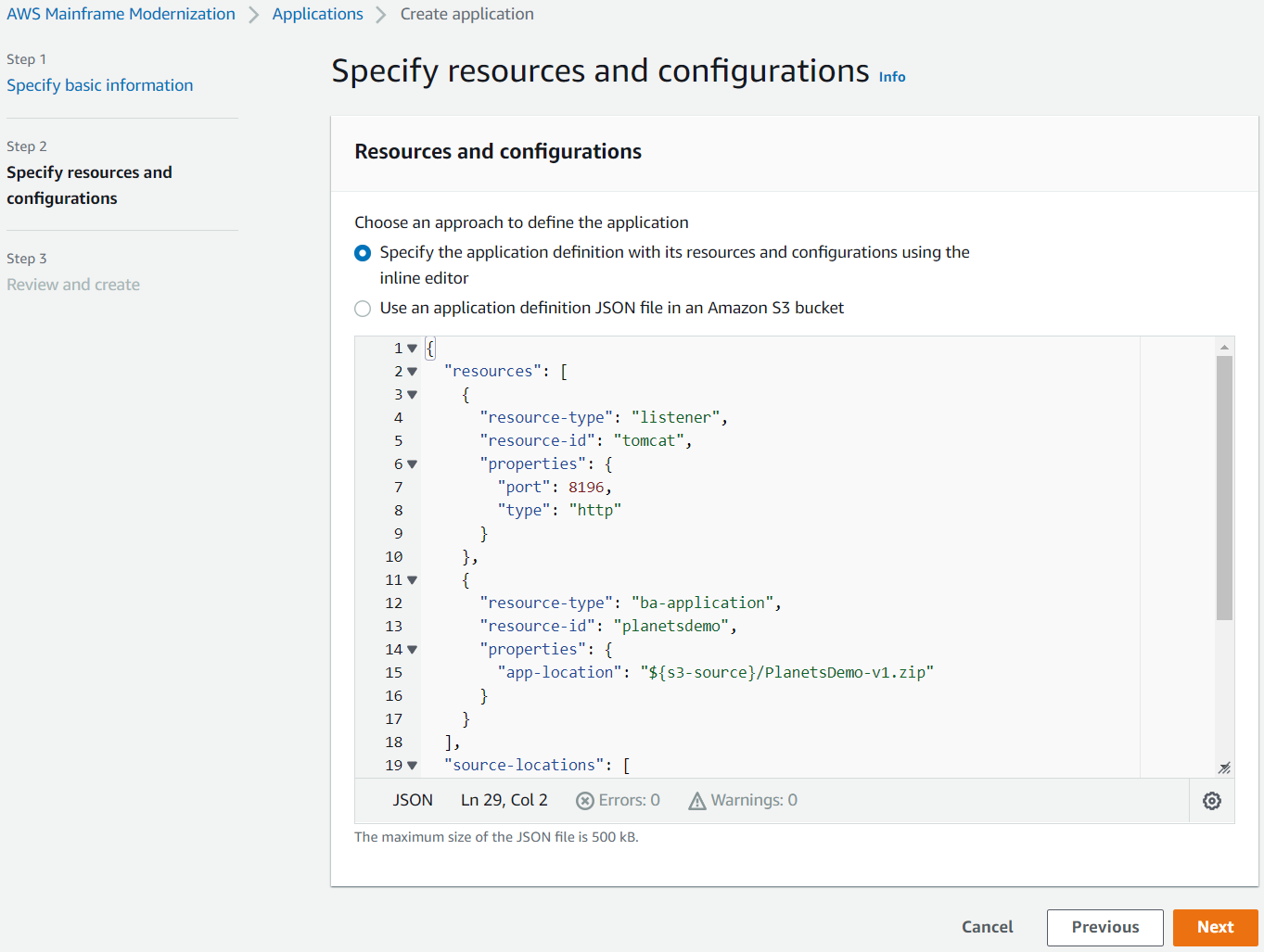
-
In Rivedi e crea, esamina le tue scelte, quindi scegli Crea applicazione.
Nota
Se la creazione dell'applicazione fallisce, controlla il percorso S3 che hai inserito poiché fa distinzione tra maiuscole e minuscole.
Fase 5: Implementazione di un'applicazione
Dopo aver creato correttamente l'ambiente di runtime e l'applicazione AWS Mainframe Modernization ed entrambi nello stato Disponibile, è possibile distribuire l'applicazione nell'ambiente di runtime. Per farlo, completa le seguenti fasi.
-
Passa alla modernizzazione di AWS Mainframe nella console di AWS gestione. Nel riquadro di navigazione, selezionare Compute environments (Ambienti di calcolo). Viene visualizzata la pagina con l'elenco degli ambienti.
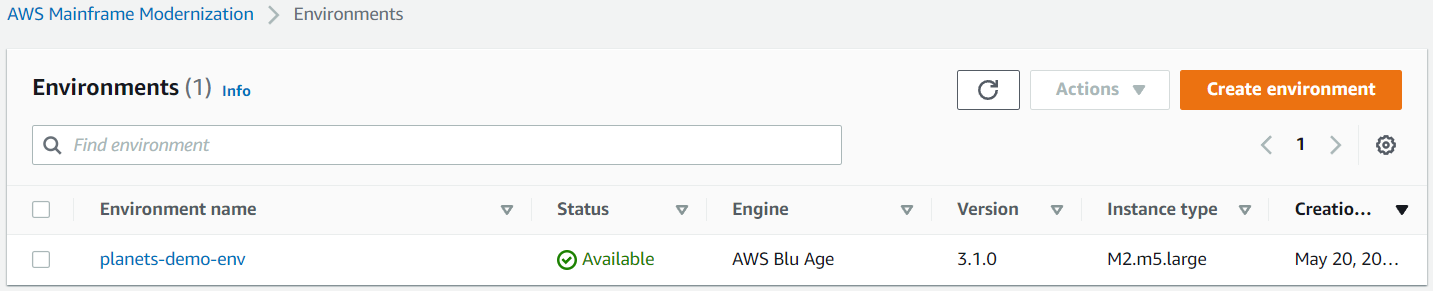
-
Scegliete l'ambiente di runtime creato in precedenza. Viene visualizzata la pagina dei dettagli dell'ambiente.
-
Scegli Deploy application.
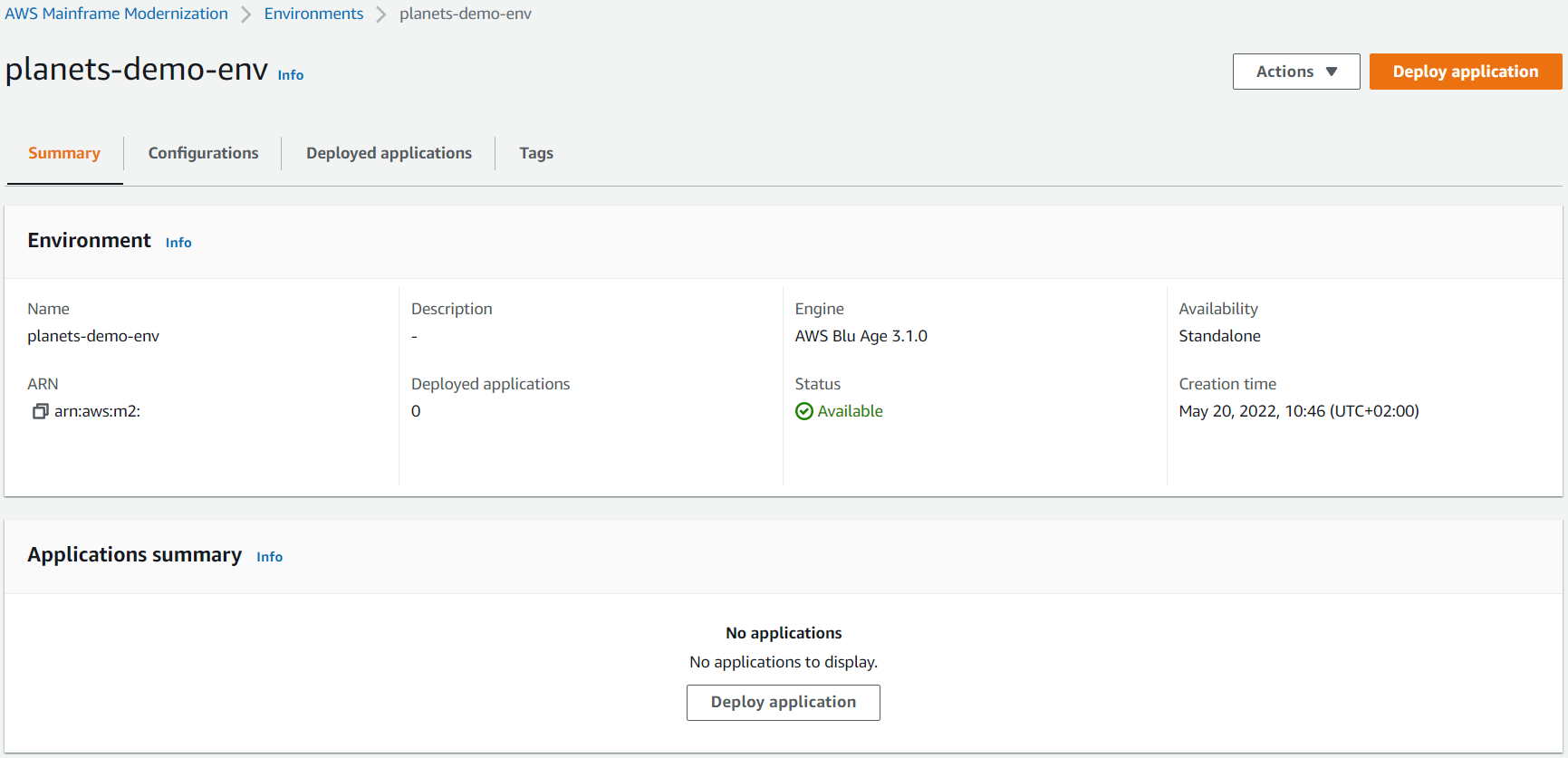
-
Scegli l'applicazione creata in precedenza, quindi scegli la versione in cui vuoi distribuire l'applicazione. Scegliere quindi Deploy (Distribuisci).

-
Attendi che l'applicazione finisca la distribuzione. Verrà visualizzato un banner con il messaggio L'applicazione è stata distribuita correttamente.
Fase 6: Avviare un'applicazione
-
Passa a AWS Mainframe Modernization in AWS Management Console e scegli Applicazioni.
-
Scegli la tua applicazione, quindi vai a Distribuzioni. Lo stato della domanda dovrebbe essere Riuscito.

-
Scegli Azioni, quindi scegli Avvia applicazione.
Passaggio 7: Accedere all'applicazione
-
Attendi che l'applicazione sia nello stato In esecuzione. Verrà visualizzato un banner con il messaggio L'applicazione è stata avviata correttamente.
-
Copia il nome host DNS dell'applicazione. È possibile trovare questo nome host nella sezione Informazioni sull'applicazione dell'applicazione.
-
In un browser, accedi a
http://{hostname}:{portname}/PlanetsDemo-web-1.0.0/, dove:-
hostnameè il nome host DNS copiato in precedenza. -
portnameè la porta Tomcat definita nella definizione dell'applicazione in cui è stata creata. Fase 2: Creare la definizione dell'applicazione
Viene visualizzata la schermata JICS.

-
Se non riesci ad accedere all'applicazione, consulta. Errore di risoluzione dei problemi: impossibile accedere all'URL di un'applicazione
Nota
Se l'applicazione non è accessibile e la regola in entrata sul gruppo di sicurezza ha selezionato «My IP» sulla porta 8196, specifica la regola per consentire il traffico da LB i/p sulla porta 8196.
Fase 8: test dell'applicazione
In questo passaggio, si esegue una transazione nell'applicazione migrata.
-
Nella schermata JICS, inserisci
PINQil campo di immissione e scegli Esegui (o premi Invio) per avviare la transazione dell'applicazione.Dovrebbe apparire la schermata dell'app demo.
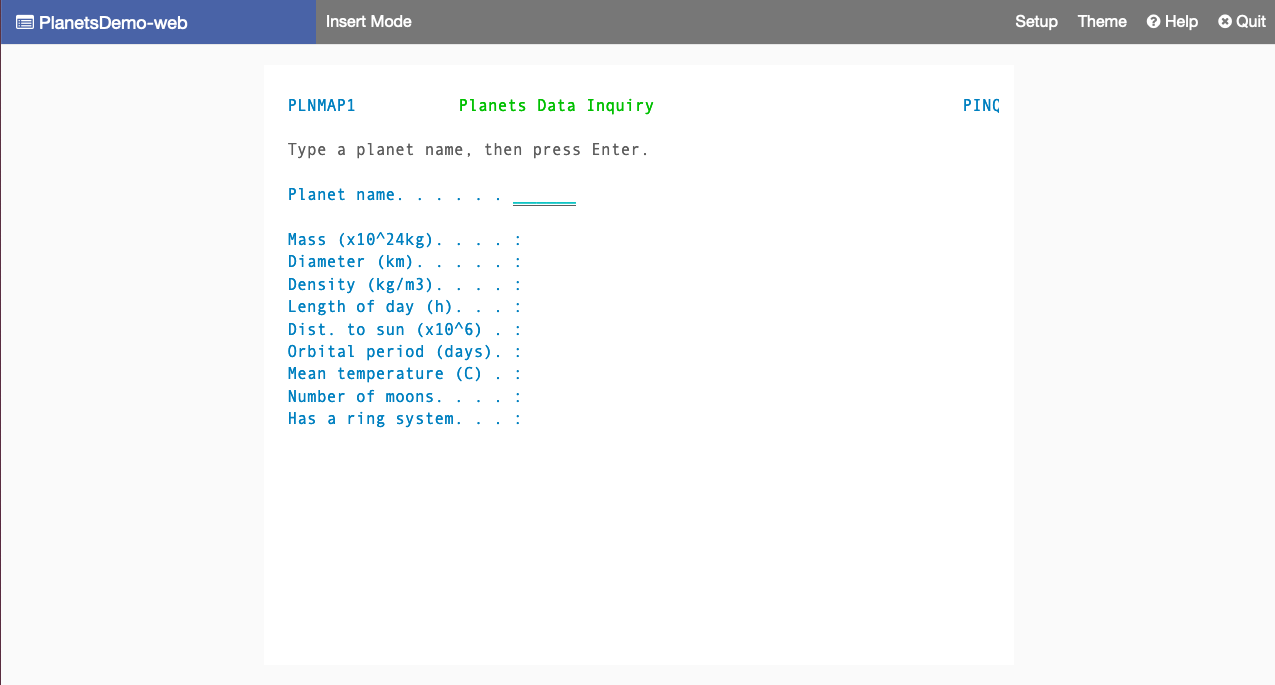
-
Digita il nome di un pianeta nel campo corrispondente e premi Invio.
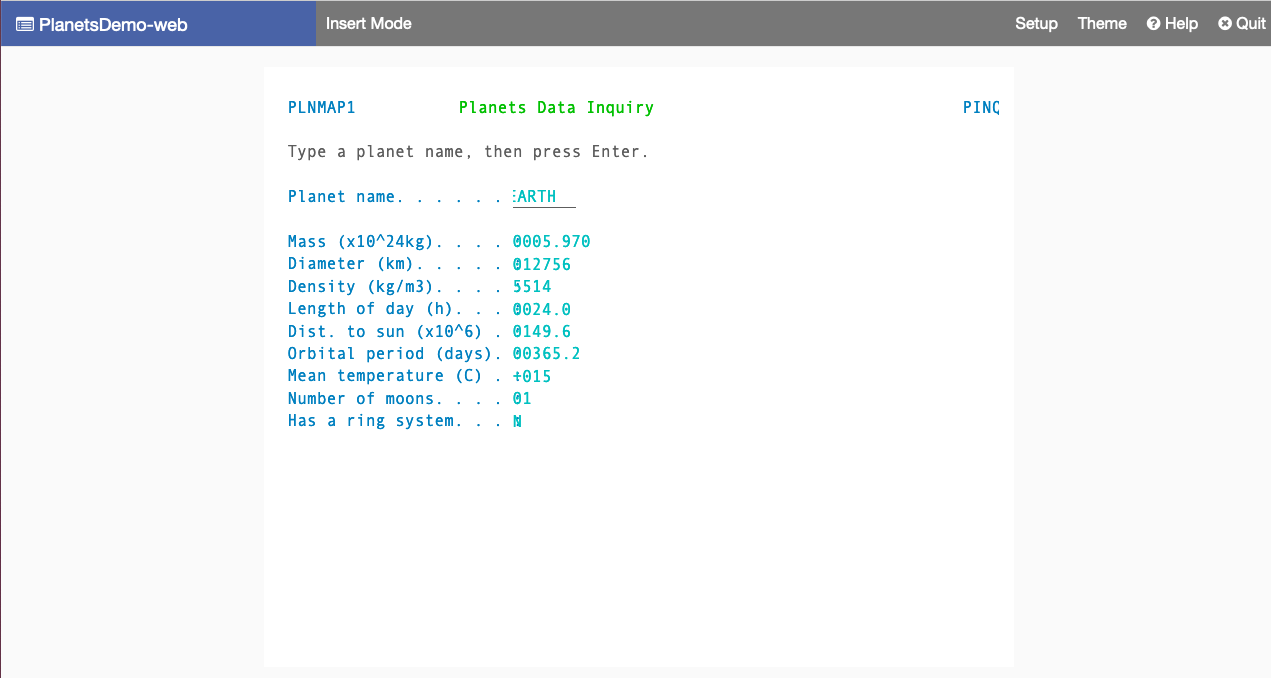
Dovresti vedere i dettagli sul pianeta.
Pulizia delle risorse
Se non ti servono più le risorse che hai creato per questo tutorial, eliminale per evitare costi aggiuntivi. Per fare ciò, completa la seguente procedura:
-
Se l'applicazione AWS Mainframe Modernization è ancora in esecuzione, interrompila.
-
Elimina l'applicazione . Per ulteriori informazioni, consulta Eliminare un'applicazione Modernizzazione del mainframe AWS.
-
Eliminare l'ambiente di runtime. Per ulteriori informazioni, consulta Eliminare un ambiente di runtime di AWS modernizzazione del mainframe.