Le traduzioni sono generate tramite traduzione automatica. In caso di conflitto tra il contenuto di una traduzione e la versione originale in Inglese, quest'ultima prevarrà.
L'area di lavoro dell'editor di espressioni
Usa l'editor di espressioni per personalizzare una narrazione e adattarla al meglio alle tue esigenze aziendali. Le informazioni riportate di seguito forniscono una panoramica dell'area di lavoro dell'editor di espressioni ed elencano tutte le opzioni di menu che possono essere configurate per la narrazione. Per una procedura dettagliata che mostra come creare una narrazione personalizzata, consulta. Usa l'editor di espressioni narrative
Lo screenshot seguente mostra una nuova descrizione vuota. In questa immagine, la finestra del browser è più piccola del solito, quindi puoi vedere le icone sulla barra dei menu. È possibile massimizzare il browser per rendere l'editor grande come lo schermo.
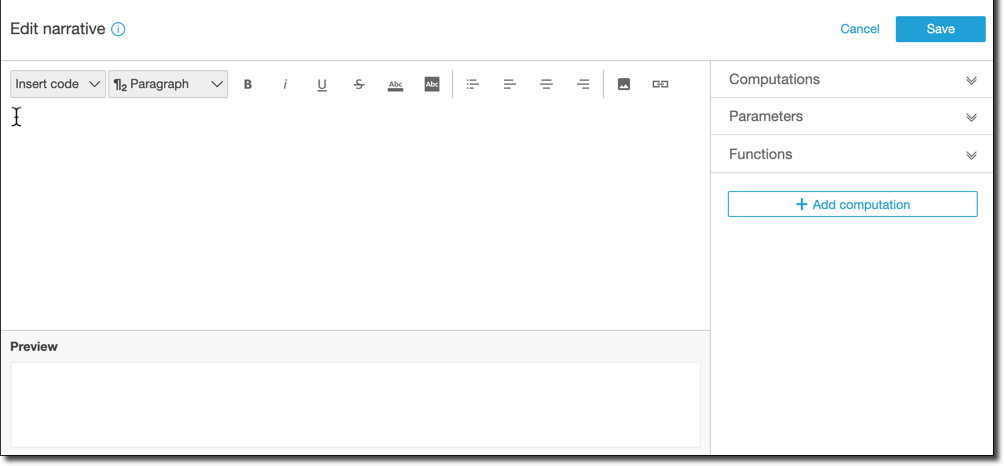
Sul lato destro dello schermo è riportato un elenco di elementi che è possibile aggiungere alla descrizione:
-
Calcoli: utilizza questa opzione per scegliere tra i calcoli disponibili in questi approfondimenti. È possibile espandere questo elenco.
-
Parametri: utilizza questa opzione per scegliere tra i parametri presenti nell'analisi. È possibile espandere questo elenco.
-
Funzioni: utilizza questa opzione per scegliere tra le funzioni che puoi aggiungere a una narrazione. È possibile espandere questo elenco.
-
Aggiungi calcolo: utilizza questo pulsante per creare un altro calcolo. I nuovi calcoli vengono visualizzati nell'elenco Computations (Calcoli) pronti per essere aggiunti all'analisi dettagliata.
Nella parte inferiore dell'editor di espressioni di testo descrittivo, è disponibile un'anteprima della descrizione che si aggiorna man mano che si lavora. Questa area mostra anche un avviso se si introduce un errore nella descrizione o se questa è vuota. Per visualizzare un'anteprima degli approfondimenti basati su ML, come il rilevamento delle anomalie o la previsione, esegui almeno una volta il calcolo dell'approfondimento prima di personalizzare la narrazione.
Gli strumenti di modifica si trovano nella parte superiore dello schermo. Offrono le seguenti opzioni:
-
Inserisci codice: puoi inserire i seguenti blocchi di codice da questo menu:
-
Espressioni: aggiungi un'espressione in formato libero.
-
IF in linea: aggiungi un'istruzione IF che viene visualizzata in linea con il blocco di testo esistente.
-
FOR in linea: aggiungi un'istruzione FOR che viene visualizzata in linea con il blocco di testo esistente.
-
Block IF: aggiungi un'istruzione IF da visualizzare in un blocco di testo separato.
-
Block FOR: aggiungi un'istruzione FOR da visualizzare in un blocco di testo separato.
Le istruzioni IF e FOR consentono di creare contenuto formattato in modo condizionale. Ad esempio, è possibile aggiungere un'istruzione block IF (IF blocco), quindi configurarla per confrontare un numero intero con un valore da un calcolo. A tale scopo, è possibile utilizzare le seguenti fasi, illustrate anche in Usa l'editor di espressioni narrative:
-
Aprire il menu dei calcoli a destra e scegliere uno degli elementi evidenziati in blu da uno dei calcoli. In questo modo si aggiunge l'elemento alla descrizione.
-
Fare clic sull'elemento una volta per aprirlo.
-
Immettere il confronto che si desidera effettuare. L'espressione ha un aspetto simile a questo:
PeriodOverPeriod.currentMetricValue.value>0. -
Salva questa espressione nell'editor del popup, che richiede Contenuto condizionale.
-
Immettere ciò che si desidera visualizzare nell'analisi dettagliata e formattare per la visualizzazione desiderata. Oppure, se preferisci, puoi aggiungere un'immagine o un URL o aggiungere un URL a un'immagine.
-
-
Paragrafo: questo menu offre opzioni per modificare la dimensione del carattere:
H1 Large header
H2 Header
H3 Small header
¶1 Large paragraph
¶2 Paragraph
¶3 Small paragraph
-
Carattere: utilizza questa barra dei menu per scegliere le opzioni per la formattazione del testo. Queste includono grassetto, corsivo, sottolineatura, barrato, colore di primo piano del testo (le lettere stesse) e colore di sfondo del testo. Scegliere l'icona per attivare un'opzione; sceglierla di nuovo per disattivarla.
-
Formattazione: utilizza questa barra dei menu per scegliere le opzioni per la formattazione dei paragrafi, tra cui elenco puntato, giustificazione a sinistra, al centro e giustificazione a destra. Scegliere l'icona per attivare un'opzione, sceglierla di nuovo per disattivarla.
-
Immagine: utilizza questa icona per aggiungere l'URL di un'immagine. L'immagine viene visualizzata nelle informazioni dettagliate, a condizione che il collegamento sia accessibile. È possibile ridimensionare le immagini. Per visualizzare un'immagine in base a una condizione, inserire l'immagine all'interno di un blocco IF.
-
URL: utilizza questa icona per aggiungere un URL statico o dinamico. Puoi anche aggiungere URLs qualcosa alle immagini. Ad esempio, è possibile aggiungere immagini degli indicatori dei semafori a un'informazione dettagliata per un pannello di controllo esecutivo, con collegamenti a un nuovo foglio per le condizioni di rosso, giallo e verde.