Le traduzioni sono generate tramite traduzione automatica. In caso di conflitto tra il contenuto di una traduzione e la versione originale in Inglese, quest'ultima prevarrà.
Usa l'editor di espressioni narrative
La procedura guidata seguente mostra un esempio di come personalizzare una descrizione. Ai fini di questo esempio, useremo un tipo di calcolo tra periodi diversi.
-
Iniziare da un'analisi esistente. Aggiungere all'analisi un'informazione di tipo Period over period (Periodo su periodo). Il metodo più semplice a questo scopo consiste nel selezionare l'icona +, selezionare Add insight (Aggiungi informazione) e quindi scegliere un tipo di informazione dall'elenco. Per scoprire quali tipi di informazioni di calcolo è possibile aggiungere come descrizioni automatiche, consulta Approfondimenti che includono narrazioni automatiche.
Dopo aver scelto un tipo di informazioni dettagliate, scegliere Select (Seleziona) per creare il widget. Per creare una descrizione vuota, chiudere questa schermata senza scegliere un modello. Per seguire questo esempio, scegliere Period over period (Periodo su periodo).
Se quando è stata aggiunta l'informazione era selezionato un elemento visivo, i contenitori di campi contengono campi preconfigurati per data, parametro e categoria. Questi provengono dalla visualizzazione scelta al momento della creazione dell'informazione. È possibile personalizzare i campi in base alle esigenze.
È possibile personalizzare una descrizione solo per un widget di informazioni (basato su testo) nuovo o esistente. Non è possibile aggiungerne una a un elemento visivo esistente (basato su grafico), perché è un tipo diverso di widget.
-
Modificare la descrizione nell'editor di espressioni scegliendo il menu associato all'elemento visivo e quindi scegliendo Customize narrative (Personalizza descrizione). Viene visualizzata la seguente schermata, che riempie l'intera finestra del browser ad eccezione del QuickSight menu Amazon.
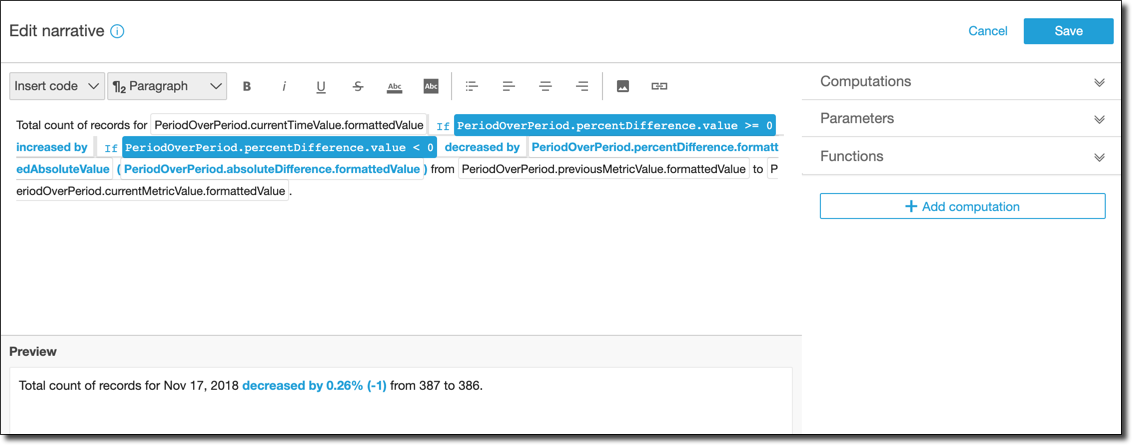
In questo contesto, i calcoli sono calcoli predefiniti (period-over-period, period-to-date, tasso di crescita, max, min, top movers e così via) a cui puoi fare riferimento nel tuo modello per descrivere i tuoi dati. Attualmente, Amazon QuickSight supporta 13 diversi tipi di calcoli che puoi aggiungere alle tue informazioni. In questo esempio, PeriodOverPeriodviene aggiunto per impostazione predefinita perché abbiamo scelto il modello Period Over Period dal pannello di approfondimenti suggerito.
-
Scegliere Add Computation (Aggiungi calcolo) in basso a destra per aggiungere un nuovo calcolo e quindi sceglierne uno dall'elenco. Per questa spiegazione passo per passo, scegliere Growth rate (Tasso di crescita) e quindi scegliere Next (Avanti).
-
Configurare il calcolo selezionando il numero di periodi in base ai quali eseguire il calcolo. Il valore predefinito è 4 ed è appropriato per questo esempio. È facoltativamente possibile modificare il nome del calcolo nella parte superiore della schermata. Tuttavia, ai fini di questo esempio, lasciare invariato il nome.
Nota
I nomi dei calcoli creati sono univoci all'interno di ogni informazione. È possibile fare riferimento a più calcoli dello stesso tipo nel modello di descrizione. Ad esempio, si supponga la presenza di due parametri, i ricavi di vendita e le unità vendute. È possibile creare calcoli del tasso di crescita per ogni parametro se hanno nomi diversi.
Tuttavia, i calcoli delle anomalie non sono compatibili con altri tipi di calcolo nello stesso widget. Il rilevamento delle anomalie deve essere presente all'interno delle informazioni stesse. Per usare altri calcoli nella stessa analisi, inserirli in informazioni separatamente dalle anomalie.
Per continuare, scegliere Add (Aggiungi).
-
Espandere Computations (Calcoli) a destra. I calcoli che fanno parte della descrizione vengono visualizzati nell'elenco. In questo caso, è PeriodOverPeriode GrowthRate.
-
Nell'area di lavoro aggiungere il testo seguente dopo il punto finale:
Compounded growth rate for the last, quindi aggiungere uno spazio. -
Quindi, per aggiungere il calcolo lasciare il cursore dopo lo spazio dopo la parola last (ultimo). A destra, sotto GrowthRate, scegli l'espressione denominata TimePeriods (fai clic una sola volta per aggiungerla).
In questo modo viene inserita l'espressione GrowthRate.timePeriods, che è il numero di periodi per cui è stato impostato nella configurazione. GrowthRate
-
Completa la frase con
days is(uno spazio prima e dopo) e aggiungi l'espressione. GrowthRate compoundedGrowthRate.formattedValue, seguito da un punto ()..Scegliere l'espressione dall'elenco invece di digitarla. Tuttavia, è possibile modificare il contenuto dell'espressione dopo averla aggiunta.
Nota
L'espressione formattedValue restituisce una stringa che viene formattata in base alla formattazione applicata per il parametro nel campo. Per eseguire calcoli matematici dei parametri, usare invece value, che restituisce il valore non elaborato come numero intero o decimale.
-
Aggiungere un'istruzione condizionale e la formattazione. Posizionare il cursore alla fine del modello, dopo l'espressione
formattedValue. Aggiungere uno spazio, se necessario. Nella barra dei menu Edit narrative (Modifica descrizione) scegliere Insert code (Inserisci codice), quindi scegliere Inline IF (IF in linea) dall'elenco. Viene aperto un blocco di espressione. -
Con il blocco di espressioni aperto GrowthRatecompoundedGrowthRate, scegliete il valore dall'elenco delle espressioni. Immettere
>0alla fine dell'espressione. Seleziona Salva. Non spostare ancora il cursore.Viene visualizzata un'istruzione per il contenuto condizionale. Immettere
better than expected!e quindi selezionare il testo appena immesso, usando la barra degli strumenti di formattazione nella parte superiore per applicarvi il grassetto e il colore verde. -
Aggiungere un altro blocco di espressione per il caso in cui il tasso di crescita non indica un valore ideale ripetendo la fase precedente. Questa volta, tuttavia, specificare
<0e immettere il testoworse than expected. Applicare il colore rosso al testo invece del verde. -
Seleziona Salva. La descrizione personalizzata appena creata sarà simile alla seguente.
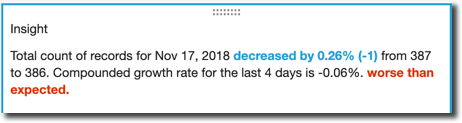
L'editor di espressioni è uno strumento sofisticato per personalizzare le descrizioni. È anche possibile fare riferimento ai parametri creati per l'analisi o al pannello di controllo e usare un set di funzioni predefinite per un'ulteriore personalizzazione.
Suggerimento
Per creare una descrizione vuota, aggiungere un'informazione usando l'icona + e quindi scegliendo Add insights (Aggiungi informazioni). Tuttavia, invece di scegliere un modello, chiudere la schermata.
Il modo migliore per iniziare a usare descrizioni personalizzate consiste nell'usare i modelli esistenti per apprenderne la sintassi.