Le traduzioni sono generate tramite traduzione automatica. In caso di conflitto tra il contenuto di una traduzione e la versione originale in Inglese, quest'ultima prevarrà.
Passaggio 4: Analizzare un'immagine con il modello
Analizza un'immagine chiamando l'API. DetectCustomLabels In questo passaggio, si utilizza il comando detect-custom-labels AWS Command Line Interface (AWS CLI) per analizzare un'immagine di esempio. Ottieni il AWS CLI comando dalla console Amazon Rekognition Custom Labels. La console configura il AWS CLI comando per utilizzare il tuo modello. È necessario fornire solo un'immagine archiviata in un bucket Amazon S3. Questo argomento fornisce un'immagine che puoi usare per ogni progetto di esempio.
Nota
La console fornisce anche codice di esempio in Python.
L'output di detect-custom-labels include un elenco di etichette trovate nell'immagine, i riquadri di delimitazione (se il modello trova le posizioni degli oggetti) e l’affidabilità che il modello ha nella precisione delle previsioni.
Per ulteriori informazioni, consulta Analisi di un'immagine con un modello addestrato.
Analizzare un'immagine (console)
-
<textobject><phrase>Lo stato del modello viene visualizzato come In esecuzione, con il pulsante Stop per arrestare il modello in esecuzione. </phrase></textobject>
Se non l'hai già fatto, configura il AWS CLI. Per istruzioni, consultare Passaggio 4: configura e AWS CLIAWS SDKs.
-
Se non lo hai già fatto, inizia a eseguire il modello. Per ulteriori informazioni, consulta Passaggio 3: Avvio del modello.
-
Scegli la scheda Usa modello, quindi scegli codice API. Il pannello di stato del modello mostrato di seguito mostra il modello come in esecuzione, con un pulsante Stop per arrestare il modello in esecuzione e un'opzione per visualizzare l'API.

Scegli comando AWS CLI.
-
Nella sezione Analizza immagine, copia il AWS CLI comando che chiama
detect-custom-labels. L'immagine seguente della console Rekognition mostra la sezione «Analyze Image» con il comando AWS CLI per rilevare etichette personalizzate su un'immagine utilizzando un modello di machine learning e istruzioni per avviare il modello e fornire dettagli sull'immagine.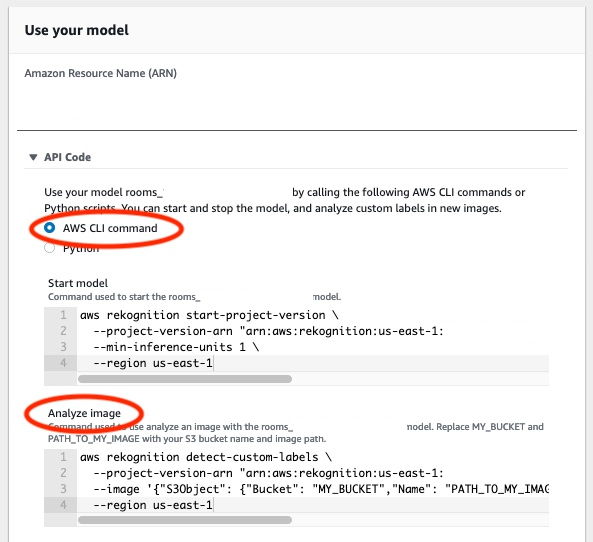
-
Carica un’immagine di esempio in un bucket Amazon S3. Per istruzioni, consultare Ottenere un'immagine di esempio.
-
Al prompt dei comandi, immettete il AWS CLI comando copiato nel passaggio precedente. Il risultato dovrebbe essere simile all'esempio seguente.
Il valore di
--project-version-arndeve essere l’Amazon Resource Name (ARN) del modello. Il valore di--regiondeve essere la regione AWS in cui hai creato il modello.Cambia
MY_BUCKETePATH_TO_MY_IMAGEnel bucket Amazon S3 e l’immagine che hai usato nel passaggio precedente.Se utilizzate il custom-labels-accessprofilo per ottenere le credenziali, aggiungete il parametro.
--profile custom-labels-accessaws rekognition detect-custom-labels \ --project-version-arn "model_arn" \ --image '{"S3Object": {"Bucket": "MY_BUCKET","Name": "PATH_TO_MY_IMAGE"}}' \ --regionus-east-1\ --profile custom-labels-accessSe il modello trova oggetti, scene e concetti, l'output JSON del comando AWS CLI dovrebbe essere simile a quanto segue.
Nameè il nome dell'etichetta a livello di immagine trovata dal modello.Confidence(0-100) è l’affidabilità che il modello ha nella precisione delle previsioni.{ "CustomLabels": [ { "Name": "living_space", "Confidence": 83.41299819946289 } ] }Se il modello trova la posizione degli oggetti o trova il marchio, vengono restituiti i riquadri di delimitazione etichettati.
BoundingBoxcontiene la posizione di un riquadro che circonda l'oggetto.Nameè l'oggetto che il modello ha trovato nel riquadro di delimitazione.Confidenceè l’affidabilità del modello che il riquadro di delimitazione contenga l'oggetto.{ "CustomLabels": [ { "Name": "textract", "Confidence": 87.7729721069336, "Geometry": { "BoundingBox": { "Width": 0.198987677693367, "Height": 0.31296101212501526, "Left": 0.07924537360668182, "Top": 0.4037395715713501 } } } ] } -
Continua a utilizzare il modello per analizzare altre immagini. Interrompi il modello se non lo utilizzi più. Per ulteriori informazioni, consulta Passaggio 5: Interrompere il modello.
Ottenere un'immagine di esempio
È possibile utilizzare le seguenti immagini con l'operazione DetectCustomLabels. C'è un'immagine per ogni progetto. Per utilizzare le immagini, carica tali immagini in un bucket S3.
Utilizzare un'immagine di esempio
-
Fate clic con il tasto destro del mouse sull'immagine seguente che corrisponde al progetto di esempio che stai utilizzando. Quindi scegli Salva immagine per salvare l'immagine sul tuo computer. L'opzione del menu potrebbe essere diversa, a seconda del browser in uso.
-
Carica l'immagine in un bucket Amazon S3 di proprietà del tuo AWS account e che si trova nella stessa AWS regione in cui utilizzi le etichette personalizzate Amazon Rekognition.
Per le istruzioni, consulta Caricamento di oggetti in Amazon S3 nella Guida per l'utente di Amazon Simple Storage Service.
Classificazione delle immagini

Classificazione multietichetta

Rilevamento di marchi
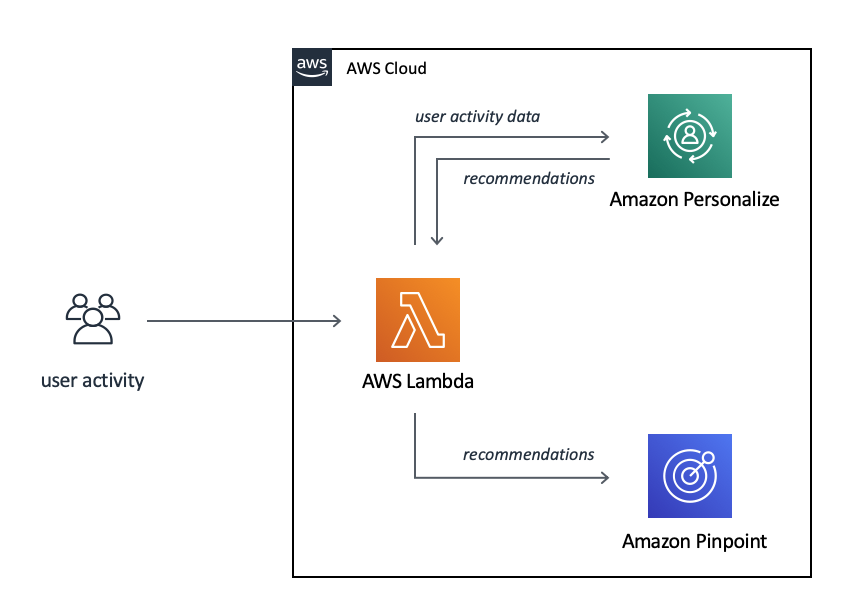
Localizzazione di oggetti
