Le traduzioni sono generate tramite traduzione automatica. In caso di conflitto tra il contenuto di una traduzione e la versione originale in Inglese, quest'ultima prevarrà.
Monitoraggio di oggetti della nuvola di punti 3D
Questa pagina ti consente di acquisire familiarità con l'interfaccia utente e gli strumenti disponibili per completare l'attività di rilevamento di oggetti della nuvola di punti 3D.
Argomenti
La tua attività
Quando lavori su un'attività di tracciamento di oggetti della nuvola di punti 3D devi selezionare una categoria dal menu Annotazioni sul lato destro del portale dei worker utilizzando il menu Categorie di etichetta. Dopo aver selezionato una categoria, utilizza gli strumenti Aggiungi cuboide e Adatta cuboide per adattare un cuboide attorno agli oggetti nella nuvola di punti 3D a cui si applica questa categoria. Dopo aver posizionato un cuboide, puoi modificarne la posizione, le dimensioni e l'orientamento direttamente nella nuvola di punti e nei tre pannelli visualizzati a destra. Se nel portale dei worker vengono visualizzate una o più immagini, puoi anche modificare i cuboidi nelle immagini o nella nuvola di punti 3D e le modifiche verranno visualizzate nell'altro supporto.
Importante
Se vedi che i cuboidi sono già stati aggiunti ai frame della nuvola di punti 3D quando apri l'attività, adattali e aggiungi altri cuboidi secondo necessità.
Per modificare un cuboide, incluso lo spostamento, il riorientamento e la modifica delle dimensioni, devi utilizzare i tasti di scelta rapida. L'elenco completo dei tasti di scelta rapida è disponibile nel menu Tasti di scelta rapida dell'interfaccia utente. Di seguito sono riportate importanti combinazioni di tasti con cui è importante acquisire familiarità prima di iniziare l'attività di etichettatura.
| Comando Mac | Comando Windows | Azione |
|---|---|---|
|
Cmd + Trascina |
Ctrl + Trascina |
Modifica le dimensioni del cuboide. |
|
Opzione + Trascina |
Alt + Trascina |
Sposta il cuboide. |
|
Maiusc + Trascina |
Maiusc + Trascina |
Ruota il cuboide. |
|
Opzione + O |
Alt + O |
Inserisce il cuboide intorno ai punti intorno a cui è stato disegnato. Prima di utilizzare l'opzione, assicurati che il cuboide circondi completamente l'oggetto di interesse. |
|
Opzione + G |
Alt + G |
Posizionamento del cuboide a terra. |
Quando apri l'attività vengono caricati due frame. Se l'attività include più di due frame, devi utilizzare la barra di navigazione nell'angolo inferiore sinistro o l'icona di caricamento frame per caricare i frame aggiuntivi. È necessario annotare e adattare le etichette in tutti i frame prima di eseguire l'invio.
Dopo aver inserito un cuboide attorno ai bordi di un oggetto, passa a un altro frame utilizzando la barra di navigazione nell'angolo inferiore sinistro dell'interfaccia utente. Se lo stesso oggetto è stato spostato in una nuova posizione, aggiungi un altro cuboide e adattalo ai bordi dell'oggetto. Ogni volta che aggiungi manualmente un cuboide, la barra della sequenza di frame nell'angolo inferiore sinistro dello schermo diventa rossa per indicare la posizione temporanea del frame nella sequenza.
L'interfaccia utente deduce automaticamente la posizione di quell'oggetto in tutti gli altri frame dopo aver posizionato un cuboide. Questo si chiama interpolazione. Puoi osservare il movimento di quell'oggetto e i cuboidi dedotti e creati manualmente. Adattamento dei cuboidi dedotti secondo le necessità. Il video seguente illustra come spostarsi tra i frame. Il video seguente mostra come l'interfaccia utente deduce automaticamente la posizione del cuboide in tutti i frame intermedi, se aggiungi un cuboide in un frame e poi lo adatti in un altro frame.
Suggerimento
Puoi disattivare l'interpolazione cuboide automatica tra i frame utilizzando la voce di menu Nuvola di punti 3D. Seleziona Nuvola di punti 3D dal menu in alto, quindi seleziona Interpola cuboidi tra frame. Questa operazione deselezionerà questa opzione e interromperà l'interpolazione cuboide. Puoi riselezionare questo elemento per riattivare l'interpolazione cuboide.
La disattivazione dell'interpolazione cuboide non avrà alcun impatto sui cuboidi che sono già stati interpolati tra i frame.
Le singole etichette possono avere uno o più attributi etichetta. Se a un'etichetta è associato un attributo etichetta, questo verrà visualizzato quando si seleziona la freccia rivolta verso il basso accanto all'etichetta dal menu ID etichetta. Inserimento dei valori richiesti per tutti gli attributi etichetta.
È possibile visualizzare gli attributi frame nel menu ID etichetta. Tali attributi verranno visualizzati in ogni frame dell'attività. Utilizza queste richieste sugli attributi per inserire informazioni aggiuntive su ogni frame.
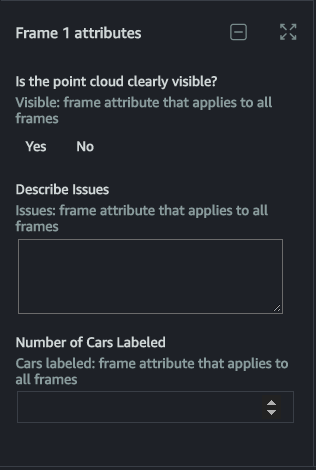
Navigare nell'interfaccia utente
Puoi navigare nella scena 3D utilizzando la tastiera e il mouse. È possibile:
-
Fare doppio clic su oggetti specifici nella nuvola di punti per ingrandirli.
-
È possibile utilizzare i tasti [ e ] della tastiera per ingrandire e passare da un'etichetta all'altra. Se non è selezionata alcuna etichetta, quando si seleziona [ o ], l'interfaccia utente ingrandisce la prima etichetta nell'elenco ID etichetta.
-
Usa la rotella del mouse o un trackpad per ingrandire e ridurre la nuvola di punti.
-
Usa entrambi i tasti freccia della tastiera e i tasti Q, E, A e D per spostarsi Su, Giù, Sinistra, Destra. Usa i tasti della tastiera W e S per ingrandire e ridurre.
Una volta posizionato un cuboide nella scena 3D, viene visualizzata una vista laterale con le tre visualizzazioni laterali proiettate: superiore, laterale e posteriore. Queste visualizzazioni laterali mostrano i punti all'interno e attorno al cuboide posizionato e consentono ai worker di perfezionare i limiti del cuboide in quell'area. I worker possono ingrandire e ridurre ciascuna di queste visualizzazioni laterali utilizzando il mouse.
Il video seguente mostra i movimenti intorno alla nuvola di punti 3D e nella visualizzazione laterale.
Nell'interfaccia utente di lavoro vengono visualizzati i seguenti menu:
-
Istruzioni: esamina queste istruzioni prima di iniziare l'attività.
-
Scelte rapide: utilizza questo menu per visualizzare le scelte rapide da tastiera disponibili per navigare nella nuvola di punti e utilizzare gli strumenti di annotazione forniti.
-
Etichetta: utilizza questo menu per modificare un cuboide. Seleziona innanzitutto il cuboide, quindi scegli un'opzione da questo menu. Questo menu include strumenti di etichettatura assistita come il posizionamento del cuboide a terra e l'adattamento automatico del cuboide ai bordi dell'oggetto.
-
Visualizzazione: utilizza questo menu per attivare e disattivare diverse opzioni di visualizzazione. Ad esempio, puoi usare questo menu per aggiungere una maglia a terra nella nuvola di punti e per scegliere la proiezione della nuvola di punti.
-
Nuvola di punti 3D: utilizza questo menu per aggiungere attributi ai punti della nuvola di punti, ad esempio il colore e l'intensità dei pixel. Nota che queste opzioni potrebbero non essere disponibili.
Quando apri un'attività, l'icona di spostamento della scena è attiva e puoi spostarti all'interno della nuvola di punti utilizzando il mouse e i pulsanti di navigazione nell'area dello schermo della nuvola di punti. Per tornare alla visualizzazione originale visualizzata quando hai aperto l'attività per la prima volta, scegli l'icona di ripristino della scena.
Dopo aver selezionato l'icona Aggiungi cuboide, puoi aggiungere i cuboidi alla nuvola di punti e alle immagini (se incluse). Devi selezionare nuovamente l'icona di spostamento della scena per spostarti in un'altra area nella nuvola di punti 3D o nell'immagine.
Per comprimere tutti i pannelli a destra e rendere la nuvola di punti 3D a schermo intero, scegli l'icona di schermo intero.
Se sono incluse immagini della telecamera, è possibile che siano disponibili le seguenti opzioni di visualizzazione:
-
C: visualizza l'angolo della telecamera nella vista della nuvola di punti.
-
F: visualizza il frustum (o campo visivo) della telecamera utilizzata per acquisire l'immagine nella vista nuvola di punti.
-
P: visualizza la nuvola di punti sovrapposta sull'immagine.
-
B: visualizza i cuboidi nell'immagine.
Nel video seguente viene illustrato come utilizzare queste opzioni di visualizzazione. L'opzione F viene utilizzata per visualizzare il campo visivo della telecamera (l'area grigia), l'opzione C mostra la direzione verso cui è rivolta la telecamera e l'angolo della telecamera (righe blu) e l'opzione B viene utilizzata per visualizzare il cuboide.

Eliminazione di cuboidi
È possibile selezionare un cuboide o un ID etichetta e:
-
Eliminare un singolo cuboide nel frame corrente che stai visualizzando.
-
Eliminare tutti i cuboidi con quell'ID etichetta prima o dopo il frame che stai visualizzando.
-
Eliminare tutti i cuboidi con quell'ID etichetta in tutti i frame.
Un caso d'uso comune per l'eliminazione di un cuboide è se l'oggetto esce dalla scena.
È possibile utilizzare una o più di queste opzioni per eliminare sia i cuboidi posizionati manualmente che quelli interpolati con lo stesso ID etichetta.
-
Per eliminare tutti i cuboidi prima o dopo il frame in cui ci si trova attualmente, selezionare il cuboide, seleziona la voce di menu Etichetta nella parte superiore dell'interfaccia utente, quindi seleziona una delle opzioni Elimina nei frame precedenti o Elimina nei frame successivi. Utilizza il menu Tasti di scelta rapida per vedere i tasti di scelta rapida utilizzabili per queste opzioni.
-
Per eliminare un'etichetta in tutti i frame, seleziona Elimina in tutti i frame dal menu Etichette oppure utilizza i tasti di scelta rapida Maiusc+Canc sulla tastiera.
-
Per eliminare un singolo cuboide da un singolo frame, seleziona il cuboide e seleziona l'icona del cestino (
 ) accanto all'ID dell'etichetta nella barra laterale ID etichetta a destra oppure usa il tasto Canc sulla tastiera per eliminare il cuboide.
) accanto all'ID dell'etichetta nella barra laterale ID etichetta a destra oppure usa il tasto Canc sulla tastiera per eliminare il cuboide.
Se hai inserito manualmente più di un cuboide con la stessa etichetta in frame diversi, quando elimini uno dei cuboidi posizionati manualmente, tutti i cuboidi interpolati si adattano. Questa regolazione avviene perché l'interfaccia utente utilizza i cuboidi posizionati manualmente come punti di ancoraggio per calcolare la posizione del cuboide interpolato. Quando si rimuove uno di questi punti di ancoraggio, l'interfaccia utente deve ricalcolare la posizione dei cuboidi interpolati.
Se si elimina un parallelepipedo da un frame, ma in seguito si decide di ripristinarlo, è possibile utilizzare le opzioni Duplica nei frame precedenti o Duplica nei frame successivi nel menu Etichetta per copiare il cuboide rispettivamente in tutti i frame precedenti o in tutti i frame successivi.
Modifica in blocco degli attributi di categorie e frame di etichette
È possibile modificare in blocco gli attributi delle etichette e dei frame.
Quando modifichi in blocco un attributo, specifica uno o più intervalli di frame a cui desideri applicare la modifica. L'attributo selezionato viene modificato in tutti i frame dell'intervallo, inclusi i frame iniziale e finale specificati. Quando modifichi in blocco gli attributi dell'etichetta, l'intervallo specificato deve contenere l'etichetta a cui è collegato l'attributo dell'etichetta. Se si specificano dei frame che non contengono questa etichetta, verrà generato un errore.
Per modificare in blocco un attributo, è necessario specificare prima il valore desiderato per esso. Ad esempio, se desideri modificare un attributo da Sì a No, è necessario selezionare No e quindi eseguire la modifica in blocco.
È anche possibile specificare un nuovo valore per un attributo che non è stato inserito e quindi utilizzare la funzionalità di modifica in blocco per inserire quel valore in più frame. A tale scopo, seleziona il valore desiderato per l'attributo e completa la procedura seguente.
Per modificare in blocco un'etichetta o un attributo:
-
Usa il mouse per fare clic con il pulsante destro del mouse sull'attributo che desideri modificare in blocco.
-
Specificare l'intervallo di frame a cui si desidera applicare la modifica collettiva utilizzando un trattino (
-) nella casella di testo. Ad esempio, se desideri applicare la modifica ai frame da uno a dieci, immetti1-10. Se desideri applicare la modifica ai frame da due a cinque, da otto a dieci e venti, immetti2-5,8-10,20. -
Seleziona Conferma.
Se viene visualizzato un messaggio di errore, verifica di aver inserito un intervallo valido e che l'etichetta associata all'attributo di etichetta che stai modificando (se applicabile) esista in tutti i frame specificati.
È possibile aggiungere rapidamente un'etichetta a tutti i frame precedenti o successivi utilizzando le opzioni Duplica nei frame precedenti e Duplica nei frame successivi nel menu Etichetta nella parte superiore dello schermo.
Guida delle icone
Questa tabella include informazioni sulle icone che vedi nel portale delle attività del worker.
| Icon | Nome | Descrizione |
|---|---|---|
|
|
aggiungi cuboide |
Scegli questa icona per aggiungere un cuboide. Ogni cuboide aggiunto è associato alla categoria scelta. |
|
|
modifica cuboide |
Scegli questa icona per modificare un cuboide. Dopo aver aggiunto un cuboide, puoi modificarne le dimensioni, la posizione e l'orientamento. Dopo l'aggiunta di un cuboide, viene attivata automaticamente la modalità di modifica del cuboide. |
|
|
righello |
Utilizza questa icona per misurare le distanze, in metri, nella nuvola di punti. Potresti voler utilizzare questo strumento se le istruzioni ti chiedono di annotare tutti gli oggetti a una determinata distanza dal centro del cuboide o dall'oggetto utilizzato per acquisire i dati. Quando selezioni questa icona, puoi posizionare il punto di inizio (primo contrassegno) in qualsiasi punto della nuvola di punti selezionandolo con il mouse. Lo strumento utilizzerà automaticamente l'interpolazione per posizionare un contrassegno sul punto più vicino entro la distanza di soglia dalla posizione selezionata, altrimenti il contrassegno verrà posizionato a terra. Se posizioni un punto di inizio per errore, puoi utilizzare il tasto Esc per invertire la posizione del contrassegno. Dopo aver posizionato il primo contrassegno, vedrai una linea tratteggiata e un'etichetta dinamica che indica la distanza che ti sei allontanato dal primo contrassegno. Fai clic in un altro punto della nuvola di punti per inserire un secondo contrassegno. Quando posizioni il secondo contrassegno, la linea tratteggiata diventa continua e viene impostata la distanza. Dopo aver impostato una distanza, puoi modificarla selezionando uno dei due contrassegni. È possibile eliminare un righello selezionandolo in un punto qualsiasi del righello e utilizzando il tasto Elimina sulla tastiera. |
|
|
ripristino della scena |
Scegli questa icona per ripristinare la vista della nuvola di punti, dei pannelli laterali e, se applicabile, di tutte le immagini nella posizione originale quando l'attività è stata aperta per la prima volta. |
|
|
spostamento della scena |
Scegli questa icona per spostare la scena. Per impostazione predefinita, questa icona è selezionata al primo avvio di un'attività. |
|
|
schermo intero |
Scegli questa icona per rendere la visualizzazione della nuvola di punti 3D a schermo intero e comprimere tutti i pannelli laterali. |
|
|
carica frame |
Scegli questa icona per caricare frame aggiuntivi. |
|
|
nascondi etichette |
Nascondi le etichette nella visualizzazione della nuvola di punti 3D e, se applicabile, nelle immagini. |
|
|
mostra etichette |
Mostra le etichette nella visualizzazione della nuvola di punti 3D e, se applicabile, nelle immagini. |
|
|
eliminazione di etichette |
Elimina un'etichetta. Questa opzione può essere utilizzata solo per eliminare le etichette create o modificate manualmente. |
Tasti di scelta rapida
Le scelte rapide elencate nel menu Tasti di scelta rapida ti consentono di navigare nella nuvola di punti 3D e utilizzare gli strumenti per aggiungere e modificare i cuboidi.
Prima di iniziare l'attività, è consigliabile esaminare il menu Tasti di scelta rapida e familiarizzare con i relativi comandi. Devi utilizzare alcuni dei controlli del cuboide 3D per modificare il cuboide.
Rilasciare, interrompere, riprendere e rifiutare le attività
Quando si apre l'attività di etichettatura, tre pulsanti in alto a destra consentono di rifiutare l'attività (Rifiuta attività), rilasciarla (Rilascia attività) e interromperla e riprenderla in un secondo momento (Interrompi e riprendi più tardi). L'elenco seguente descrive cosa succede quando si seleziona una di queste opzioni:
-
Rifiuta attività: è opportuno rifiutare un'attività solo se c'è qualcosa che non va, ad esempio un problema con la nuvola di punti, le immagini o l'interfaccia utente. Se rifiuti un'attività, non sarà possibile recuperarla.
-
Rilascia attività: utilizza questa opzione per rilasciare un'attività e consentire ad altri di lavorarci. Quando si rilascia un'attività, si perde tutto il lavoro svolto su di essa e gli altri worker del team possono riprenderla. Se un numero sufficiente di worker si occuperà dell'attività, potrebbe non essere possibile riprenderla. Quando si seleziona questo pulsante e quindi si seleziona Conferma, si torna al portale dei worker. Se l'attività è ancora disponibile, il suo stato sarà Disponibile. Se altri worker la prelevano, scomparirà dal portale.
-
Interrompi e riprendi più tardi: è possibile utilizzare il pulsante Interrompi e riprendi più tardi per smettere di lavorare e tornare all'attività in un secondo momento. È necessario utilizzare il pulsante Salva per salvare il lavoro prima di selezionare Interrompi e riprendi più tardi. Quando si seleziona questo pulsante e quindi si seleziona Conferma, si torna al portale dei worker e lo stato è Interrotto. È possibile selezionare la stessa attività per tornare a lavorarci.
Tieni presente che la persona che crea le attività di etichettatura specifica un limite di tempo entro il quale tutte le attività devono essere completate. Se non riprendi e non completi questa attività entro tale limite di tempo, essa scadrà e il lavoro non verrà inviato. Per ulteriori informazioni, consulta l'amministratore.
Salvataggio del lavoro e invio
È necessario salvare regolarmente il lavoro. Ground Truth salverà automaticamente il lavoro ogni 15 minuti.
Quando apri un'attività, devi completare il lavoro prima di premere Invia.