Le traduzioni sono generate tramite traduzione automatica. In caso di conflitto tra il contenuto di una traduzione e la versione originale in Inglese, quest'ultima prevarrà.
Panoramica dell'interfaccia utente di Amazon SageMaker Studio Lab
Amazon SageMaker Studio Lab estende l' JupyterLab interfaccia. Gli utenti precedenti di JupyterLab noteranno delle somiglianze tra l' JupyterLab interfaccia utente di Studio Lab, inclusa l'area di lavoro. Per una panoramica dell' JupyterLab interfaccia di base, consulta The JupyterLab
L'immagine seguente mostra Studio Lab con il browser dei file aperto e l’utilità di avvio di Studio Lab visualizzata.
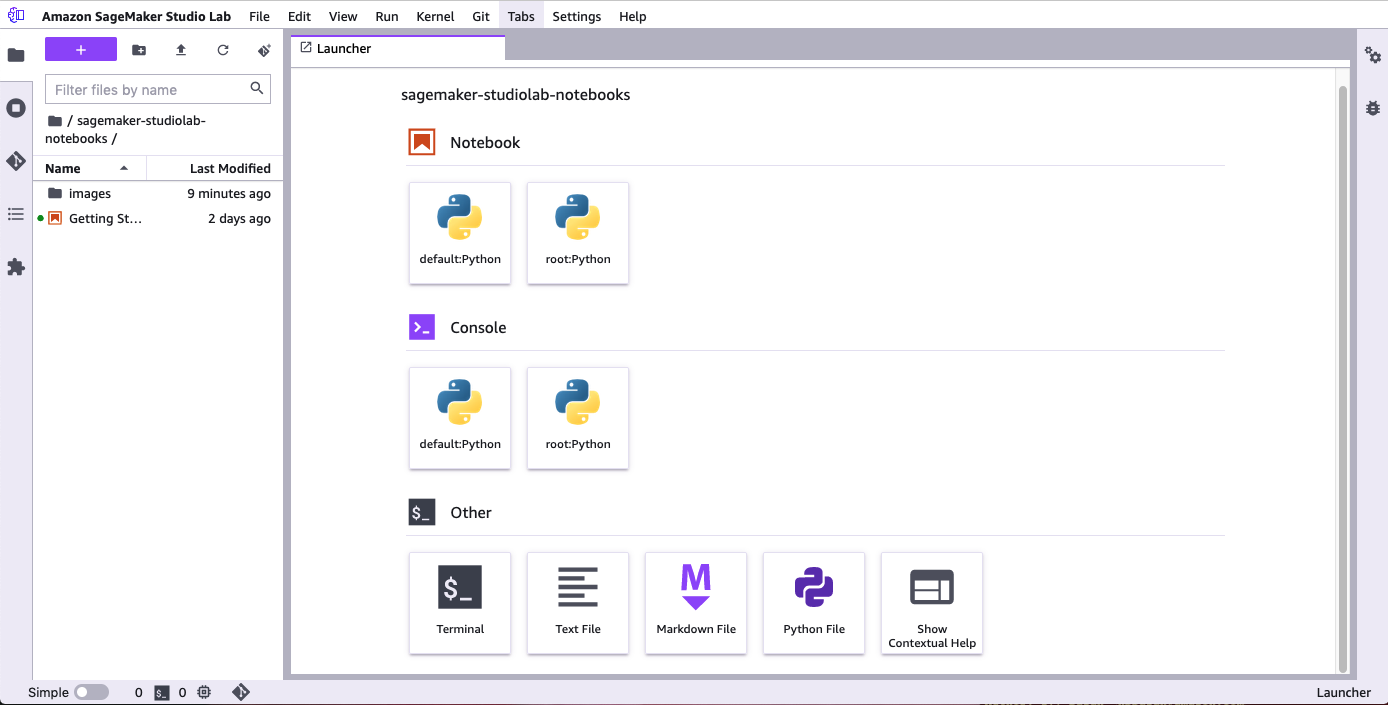
Nella parte superiore dello schermo è disponibile la barra dei menu. La barra laterale sinistra contiene icone per aprire browser di file, browser di risorse e strumenti. La barra di stato si trova nell'angolo in basso a sinistra di Studio Lab.
L'area di lavoro principale è divisa orizzontalmente in due riquadri. Il riquadro sinistro è il browser di file e risorse. Il riquadro di destra contiene una o più schede per risorse quali notebook e terminali.
Barra laterale sinistra
La barra laterale sinistra include le seguenti icone. Quando si passa il mouse su un'icona, un suggerimento visualizza il nome dell'icona. Quando si seleziona un'icona, il browser di file e risorse visualizza la funzionalità descritta. Per le voci gerarchiche, un breadcrumb selezionabile nella parte superiore del browser mostra la tua posizione nella gerarchia.
| Icon | Descrizione |
|---|---|
|
|
Browser di file Scegliete l'icona Carica file (
Fare doppio clic su un file per aprire il file in una nuova scheda. Per aprire i file adiacenti, scegliere una scheda contenente un blocco appunti, Python o file di testo, quindi scegliere Nuova vista per File. Nel menu nella parte superiore del browser di file, scegliere il segno più (+) per aprire l'utilità di avvio di Studio Lab. |
|
|
Terminali e kernel in esecuzione Puoi vedere un elenco completo di tutti terminali e kernel in esecuzione nel tuo progetto. Per ulteriori informazioni, consulta Chiudi le risorse di Studio Lab. |
|
|
Git È possibile connettersi a un repository Git e quindi accedere a una gamma completa di strumenti e operazioni Git. Per ulteriori informazioni, consulta Usa risorse esterne in Amazon SageMaker Studio Lab. |
|
|
Sommario Puoi accedere al sommario del tuo attuale notebook Jupyter. |
|
|
Extension Manager È possibile abilitare e gestire le JupyterLab estensioni di terze parti. |
Browser di file e risorse
Il browser di file e risorse mostra gli elenchi dei tuoi notebook e dei tuoi file. Nel menu nella parte superiore del browser di file, scegliere il segno più (+) per aprire l'utilità di avvio di Studio Lab. L'utilità di avvio consente di creare un notebook o aprire un terminale.
Area di lavoro principale
L'area di lavoro principale presenta più schede che contengono i notebook e i terminali aperti.