Le traduzioni sono generate tramite traduzione automatica. In caso di conflitto tra il contenuto di una traduzione e la versione originale in Inglese, quest'ultima prevarrà.
Usa Amazon SageMaker Studio Classic Launcher
Importante
A partire dal 30 novembre 2023, la precedente esperienza Amazon SageMaker Studio è ora denominata Amazon SageMaker Studio Classic. La sezione seguente è specifica per l'utilizzo dell'applicazione Studio Classic. Per informazioni sull'utilizzo dell'esperienza Studio aggiornata, consultaAmazon SageMaker Studio.
Puoi usare Amazon SageMaker Studio Classic Launcher per creare notebook e file di testo e per avviare terminali e shell Python interattive.
Puoi aprire Studio Classic Launcher in uno dei seguenti modi:
-
Scegli Amazon SageMaker Studio Classic nella parte superiore sinistra dell'interfaccia di Studio Classic.
-
Utilizza la scelta rapida da tastiera
Ctrl + Shift + L. -
Dal menu Studio Classic, scegli File, quindi scegli New Launcher.
-
Se il browser di file SageMaker AI è aperto, scegli il segno più (+) nel menu del file browser di Studio Classic.
-
Nella sezione Azioni rapide della scheda Home, scegli Apri utilità di avvio. L’utilità di avvio viene aperta in una nuova scheda. La sezione Azioni rapide è visibile per impostazione predefinita ma può essere disattivata. Scegli Personalizza layout per riattivare questa sezione.
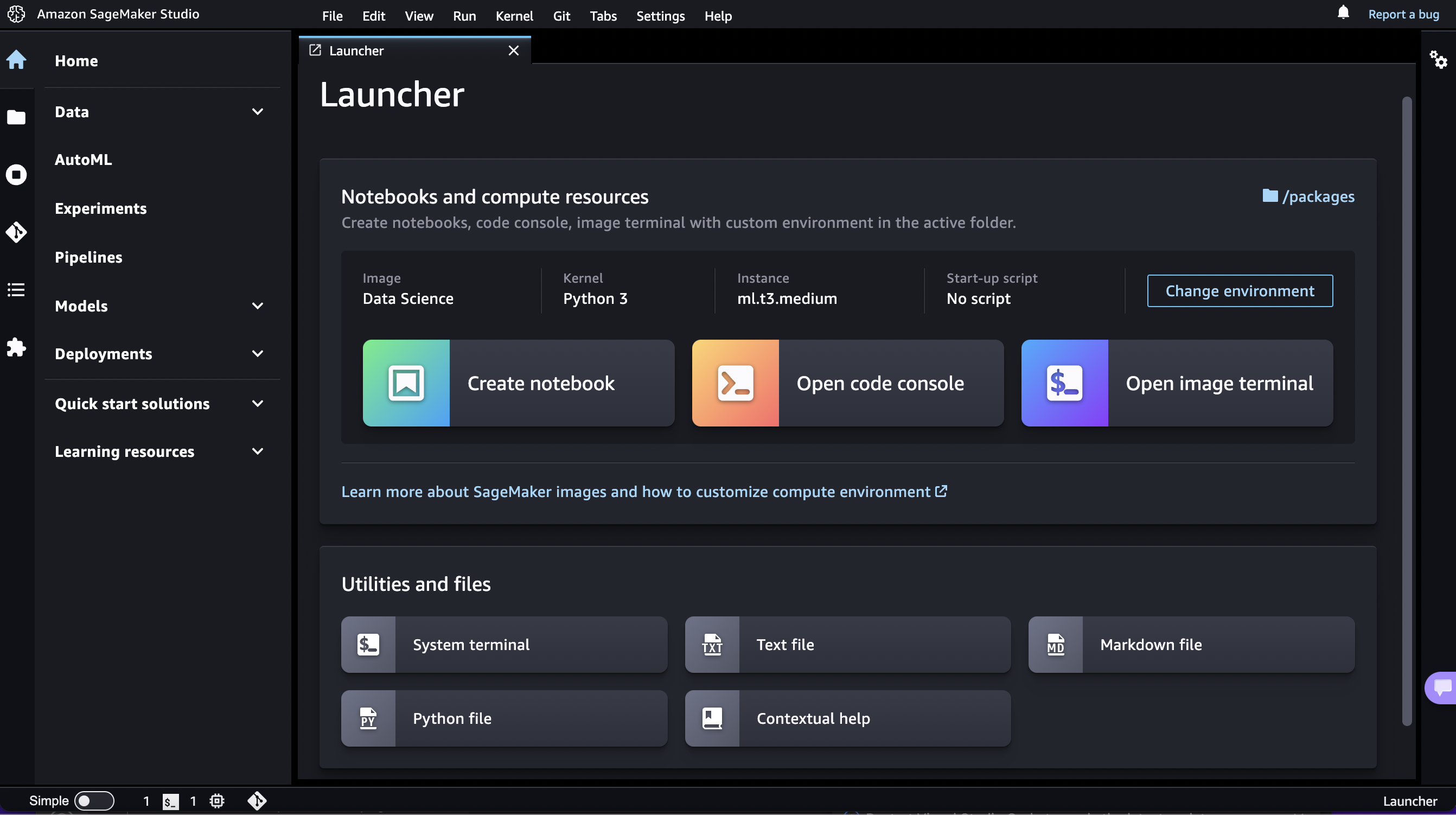
L’utilità di avvio include le due sezioni seguenti:
Notebook e risorse di calcolo
In questa sezione puoi creare un notebook, aprire un terminale di immagini o aprire una console Python.
Per creare o avviare uno di questi elementi:
-
Scegliete Cambia ambiente per selezionare un' SageMaker immagine, un kernel, un tipo di istanza e, facoltativamente, aggiungere uno script di configurazione del ciclo di vita da eseguire all'avvio dell'immagine. Per ulteriori informazioni sugli script di configurazione del ciclo di vita, consulta Utilizza le configurazioni del ciclo di vita per personalizzare Studio Classic. Per ulteriori informazioni sugli aggiornamenti del kernel, consulta Modifica di un'immagine o un kernel.
Selezione di un elemento.
Nota
Quando scegli un articolo da questa sezione, potresti incorrere in costi di utilizzo aggiuntivi. Per ulteriori informazioni, consulta Misurazione dell'utilizzo.
Sono disponibili i seguenti tipi di elementi:
-
Notebook
Avvia il notebook in una sessione del kernel sull'immagine scelta. SageMaker
Crea il notebook nella cartella attualmente selezionata nel browser di file. Per visualizzare il browser dei file, nella barra laterale sinistra di Studio Classic, scegli l'icona File Browser.
-
Console
Avvia la shell in una sessione del kernel sull'immagine scelta. SageMaker
Apre la shell nella cartella attualmente selezionata nel browser di file.
-
Immagine del terminale
Avvia il terminale in una sessione di terminale sull'immagine scelta. SageMaker
Apre il terminale nella cartella principale dell’utente (come mostrato dalla cartella Home nel browser di file).
Nota
Per impostazione predefinita, le istanze CPU vengono avviate su un’istanza ml.t3.medium, mentre le istanze GPU vengono avviate su un’istanza ml.g4dn.xlarge.
Utilità e file
In questa sezione, è possibile aggiungere un aiuto contestuale in un notebook, creare file Python, Markdown e di testo e aprire un terminale di sistema.
Nota
Gli articoli in questa sezione vengono eseguiti nel contesto di Amazon SageMaker Studio Classic e non comportano costi di utilizzo.
Sono disponibili i seguenti tipi di elementi:
-
Mostra la guida contestuale
Apre una nuova scheda che mostra la guida contestuale per le funzioni in un notebook Studio Classic. Per visualizzare la guida, scegli una funzione in un notebook attivo. Per facilitare la visualizzazione della guida nel contesto, trascina la scheda di aiuto in modo che sia adiacente alla scheda del notebook. Per aprire la scheda della guida dall’interno di un notebook, premi
Ctrl + I.Lo screenshot seguente mostra la guida contestuale per il metodo
Experiment.create.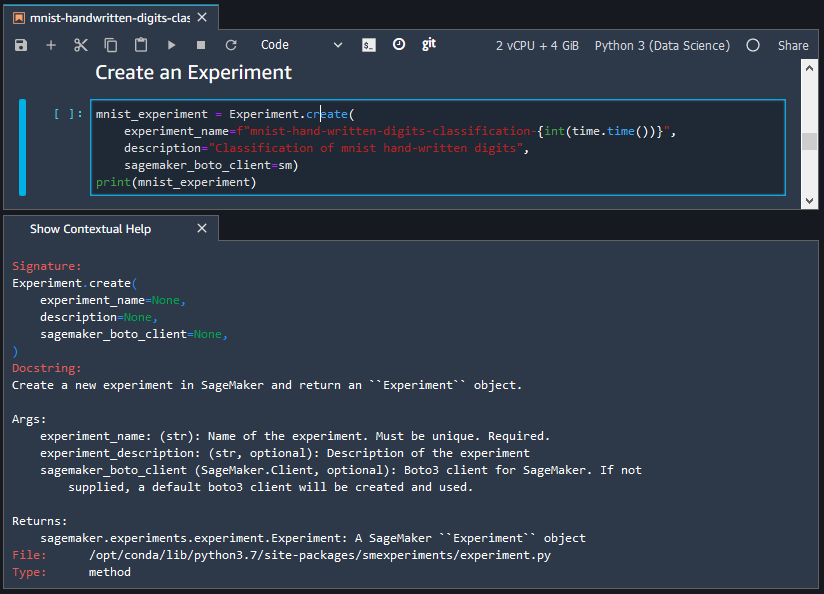
-
Terminale di sistema
Apre una shell
bashnella cartella principale dell’utente (come mostrato dalla cartella Home nel browser di file). -
File di testo e file Markdown
Crea un file del tipo associato nella cartella attualmente selezionata nel browser di file. Per visualizzare il browser di file, nella barra laterale sinistra seleziona l'icona Browser di file (
 ).
).