Le traduzioni sono generate tramite traduzione automatica. In caso di conflitto tra il contenuto di una traduzione e la versione originale in Inglese, quest'ultima prevarrà.
Fase 7: Configurazione di un server di automazione della migrazione
Il server di automazione della migrazione viene utilizzato per eseguire l'automazione della migrazione.
Crea un server Windows Server 2019 o versione successiva
Ti consigliamo di creare il server nel tuo account AWS, ma può anche essere creato nel tuo ambiente locale. Se creato in un account AWS, deve trovarsi nello stesso account AWS e nella stessa regione di Cloud Migration Factory. Per esaminare i requisiti del server, consulta Migration automation server.
Ovunque venga distribuita l'istanza di Windows, questa deve essere distribuita come installazione standard di Windows 2019 o versione successiva che soddisfi i requisiti operativi e di sicurezza.
Installazione del software necessario per supportare le automazioni
-
Scarica Python
v3.12.1. -
Accedi come amministratore e installa Python v3.12.1, quindi scegli Personalizza installazione.
-
Scegli Avanti e seleziona Installa per tutti gli utenti e Aggiungi Python alle variabili di ambiente. Scegli Installa.
Scheda Dettagli degli attributi dell'interfaccia web di Migration Factory

-
Verifica di avere i privilegi di amministratore
cmd.exe, apri ed esegui i seguenti comandi per installare i pacchetti Python uno alla volta:python -m pip install requests python -m pip install paramiko python -m pip install boto3Se uno di questi comandi fallisce, aggiorna pip eseguendo il seguente comando:
python -m pip install --upgrade pip -
Installa AWS CLI (interfaccia a riga di comando)
. -
Installa utilizzando il modulo PowerShell for AWS, assicurandoti di avere il parametro*-Scope AllUsers * incluso nel comando.
Install-Module -Name AWSPowerShell -Scope AllUsers -
Apri PowerShell Script Execution, aprendo la PowerShell CLI come amministratore ed esegui il seguente comando:
Set-ExecutionPolicy RemoteSigned
Configura le autorizzazioni AWS per il server di automazione della migrazione e installa AWS Systems Manager Agent (SSM Agent)
A seconda di dove distribuisci il server di esecuzione della migrazione, scegli una delle opzioni seguenti per configurare le autorizzazioni AWS per il server di automazione della migrazione. Il ruolo o la policy IAM fornisce l'autorizzazione al server di automazione e l'accesso ad AWS Secrets Manager per ottenere le chiavi di installazione dell'agente e le credenziali dell'account del servizio di fabbrica. Puoi distribuire il server di automazione della migrazione su AWS come EC2 istanza o in locale.
Opzione 1: utilizza la seguente procedura per configurare le autorizzazioni per il server di automazione della migrazione in Amazon EC2 e nello stesso account e regione AWS della fabbrica.
-
Accedi alla CloudFormation console AWS
e seleziona lo stack della soluzione. -
Seleziona la scheda Outputs, nella colonna Key, individua
AutomationServerIAMRolee registra il valore da utilizzare successivamente nella distribuzione.Scheda Output
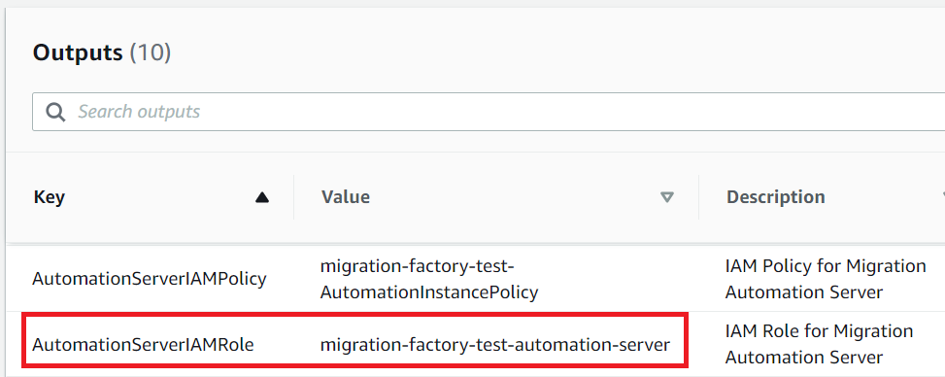
-
Passa alla console Amazon Elastic Compute Cloud
. -
Dal riquadro di navigazione a sinistra, seleziona Istanze.
-
Nella pagina Istanze, utilizza il campo Filtra istanze e inserisci il nome del server di esecuzione della migrazione per trovare l'istanza.
-
Seleziona l'istanza e seleziona Azioni dal menu.
-
Seleziona Sicurezza dall'elenco a discesa, quindi seleziona Modifica ruolo IAM.
EC2 Console Amazon
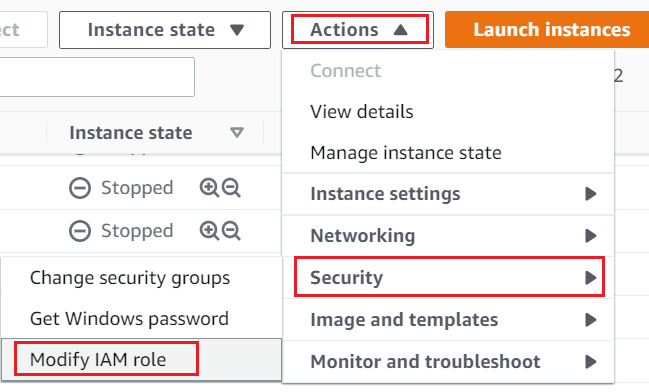
-
Dall'elenco dei ruoli IAM, individua e seleziona il ruolo IAM contenente il valore per
AutomationServerIAMRolecui hai registrato nel passaggio 2 e scegli Salva. -
Usa il tuo protocollo RDP (Remote Desktop Protocol) per accedere al server di automazione della migrazione.
-
Scarica e installa SSM Agent
sul server di automazione della migrazione. Nota
Per impostazione predefinita, l'agente AWS Systems Manager è preinstallato su Amazon Machine Images di Windows Server 2016. Esegui questo passaggio solo se l'agente SSM non è installato.
-
Aggiungi il seguente tag all' EC2 istanza del server di automazione della migrazione: Key =
rolee Value =mf_automation.EC2 Console Amazon
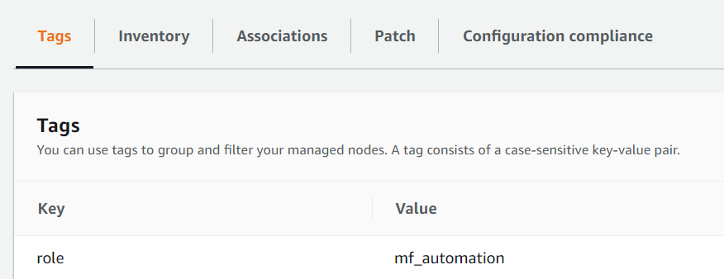
-
Apri la console AWS Systems Manager e scegli Fleet Manager. Controlla lo stato del server di automazione e assicurati che lo stato del ping dell'agente SSM sia online.
Opzione 2: utilizzare la seguente procedura per configurare le autorizzazioni per il server di automazione della migrazione in locale.
-
Accedi alla CloudFormation console AWS
e seleziona lo stack della soluzione. -
Seleziona la scheda Outputs, nella colonna Key, individua
AutomationServerIAMPolicye registra il valore da utilizzare successivamente nella distribuzione.Scheda Output

-
Accedere alla console Identity and Access Management
. -
Dal riquadro di navigazione a sinistra, seleziona Utenti, quindi scegli Aggiungi utenti.
-
Nel campo Nome utente, crea un nuovo utente.
-
Scegli Next (Successivo).
-
Nella pagina Imposta autorizzazioni, in Opzioni di autorizzazione, seleziona Allega direttamente le politiche. Viene visualizzato un elenco di politiche.
-
Dall'elenco dei criteri, individua e seleziona il criterio
AutomationServerIAMPolicycontenente il valore registrato nel passaggio 2. -
Scegli Avanti, quindi verifica che sia selezionata la politica corretta.
-
Selezionare Create user (Crea utente).
-
Dopo essere stato reindirizzato alla pagina Utenti, scegli l'utente creato nel passaggio precedente, quindi scegli la scheda Credenziali di sicurezza.
-
Nella sezione Chiavi di accesso, scegliere Crea chiave di accesso.
Nota
Le chiavi di accesso sono composte da un ID chiave di accesso e una chiave di accesso segreta che sono utilizzati per firmare le richieste programmatiche eseguite verso AWS. Se non disponi di chiavi di accesso, puoi crearle dalla Console di gestione AWS. Come best practice, non utilizzare le chiavi di accesso dell'utente root per attività in cui non sono necessarie. Invece ,crea un nuovo utente IAM amministratore con le chiavi di accesso riservate a te.
L'unica volta che è possibile visualizzare o scaricare la chiave di accesso segreta è durante la creazione delle chiavi. Non è possibile recuperarle successivamente. Tuttavia, è possibile creare nuove chiavi di accesso in qualsiasi momento. Occorre avere le autorizzazioni anche per effettuare le operazioni IAM richieste. Per ulteriori informazioni, consulta Autorizzazioni necessarie accedere alle risorse IAM nella Guida per l'utente di IAM.
-
Per visualizzare la nuova chiave di accesso, seleziona Mostra. Non sarà possibile accedere nuovamente alla chiave di accesso segreta dopo la chiusura di questa finestra di dialogo. Le credenziali saranno simili a quanto segue:
-
Access key ID: AKIAIOSFODNN7EXAMPLE -
Secret access key: wJalrXUtnFEMI/K7MDENG/bPxRfiCYEXAMPLEKEY
-
-
Per fare il download della coppia di chiavi, scegliere Download .csv file. Conserva le chiavi in un posto sicuro. Non sarà possibile accedere nuovamente alla chiave di accesso segreta dopo la chiusura di questa finestra di dialogo.
Importante
Mantieni riservate le chiavi per proteggere il tuo account AWS e non inviarle mai via e-mail. Non condividerli all'esterno della tua organizzazione, anche se sembra che una richiesta provenga da AWS o Amazon.com. Nessuno che rappresenta legittimamente Amazon richiederà mai la tua chiave segreta.
-
Dopo aver scaricato il file
–0—csv, seleziona Chiudi. Quando si crea una chiave di accesso, la coppia di chiavi è attiva di default e può essere utilizzata immediatamente. -
Usa il tuo protocollo RDP (Remote Desktop Protocol) per accedere al server di esecuzione della migrazione.
-
Effettuato l'accesso come amministratore, apri il prompt dei comandi ()
CMD.exe. -
Esegui il comando seguente per configurare le credenziali AWS sul server. Sostituisci
<your_access_key_id><your_secret_access key>e<your_region>con i tuoi valori:SETX /m AWS_ACCESS_KEY_ID <your_access_key_id> SETX /m AWS_SECRET_ACCESS_KEY <your_secret_access key> SETX /m AWS_DEFAULT_REGION <your_region> -
Riavviare il server di automazione.
-
Installa l'agente AWS Systems Manager utilizzando la modalità ibrida (server on-premise).
-
Crea un'attivazione ibrida; consulta Creare un'attivazione (console) nella Guida per l'utente di AWS Systems Manager. Durante questo processo, quando ti viene chiesto di fornire un ruolo IAM, seleziona un ruolo IAM esistente e scegli il ruolo con il suffisso -automation-server che è stato creato automaticamente quando è stato distribuito lo stack Cloud Migration Factory.
-
Accedi al server di automazione della migrazione come amministratore.
-
Installa AWS Systems Manager Agent (SSM Agent); consulta Installa l'agente SSM per un ambiente ibrido e multicloud nella Guida per l'utente di AWS Systems Manager. Utilizza l'attivazione ibrida creata nella fase 20.a.
-
Una volta installato correttamente l'agente, nella console AWS Systems Manager, scegli Fleet Manager. Identifica l'ID del nodo con il prefisso mi- con stato online.
Gestore della flotta

-
Seleziona l'ID del nodo e assicurati che il ruolo IAM sia quello selezionato con il suffisso automation-server.
-
Aggiungi il seguente tag per questo nodo ibrido: Key =
rolee Value =.mf_automationTutto in minuscolo.Tag: nodo ibrido
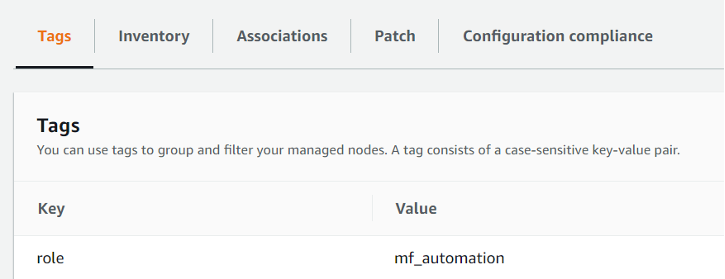
-