Le traduzioni sono generate tramite traduzione automatica. In caso di conflitto tra il contenuto di una traduzione e la versione originale in Inglese, quest'ultima prevarrà.
Panoramica dell'interfaccia
Workflow Studio for AWS Step Functions è un designer di flussi di lavoro visivo a basso codice che consente di creare flussi di lavoro senza server orchestrando. Servizi AWS Con la sua funzione drag and drop, Workflow Studio semplifica la creazione, la modifica e la visualizzazione dei prototipi del flusso di lavoro. Workflow Studio offre anche un editor di codice integrato per scrivere e modificare le definizioni del flusso di lavoro utilizzando Amazon States Language (ASL) all'interno della console Step Functions.
Per aiutarti a creare e visualizzare i flussi di lavoro, modificarne le definizioni e gestirne la configurazione, Workflow Studio offre tre modalità: Design, Code e Config. Le sezioni seguenti descrivono queste modalità in dettaglio.
Modalità di progettazione
La modalità Progettazione di Workflow Studio fornisce un'interfaccia grafica per visualizzare i flussi di lavoro durante la creazione dei prototipi. L'immagine seguente mostra i diversi componenti disponibili nella modalità Progettazione.
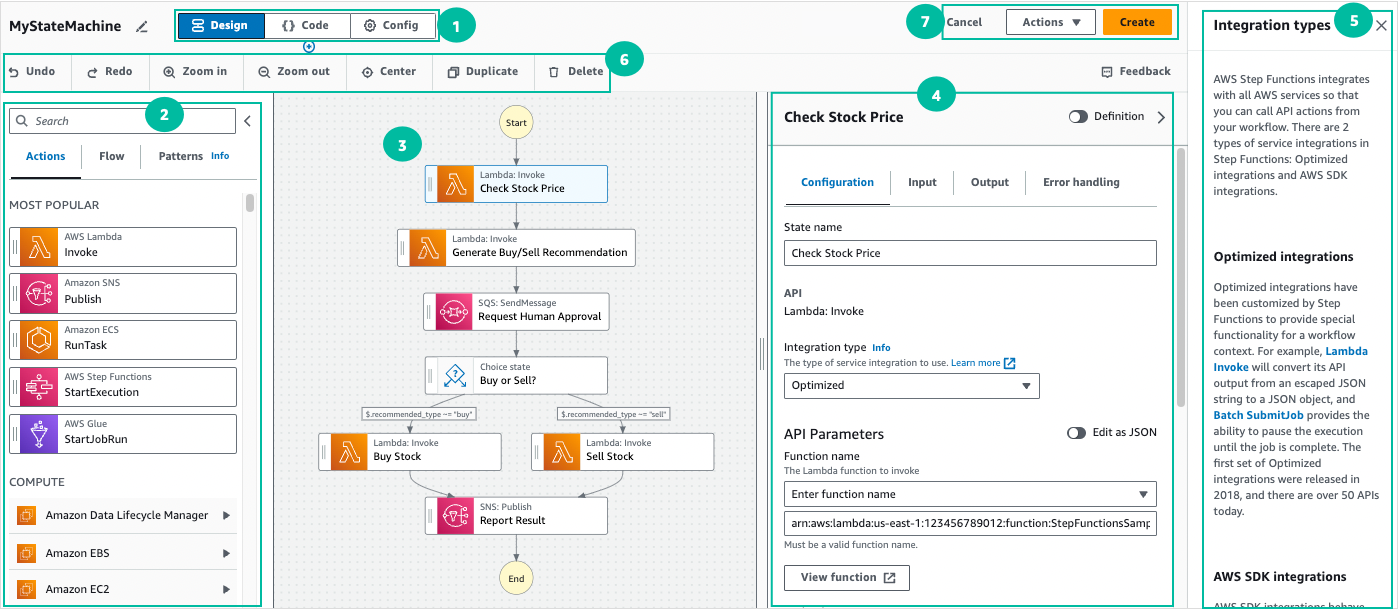
-
Pulsanti di modalità: passa tra le modalità Design, Code e Config di Workflow Studio utilizzando i pulsanti di modalità. Non puoi cambiare modalità se il codice JSON nella definizione ASL del flusso di lavoro non è valido.
-
Stati del browserContiene le seguenti tre schede:
-
La scheda Azioni fornisce un elenco di AWS API che puoi trascinare nel grafico del flusso di lavoro nell'area di disegno. Ogni azione rappresenta uno Stato dell'attività stato.
-
La scheda Flusso fornisce un elenco di stati del flusso che puoi trascinare nel grafico del flusso di lavoro nell'area di disegno.
-
La scheda Patterns fornisce diversi ready-to-use blocchi costitutivi riutilizzabili che puoi utilizzare per una varietà di casi d'uso. Ad esempio, puoi utilizzare questi modelli per elaborare in modo iterativo i dati in un bucket Amazon S3.
-
-
CanvasÈ qui che puoi trascinare gli stati nel grafico del flusso di lavoro, modificare l'ordine degli stati e selezionare gli stati da configurare o visualizzare.
-
Il ✓Inspector pannello consente di visualizzare e modificare le proprietà di qualsiasi stato selezionato nell'area di disegno. Attiva l'interruttore Definition per visualizzare il codice Amazon States Language per il tuo flusso di lavoro, con lo stato attualmente selezionato evidenziato.
-
I link informativi aprono un pannello con informazioni contestuali quando hai bisogno di aiuto. Questi pannelli includono anche collegamenti ad argomenti correlati nella documentazione di Step Functions.
-
Barra degli strumenti di progettazione: contiene una serie di pulsanti per eseguire azioni comuni, come annullare, eliminare e ingrandire.
-
Pulsanti di utilità: un set di pulsanti per eseguire attività, come il salvataggio dei flussi di lavoro o l'esportazione delle relative definizioni ASL in un file JSON o YAML.
Stati del browser
Il browser States consente di selezionare gli stati da trascinare nel grafico del flusso di lavoro. La scheda Azioni fornisce un elenco di AWS API e la scheda Flusso fornisce un elenco di stati del flusso. Mentre la scheda Patterns fornisce diversi ready-to-use blocchi predefiniti riutilizzabili che è possibile utilizzare per una varietà di casi d'uso. Puoi cercare tutti gli stati nello States Browser utilizzando la casella di ricerca in alto.
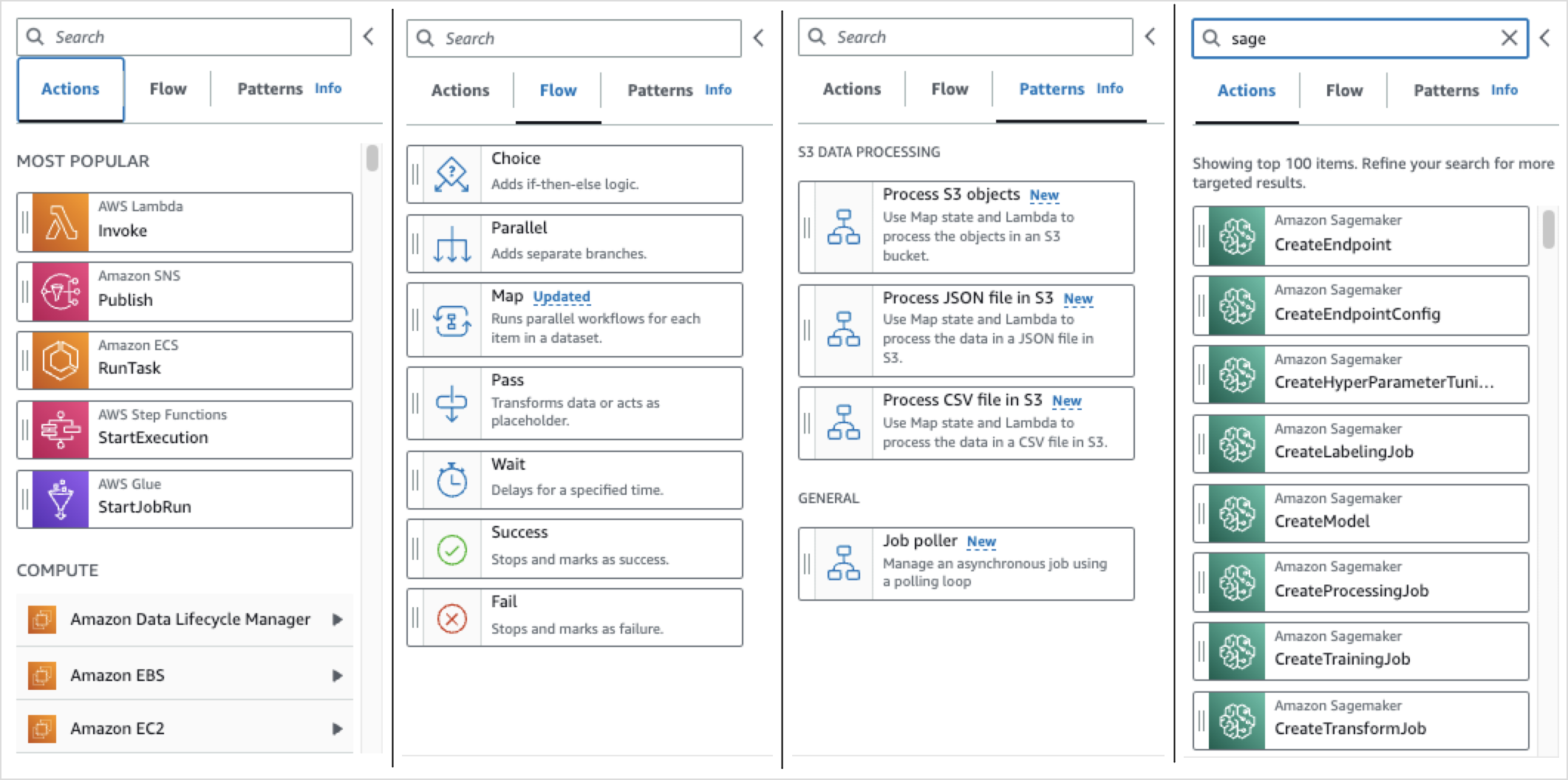
Esistono sette stati di flusso che è possibile utilizzare per indirizzare e controllare il flusso di lavoro. Tutti prendono input dallo stato precedente e molti consentono di filtrare l'input dallo stato precedente e l'output dallo stato successivo. Gli stati del flusso sono:
-
Choice: aggiungi una scelta tra i rami di esecuzione al tuo flusso di lavoro. Nella scheda Configurazione di Inspector, puoi configurare le regole per determinare a quale stato passerà il flusso di lavoro.
-
Parallel: aggiungi rami di esecuzione paralleli al tuo flusso di lavoro.
-
Eseguire la mappatura: itera dinamicamente i passaggi per ogni elemento di un array di input. A differenza di uno stato di
Parallelflusso, unoMapstato eseguirà gli stessi passaggi per più voci di un array nell'input di stato. -
Pass: Consente di passare l'input all'output. (Facoltativo) È possibile aggiungere dati fissi nell'output.
-
Attendi: Metti in pausa il flusso di lavoro per un determinato periodo di tempo o fino a un'ora o una data specificate.
-
Succeed: interrompe il flusso di lavoro con successo.
-
Fail: interrompe il flusso di lavoro in caso di errore.
Canvas
Dopo aver scelto uno stato da aggiungere al flusso di lavoro, trascinalo nell'area di disegno e inseriscilo nel grafico del flusso di lavoro. Puoi anche trascinare gli stati per spostarli in punti diversi del flusso di lavoro. Se il flusso di lavoro è complesso, potresti non essere in grado di visualizzarlo tutto nel pannello canvas. Usa i controlli nella parte superiore dell'area di disegno per ingrandire o ridurre una selezione. Per visualizzare diverse parti di un grafico del flusso di lavoro, puoi trascinare il grafico del flusso di lavoro nell'area di disegno.
Trascina lo stato del flusso di lavoro dalla scheda Azioni o Flusso e inseriscilo nel tuo flusso di lavoro. Una riga mostra dove verrà posizionato nel flusso di lavoro. Il nuovo stato del flusso di lavoro è stato aggiunto al flusso di lavoro e il relativo codice viene generato automaticamente.
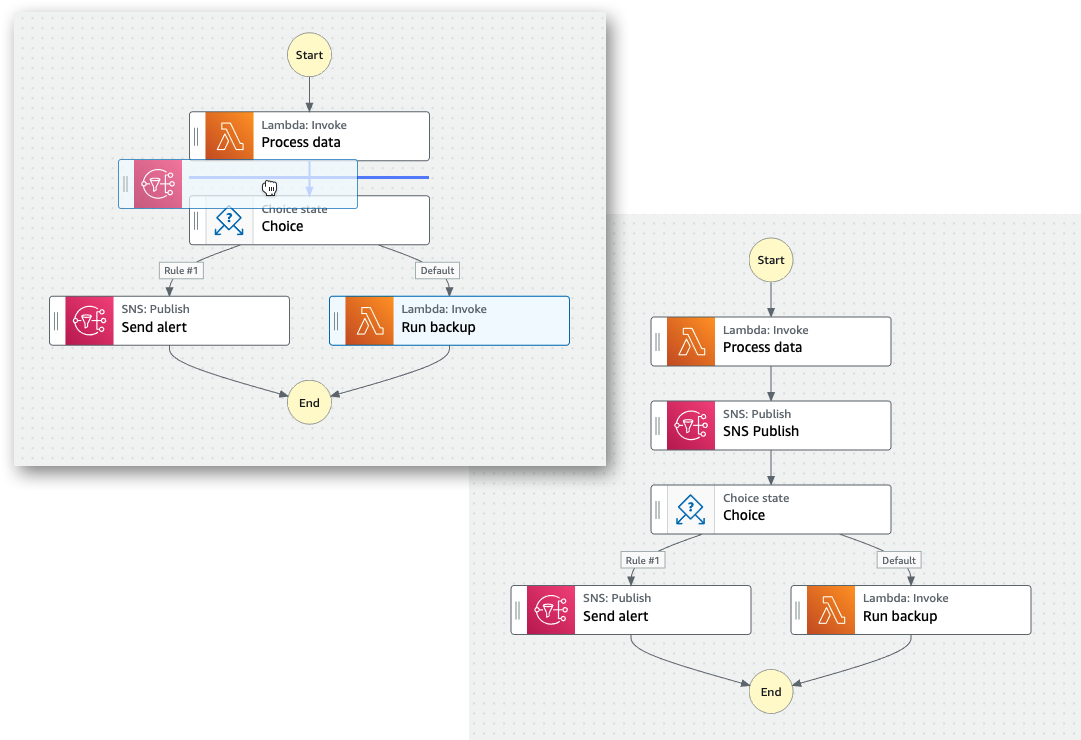
Per modificare l'ordine di uno stato, puoi trascinarlo in una posizione diversa del flusso di lavoro.
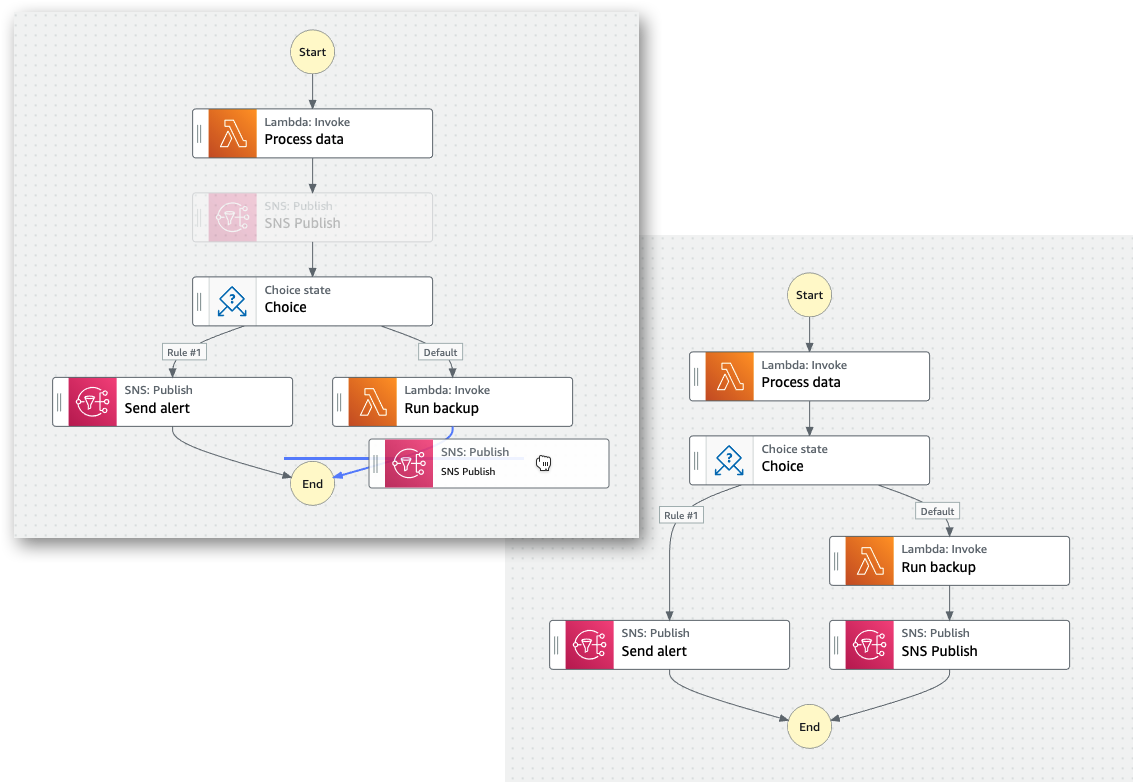
✓Inspector
Puoi configurare tutti gli stati che aggiungi al tuo flusso di lavoro. Scegliete lo stato che desiderate configurare e vedrete le relative opzioni di configurazione nel pannello Inspector. Per visualizzare la definizione ASL generata automaticamente per il codice del flusso di lavoro, attiva l'interruttore Definizione. La definizione ASL associata allo stato selezionato apparirà evidenziata.
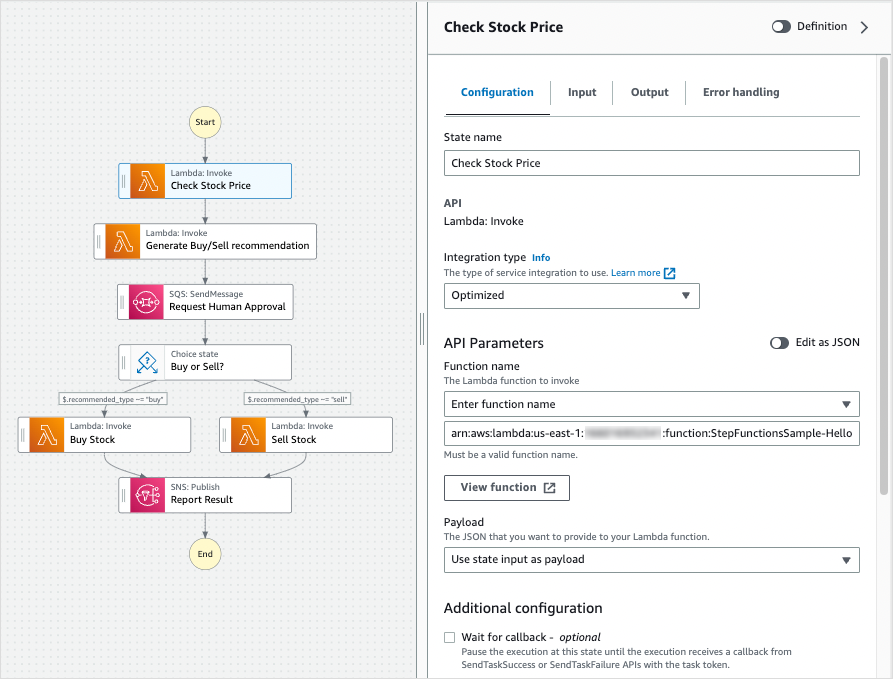
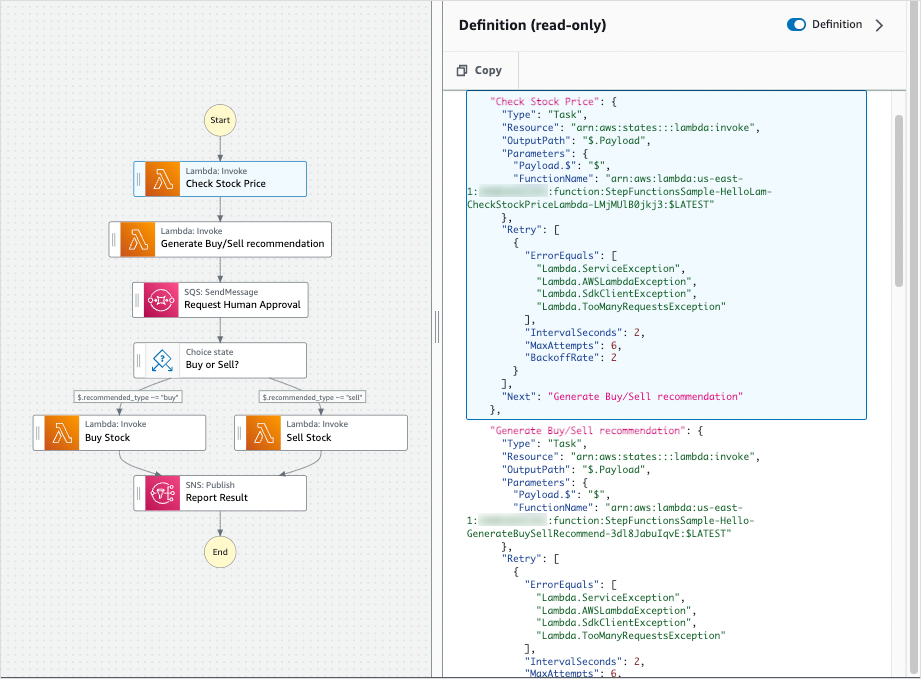
Modalità codice
La modalità Codice di Workflow Studio fornisce un editor di codice integrato per visualizzare, scrivere e modificare la definizione Amazon States Language (ASL) dei flussi di lavoro all'interno della console Step Functions. L'immagine seguente mostra i diversi componenti disponibili nella modalità Codice.
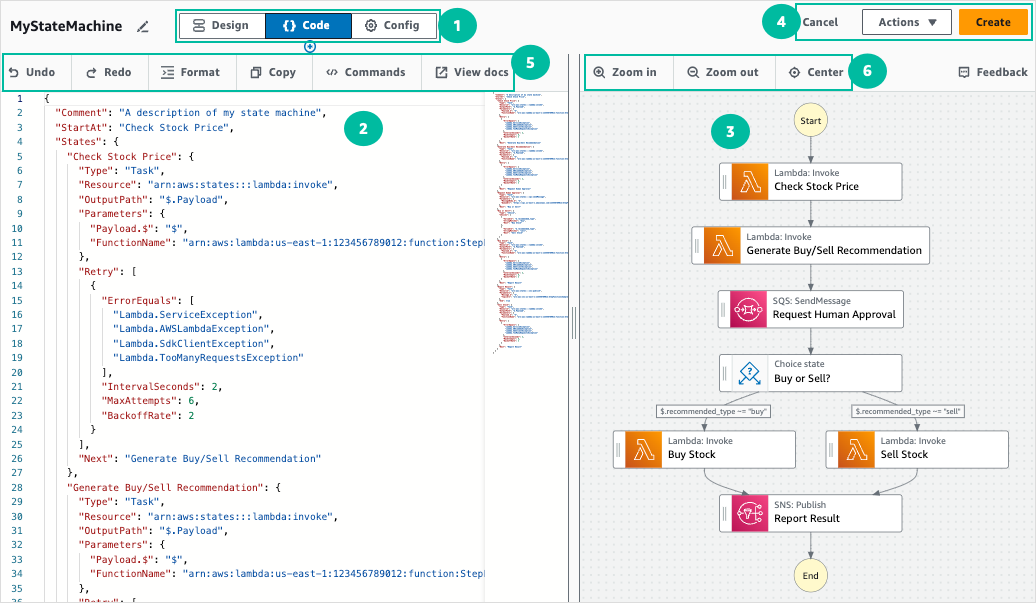
-
Pulsanti di modalità: passa tra le modalità Design, Code e Config di Workflow Studio utilizzando i pulsanti di modalità. Non puoi cambiare modalità se il codice JSON nella definizione ASL del flusso di lavoro non è valido.
-
Editor del codiceÈ dove scrivi e modifichi la definizione ASL dei tuoi flussi di lavoro all'interno di Workflow Studio. L'editor di codice fornisce anche funzionalità come l'evidenziazione della sintassi e il completamento automatico.
-
Riquadro di visualizzazione del grafico— Mostra una visualizzazione grafica in tempo reale del flusso di lavoro.
-
Pulsanti di utilità: un set di pulsanti per eseguire attività, come il salvataggio dei flussi di lavoro o l'esportazione delle relative definizioni ASL in un file JSON o YAML.
-
Barra degli strumenti del codice: contiene una serie di pulsanti per eseguire azioni comuni, come annullare un'azione o formattare il codice.
-
Barra degli strumenti del grafico: contiene una serie di pulsanti per eseguire azioni comuni, come ingrandire e rimpicciolire il grafico del flusso di lavoro.
Editor del codice
L'editor di codice offre un'esperienza simile a un IDE per scrivere e modificare le definizioni del flusso di lavoro utilizzando JSON all'interno di Workflow Studio. L'editor di codice include diverse funzionalità, come l'evidenziazione della sintassi, i suggerimenti di completamento automatico, la convalida delle definizioni ASL e la visualizzazione della guida sensibile al contesto. Man mano che aggiorni la definizione del flusso di lavoro, Riquadro di visualizzazione del grafico viene visualizzato un grafico in tempo reale del flusso di lavoro. Puoi anche vedere il grafico aggiornato del flusso di lavoro nelModalità di progettazione.
Se si seleziona uno stato nel riquadro di visualizzazione del grafico Modalità di progettazione o nel riquadro di visualizzazione del grafico, la definizione ASL di tale stato appare evidenziata nell'editor di codice. La definizione ASL del flusso di lavoro viene aggiornata automaticamente se riordini, elimini o aggiungi uno stato nella modalità Progettazione o nel riquadro di visualizzazione del grafico.
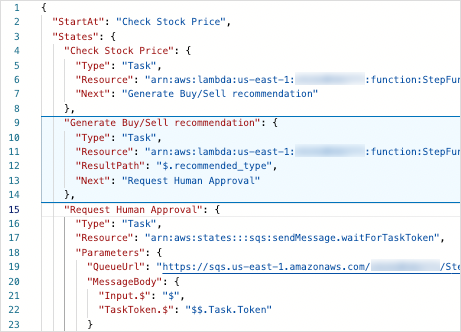
Posiziona il cursore su qualsiasi campo della definizione del flusso di lavoro per visualizzarne la guida sensibile al contesto come descrizione.
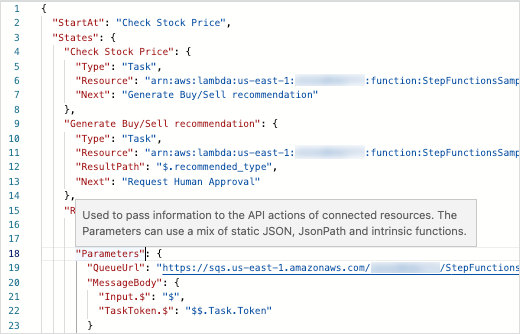
I suggerimenti di completamento automatico mostrano frammenti di codice per i campi o gli stati che puoi includere nei tuoi flussi di lavoro. Per visualizzare un elenco di campi che puoi includere in uno stato specifico, premi. Ctrl+Space Per generare un frammento di codice per un nuovo stato nel flusso di lavoro, premi Ctrl+Space dopo la definizione dello stato corrente. Puoi anche premere F1 per visualizzare un elenco di comandi disponibili.
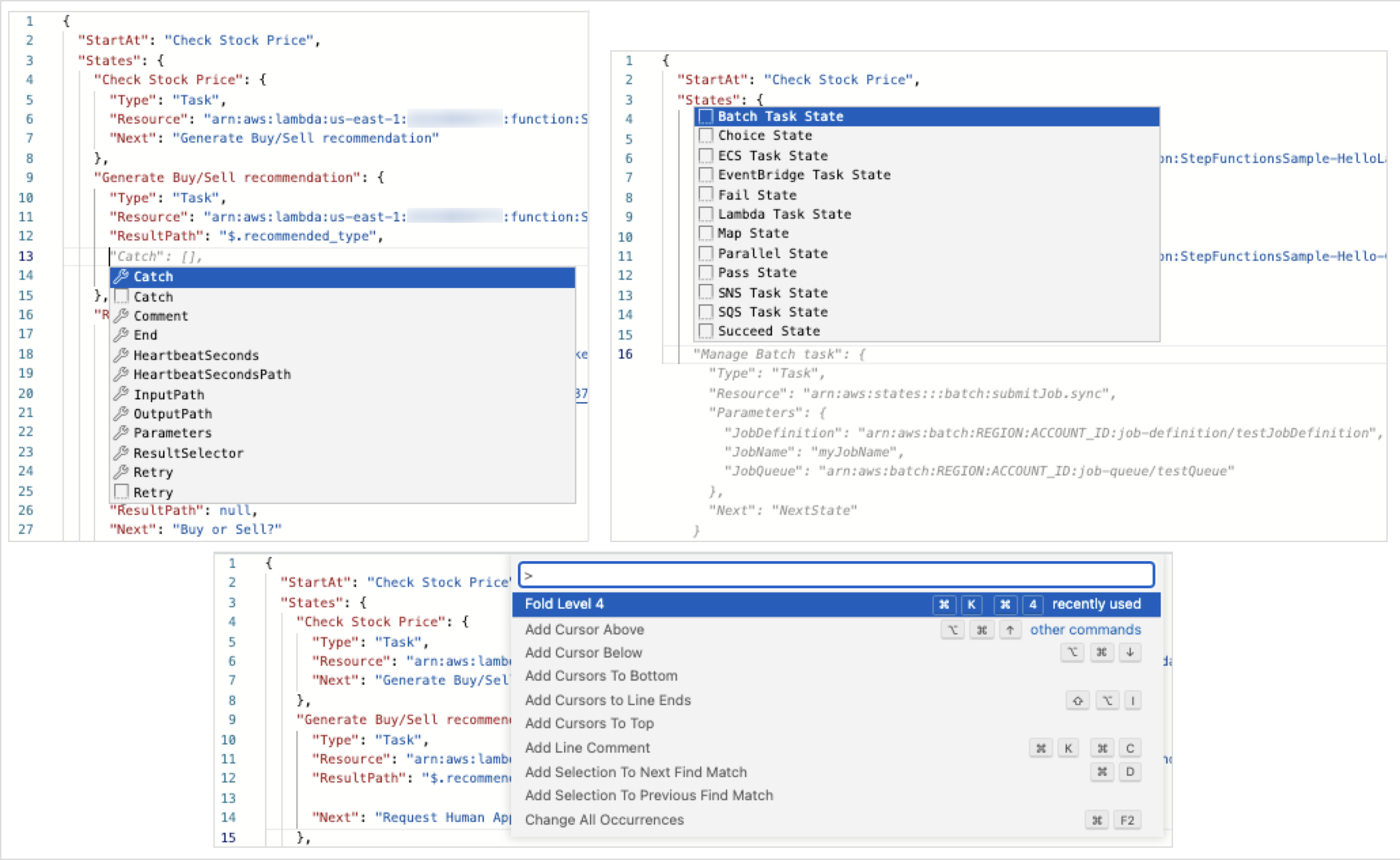
Riquadro di visualizzazione del grafico
Le visualizzazioni grafiche consentono di vedere l'aspetto del flusso di lavoro in formato grafico. Quando scrivete le definizioni del flusso di lavoro in Workflow Studio, il riquadro Editor del codice di visualizzazione del grafico visualizza un grafico in tempo reale del flusso di lavoro. Quando riordinate, eliminate o duplicate uno stato nel riquadro di visualizzazione del grafico, la definizione del flusso di lavoro nell'editor di codice viene aggiornata automaticamente. Allo stesso modo, quando aggiorni le definizioni del flusso di lavoro, riordini, elimini o aggiungi uno stato nell'editor di codice, la visualizzazione viene aggiornata automaticamente.
Se il codice JSON nella definizione ASL del flusso di lavoro non è valido, il riquadro di visualizzazione del grafico sospende il rendering e visualizza un messaggio di stato nella parte inferiore del riquadro.
modalità Config
La modalità Config di Workflow Studio consente di gestire la configurazione delle macchine a stati. In questa modalità, è possibile specificare dettagli, come il nome e il tipo della macchina a stati, le autorizzazioni IAM e la configurazione di registrazione per la macchina a stati. Altre configurazioni aggiuntive che è possibile specificare in questa modalità includono l'abilitazione del AWS X-Ray tracciamento e della pubblicazione di una versione quando si crea la macchina a stati. Dopo aver creato la macchina a stati, è possibile modificare tutte le opzioni di configurazione della macchina a stati tranne il nome e il tipo della macchina a stati. L'immagine seguente mostra alcune delle configurazioni che è possibile specificare in modalità Config.
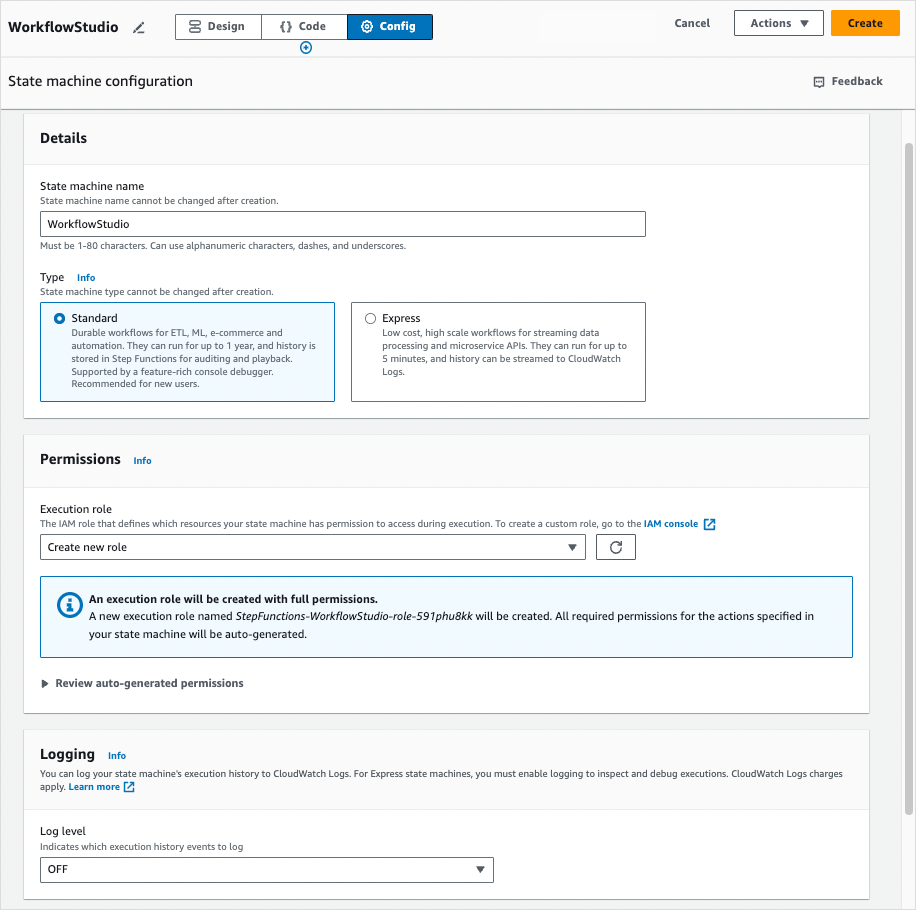
Gestisci la configurazione delle macchine a stati
Per gestire la configurazione della macchina a stati, procedi come segue:
-
Immettete un nome per la vostra macchina a stati nella casella Nome macchina a stati.
Suggerimento
In alternativa, scegli l'icona di modifica accanto al nome della macchina a stati predefinita di MyStateMachine. Quindi, in Configurazione della macchina a stati, specifica un nome.
Importante
Non è possibile modificare il nome della macchina a stati dopo averla creata.
-
In Tipo, scegli un tipo di macchina a stati Standard o Express. Per informazioni sui tipi di macchine a stati, vedereFlussi di lavoro Standard e Express.
Importante
Non è possibile modificare il tipo di macchina a stati dopo aver creato la macchina a stati.
-
In Autorizzazioni, seleziona il ruolo IAM da utilizzare come ruolo di esecuzione per la macchina a stati.
-
Crea nuovo ruolo (consigliato): se si seleziona questa opzione, Step Functions crea automaticamente un ruolo di esecuzione per le macchine a stati con i privilegi minimi richiesti quando si creano le macchine a stati. Questi ruoli IAM generati automaticamente sono validi per la creazione della macchina Regione AWS a stati.
Suggerimento
Per rivedere le autorizzazioni che Step Functions genererà automaticamente per la tua macchina a stati, scegli Rivedi le autorizzazioni generate automaticamente.
Nota
Se elimini il ruolo IAM creato da Step Functions, Step Functions non può ricrearlo in un secondo momento. Allo stesso modo, se modifichi il ruolo (ad esempio, rimuovendo Step Functions dai principi nella policy IAM), Step Functions non può ripristinare le impostazioni originali in un secondo momento.
-
Scegli un ruolo esistente: crea il tuo ruolo IAM per la macchina a stati, quindi sceglilo tra le opzioni elencate di seguito Scegli un ruolo esistente. Assicurati che la politica del ruolo includa le autorizzazioni che vorresti che la macchina a stati assumesse.
Per informazioni sulla creazione di una policy IAM, consulta Creazione di policy IAM nella Guida per l'utente di IAM.
-
Inserisci un ruolo ARN: specifica l'Amazon Resource Name (ARN) di un ruolo IAM esistente da utilizzare per questa macchina a stati. Ad esempio,
arn:aws:iam::.123456789012:role/service-role/StepFunctions-WorkflowStudio-role-777f4027
-
-
In Logging, imposta il livello di registro per la tua macchina a stati. Step Functions registra gli eventi della cronologia di esecuzione in base alla selezione effettuata. È possibile selezionare una delle seguenti opzioni:
-
TUTTI: vengono registrati tutti i tipi di eventi.
-
ERRORE: vengono registrati tutti i tipi di eventi di errore, ad esempio e TaskFailed . ExecutionFailed
-
FATALE: vengono registrati tutti i tipi di eventi di errore irreversibile, ad esempio e. ExecutionAborted ExecutionFailed
-
OFF: non viene registrato alcun tipo di evento.
Per ulteriori informazioni sui livelli di registro, vedereLivelli di log.
-
-
In Configurazione aggiuntiva, imposta una o più delle seguenti configurazioni opzionali:
-
Abilita X-Ray il tracciamento: scegli questa casella di controllo a Step Functions a cui inviare tracce X-Ray per le esecuzioni di macchine a stati, anche quando un ID di traccia non viene passato da un servizio upstream. Per ulteriori informazioni, consulta AWS X-Ray e Step Functions.
-
Pubblica versione al momento della creazione: una versione è un'istantanea numerata e immutabile di una macchina a stati che è possibile eseguire. Seleziona questa casella di controllo per pubblicare una versione della tua macchina a stati durante la creazione della macchina a stati. Step Functions pubblica la versione 1 come prima revisione della macchina a stati.
Per ulteriori informazioni sulle versioni, consulta Versioni di macchine a stati.
-
Aggiungi nuovo tag: scegli questa casella per aggiungere tag alla tua macchina a stati. L'aggiunta di tag può aiutarti a monitorare e gestire i costi associati alle tue risorse e a fornire una maggiore sicurezza nelle tue politiche IAM. Per ulteriori informazioni sui tag, consulta Inserimento di tag in Step Functions.
-
-
Scegli Crea.
-
Nella finestra di dialogo Conferma creazione del ruolo, scegli Conferma per continuare.
Puoi anche scegliere Visualizza la configurazione del ruolo per tornare alla modalità Config.
Tasti di scelta rapida
Workflow Studio supporta le seguenti scelte rapide da tastiera:
| Tasto di scelta rapida | Funzione |
|---|---|
| Shortcuts for the Code mode | |
| Ctrl+space | Auto-complete suggestions |
| F1 | Display a list of available commands |
| Common shortcuts for the Design and Code modes | |
| Ctrl+Z | Undo the last operation |
| Ctrl+Shift+Z | Redo the last operation |
| Alt+C | Center the workflow in the canvas |
| Backspace | Remove all selected states |
| Delete | Remove all selected states |
| Ctrl+D | Duplicate selected state |