Le traduzioni sono generate tramite traduzione automatica. In caso di conflitto tra il contenuto di una traduzione e la versione originale in Inglese, quest'ultima prevarrà.
Utilizzo di Workflow Studio
Impara a creare, modificare ed eseguire flussi di lavoro utilizzando Step Functions Workflow Studio. Quando il flusso di lavoro è pronto, puoi esportarlo. Puoi anche utilizzare Workflow Studio per la prototipazione rapida.
In questo argomento
Crea un flusso di lavoro
In Workflow Studio, puoi scegliere un modello iniziale o scegliere un modello vuoto per creare un flusso di lavoro da zero. Per i modelli vuoti, puoi utilizzare la modalità Progettazione o Codice per creare il tuo flusso di lavoro.
Un modello iniziale è un progetto di ready-to-run esempio che crea automaticamente il prototipo e la definizione del flusso di lavoro e distribuisce tutte le AWS risorse correlate di cui il progetto ha bisogno per il progetto. Account AWSÈ possibile utilizzare questi modelli iniziali per distribuirli ed eseguirli così come sono oppure utilizzare i prototipi del flusso di lavoro per svilupparli. Per ulteriori informazioni sui modelli iniziali, consulta. Progetti di esempio per Step Functions
Crea un flusso di lavoro utilizzando i modelli iniziali
-
Apri la console Step Functions
e scegli Crea macchina a stati. -
Nella finestra di dialogo Scegli un modello, effettuate una delle seguenti operazioni per scegliere un progetto di esempio, ad esempio il progetto di esempio Task Timer:
-
Digitate
Task Timernella casella Cerca per parola chiave, quindi scegliete Task Timer dai risultati della ricerca restituiti. -
Sfoglia i progetti di esempio elencati in Tutti nel riquadro a destra, quindi scegli Task Timer.
-
-
Seleziona Successivo per continuare.
-
Step Functions elenca quelli Servizi AWS utilizzati nel progetto di esempio selezionato. Mostra anche un grafico del flusso di lavoro per il progetto di esempio. Implementa questo progetto sul tuo Account AWS o usalo come punto di partenza per creare i tuoi progetti. In base a come vuoi procedere, scegli Esegui una demo o Sviluppa su di essa.
-
Scegli Usa modello per continuare con la selezione.
-
Esegui una di queste operazioni:
-
Se hai selezionato Build on it, Step Functions crea il prototipo del flusso di lavoro per il progetto di esempio selezionato. Step Functions non distribuisce le risorse elencate nella definizione del flusso di lavoro. InModalità di progettazione, trascina e rilascia gli stati da Stati del browser per continuare a creare il prototipo del tuo flusso di lavoro. Oppure passa alla sezione Modalità codice per aggiornare la definizione Amazon States Language (ASL) del tuo flusso di lavoro.
-
Se hai selezionato Esegui una demo, Step Functions crea un progetto di esempio di sola lettura che utilizza un AWS CloudFormation modello per distribuire le AWS risorse elencate in quel modello sul tuo. Account AWS
Suggerimento
Per visualizzare la definizione della macchina a stati del progetto di esempio, scegli Code.
Quando sei pronto, scegli Distribuisci ed esegui per distribuire il progetto di esempio e creare le risorse.
Nota
La creazione di queste risorse e delle relative autorizzazioni IAM può richiedere fino a 10 minuti. Durante la distribuzione delle risorse, puoi aprire il link CloudFormation Stack ID per vedere quali risorse vengono fornite.
Importante
Le tariffe standard si applicano per ogni servizio utilizzato nel modello. CloudFormation
-
Crea un flusso di lavoro utilizzando un modello vuoto
-
Apri la console Step Functions
. -
Scegli Create state machine (Crea macchina a stati).
-
Nella finestra di dialogo Scegli un modello, seleziona Vuoto.
-
Scegli Seleziona. Questo apre Workflow Studio inModalità di progettazione.
Ora puoi iniziare a progettare il tuo flusso di lavoro Modalità di progettazione o a scrivere la definizione del flusso di lavoro inModalità codice.
-
Scegli Config per gestire la configurazione del tuo flusso di lavoro in. modalità Config Ad esempio, fornisci un nome per il tuo flusso di lavoro e scegline il tipo.
Progetta un flusso di lavoro
Se conosci il nome dello stato che desideri aggiungere, utilizza la casella di ricerca nella parte superiore Stati del browser per trovare lo stato nelle schede Azioni e Flusso diModalità di progettazione.
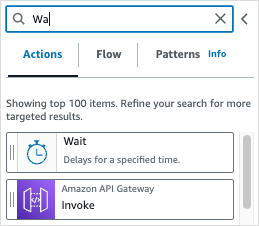
Altrimenti, scegli uno stato dal browser degli stati e trascinalo sull'area di disegno, posizionandolo dove preferisci nel tuo flusso di lavoro. Puoi anche riordinare gli stati del flusso di lavoro trascinandoli in una posizione diversa nel flusso di lavoro. Quando trascini uno stato sull'area di disegno, appare una linea ovunque tu possa rilasciarlo nel flusso di lavoro. Dopo che uno stato è stato inserito nell'area di disegno, il relativo codice viene generato automaticamente e aggiunto nella definizione del flusso di lavoro. Per visualizzare la definizione, attiva l'interruttore Definition nel pannello Inspector. Per apportare modifiche alla definizione del flusso di lavoro, scegli Modalità codice quello che offre un editor di codice integrato.
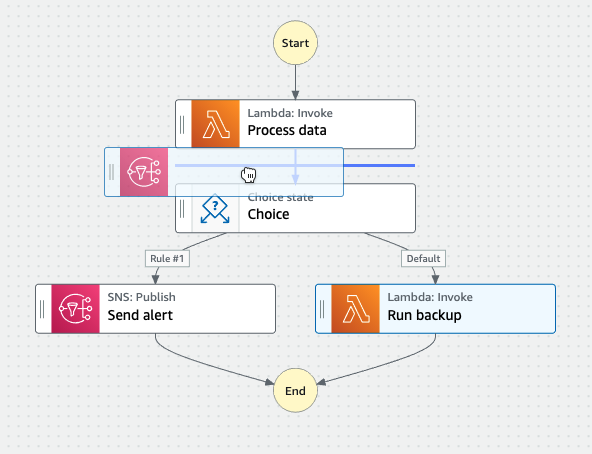
Dopo aver rilasciato uno stato sull'area di disegno, puoi configurarlo nel ✓Inspector pannello a destra. Questo pannello contiene le schede Configurazione, Input, Output e Gestione degli errori per ciascuno degli stati o delle azioni API che inserite nell'area di disegno. Puoi configurare gli stati da includere nei flussi di lavoro nella scheda Configurazione. Ad esempio, la scheda Configurazione per l'azione Lambda Invoke API è composta dalle seguenti opzioni:
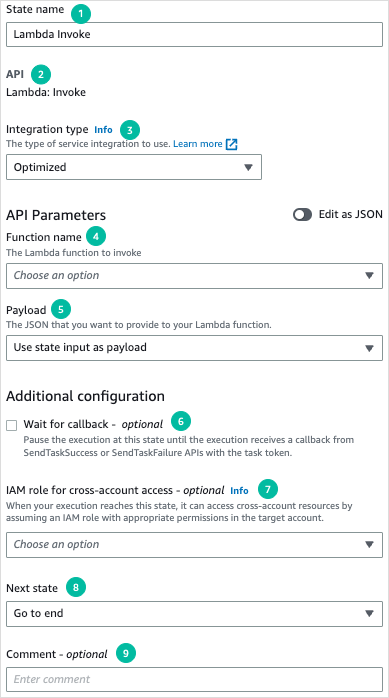
-
Il nome dello stato identifica lo stato. Puoi usare il tuo nome o accettare il nome generato di default.
-
L'API mostra l'azione API utilizzata dallo stato.
-
L'elenco a discesa Tipo di integrazione fornisce opzioni per scegliere il tipo di integrazioni di servizi disponibili in Step Functions. Il tipo di integrazione scelto viene utilizzato per richiamare azioni API specifiche del flusso di Servizio AWS lavoro.
-
Il nome della funzione fornisce opzioni per:
-
Inserisci il nome di una funzione: puoi inserire il nome della tua funzione o il relativo ARN.
-
Ottieni il nome della funzione in fase di esecuzione dall'input dello stato: puoi usare questa opzione per ottenere dinamicamente il nome della funzione dall'input dello stato in base al percorso specificato.
-
Seleziona il nome della funzione: puoi selezionare direttamente tra le funzioni disponibili nel tuo account e nella tua regione.
-
-
Il Payload consente di selezionare tra le seguenti opzioni:
-
Usa l'input dello stato come payload: puoi usare questa opzione per passare l'input dello stato come payload fornito alla tua funzione Lambda.
-
Inserisci il tuo payload: puoi usare questa opzione per costruire un oggetto JSON da passare come payload alla tua funzione Lambda. Questo JSON può includere sia valori statici che valori selezionati dall'input dello stato.
-
Nessun payload: puoi usare questa opzione se non vuoi passare alcun payload alla tua funzione Lambda.
-
-
(Facoltativo) In alcuni stati è possibile selezionare Attendi il completamento dell'attività o Attendi la richiamata. Se disponibili, queste opzioni selezionano uno dei seguenti modelli di integrazione dei servizi:
-
Nessuna opzione selezionata: Step Functions utilizzerà il modello di Richiesta e risposta integrazione. Step Functions attenderà una risposta HTTP e poi passerà allo stato successivo. Step Functions non aspetterà il completamento di un lavoro. Quando non sono disponibili opzioni, lo stato utilizzerà questo modello.
-
Attendi il completamento dell'operazione: Step Functions utilizzerà il modello di Esegui un processo (.sync) integrazione.
-
Attendi la richiamata: Step Functions utilizzerà il modello di Attendere un callback con il token dell’attività integrazione.
-
-
(Facoltativo) Per accedere a risorse configurate in modo diverso Account AWS all'interno dei flussi di lavoro, Step Functions fornisce l'accesso su più account. Il ruolo IAM per l'accesso tra account diversi offre opzioni per:
-
Fornisci l'ARN del ruolo IAM: specifica il ruolo IAM che contiene le autorizzazioni di accesso alle risorse appropriate. Queste risorse sono disponibili in un account di destinazione, che è un account Account AWS a cui si effettuano chiamate tra account.
-
Ottieni l'ARN del ruolo IAM in fase di esecuzione dall'input dello stato: specifica un percorso di riferimento a una coppia chiave-valore esistente nell'input JSON dello stato che contiene il ruolo IAM.
-
-
Lo stato successivo ti consente di selezionare lo stato successivo a cui desideri passare.
-
(Facoltativo) Il campo Commento può essere utilizzato per aggiungere un commento personalizzato. Non influirà sul flusso di lavoro, ma può essere utilizzato per annotare il flusso di lavoro.
Alcuni stati avranno opzioni di configurazione più generiche. Ad esempio, la configurazione RunTask dello stato di Amazon ECS contiene un API Parameters campo popolato con valori segnaposto.
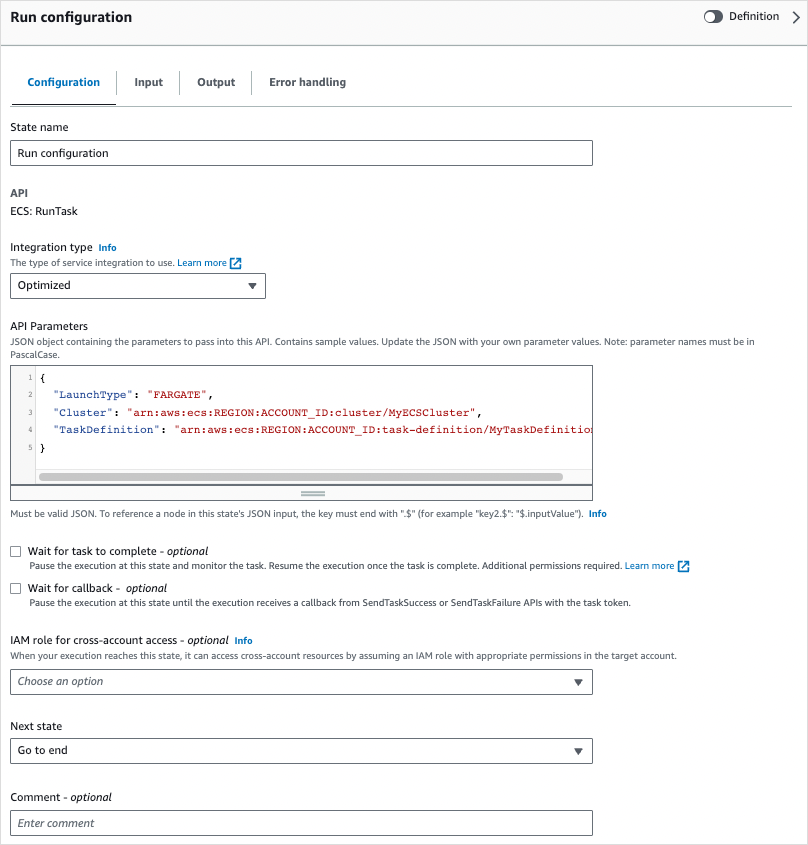
Per questi stati, puoi sostituire i valori segnaposto con configurazioni adatte alle tue esigenze.
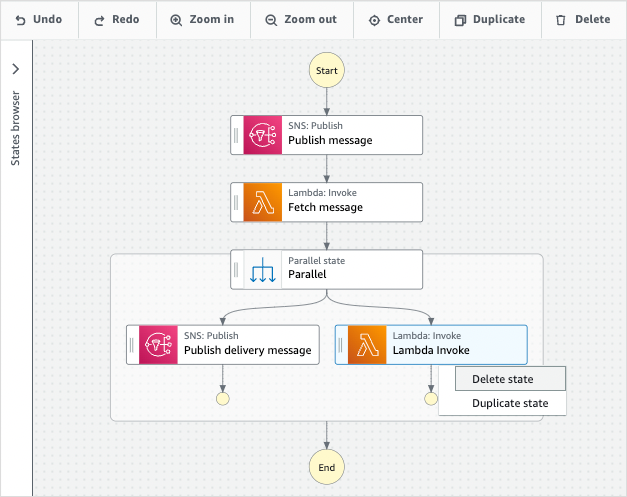
Man mano che il flusso di lavoro cresce, potrebbe non rientrare nell'area di lavoro. È possibile:
-
Utilizza i controlli nei pannelli laterali per ridimensionare o chiudere i pannelli.
-
Utilizza i controlli della barra degli strumenti Design nella parte superiore Canvas per ingrandire o ridurre il grafico del flusso di lavoro.
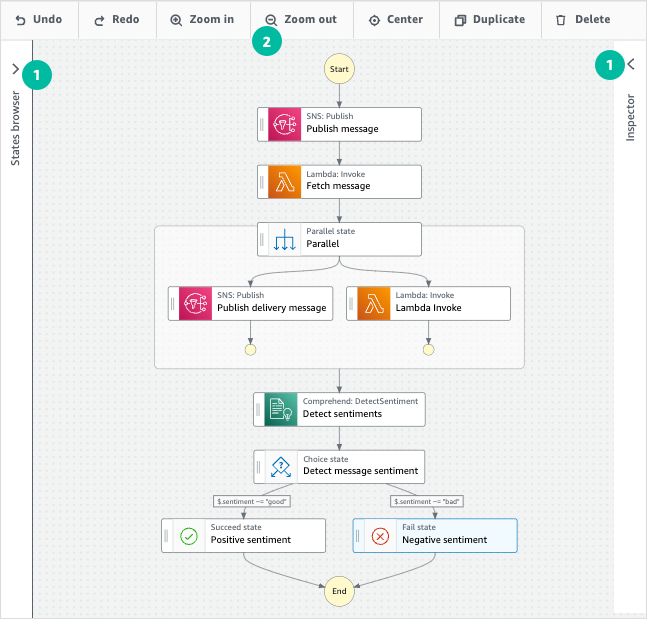
Esegui il tuo flusso di lavoro
Dopo aver creato o modificato il flusso di lavoro con Workflow Studio, puoi eseguirlo e visualizzarne l'esecuzione nella console Step Functions
Per eseguire un flusso di lavoro in Workflow Studio
-
In modalità Progettazione, Codice o Config, scegliete Esegui.
La finestra di dialogo Avvia esecuzione si apre in una nuova scheda.
-
Nella finestra di dialogo Avvia esecuzione, effettuate le seguenti operazioni:
-
(Facoltativo) Per identificare l'esecuzione, potete specificarne un nome nella casella Nome. Per impostazione predefinita, Step Functions genera automaticamente un nome di esecuzione univoco.
Nota
Step Functions consente di creare nomi per macchine a stati, esecuzioni e attività ed etichette che contengono caratteri non ASCII. Questi nomi non ASCII non funzionano con Amazon. CloudWatch Per assicurarti di poter tenere traccia delle CloudWatch metriche, scegli un nome che utilizzi solo caratteri ASCII.
-
(Facoltativo) Nella casella Input, inserisci i valori di input in formato JSON per eseguire il flusso di lavoro.
-
Selezionare Start execution (Avvia esecuzione).
-
La console Step Functions ti indirizza a una pagina intitolata con il tuo ID di esecuzione. Questa pagina è nota come pagina dei dettagli di esecuzione. In questa pagina è possibile esaminare i risultati dell'esecuzione man mano che l'esecuzione procede o dopo il suo completamento.
Per esaminare i risultati dell'esecuzione, scegliete i singoli stati nella vista Grafico, quindi scegliete le singole schede Dettagli del passaggio nel riquadro per visualizzare i dettagli di ogni stato, inclusi rispettivamente input, output e definizione. Per i dettagli sulle informazioni sull'esecuzione che è possibile visualizzare nella pagina Dettagli di esecuzione, vederePagina dei dettagli di esecuzione: panoramica dell'interfaccia.
-
Modifica il tuo flusso di lavoro
Puoi modificare visivamente un flusso di lavoro esistente in Workflow Studio. Modalità di progettazione È inoltre possibile modificare la definizione del flusso Modalità codice di lavoro in Workflow Studio.
Per modificare un flusso di lavoro esistente:
-
Apri la console Step Functions
. -
Nella pagina Macchine a stati, scegli il flusso di lavoro che desideri modificare.
-
Nella pagina dei dettagli della macchina a stati, scegli Modifica.
-
Il flusso di lavoro viene aperto in modalità Progettazione di Workflow Studio. Modificate il flusso di lavoro come richiesto.
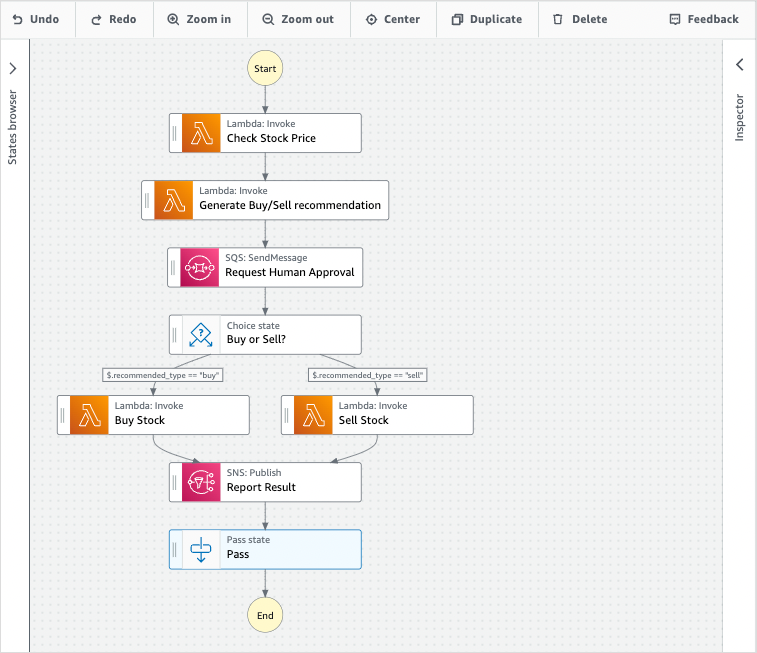
Nota
Se riscontri errori nel flusso di lavoro, devi correggerli in modalità Progettazione. Non puoi passare alla modalità Codice o Config se nel flusso di lavoro sono presenti errori.
-
(Facoltativo) Scegliete il pulsante Codice per visualizzare o modificare la definizione del flusso di lavoro in Workflow Studio.
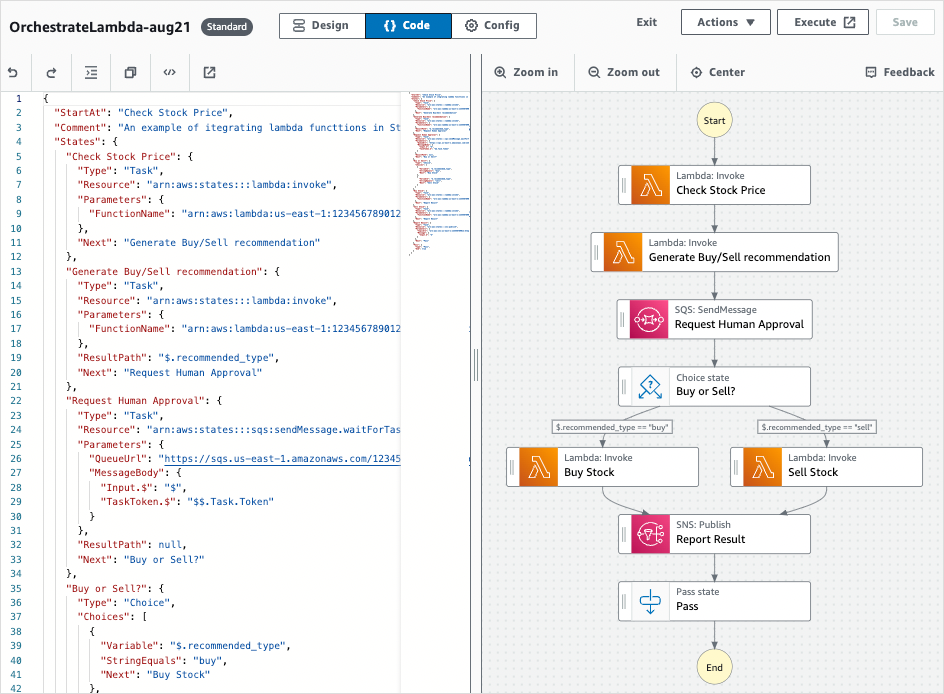
-
Al termine, scegli Salva per salvare il flusso di lavoro aggiornato.
-
(Facoltativo) Per eseguire il flusso di lavoro aggiornato, scegli Esegui. La finestra di dialogo Avvia esecuzione si apre in una nuova scheda.
Esporta il flusso di lavoro
Puoi esportare la definizione del flusso di lavoro Amazon States Language (ASL) e il grafico del flusso di lavoro:
-
Scegli il tuo flusso di lavoro nella console Step Functions
. -
Nella pagina dei dettagli della macchina a stati, scegli Modifica.
-
(Facoltativo) Il flusso di lavoro viene aperto in modalità Progettazione di Workflow Studio. Modifica il flusso di lavoro in modalità Progettazione o passa alla modalità Codice.
-
Scegli il pulsante a discesa Azioni, quindi esegui una o entrambe le seguenti operazioni:
-
Per esportare il grafico del flusso di lavoro in un file SVG o PNG, in Esporta grafico, seleziona il formato desiderato.
-
Per esportare la definizione del flusso di lavoro come file JSON o YAML, in Esporta definizione, selezionate il formato desiderato.
-
Crea il prototipo del tuo flusso di lavoro
È possibile utilizzare Workflow Studio per creare prototipi di nuovi flussi di lavoro che contengono risorse segnaposto. Puoi anche creare i tuoi flussi di lavoro utilizzando Workflow Studio in. Application Composer Per creare un prototipo:
-
Accedi alla console Step Functions
. -
Scegli Create state machine (Crea macchina a stati).
-
Nella finestra di dialogo Scegli un modello, seleziona Vuoto.
-
Scegli Seleziona. Questo apre Workflow Studio inModalità di progettazione.
-
Si apre la modalità Progettazione di Workflow Studio. Progetta il tuo flusso di lavoro in Workflow Studio. Per includere risorse segnaposto:
-
Scegli lo stato per il quale desideri includere una risorsa segnaposto, quindi in Configurazione:
-
Per gli stati Lambda Invoke, scegli Nome funzione, quindi scegli Inserisci il nome della funzione. Puoi anche inserire un nome personalizzato per la tua funzione.
-
Per gli stati di invio dei messaggi di Amazon SQS, scegli Queue URL, quindi scegli Enter queue URL. Inserisci un URL di coda segnaposto.
-
Per gli stati di Amazon SNS Publish, da Argomento, scegli un argomento ARN.
-
Per tutti gli altri stati elencati in Azioni, puoi utilizzare la configurazione predefinita.
Nota
Se riscontrate errori nel flusso di lavoro, dovete correggerli in modalità Progettazione. Non puoi passare alla modalità Codice o Config se nel flusso di lavoro sono presenti errori.
-
-
(Facoltativo) Per visualizzare la definizione ASL generata automaticamente del flusso di lavoro, scegli Definizione.
-
(Facoltativo) Per aggiornare la definizione del flusso di lavoro in Workflow Studio, scegliete il pulsante Codice.
Nota
Se notate errori nella definizione del flusso di lavoro, dovete correggerli in modalità Codice. Non puoi passare alla modalità Design o Config se esistono errori nella definizione del flusso di lavoro.
-
-
(Facoltativo) Per modificare il nome della macchina a stati, scegliete l'icona di modifica accanto al nome della macchina a stati predefinita di MyStateMachinee specificate un nome nella casella Nome macchina a stati.
È inoltre possibile passare modalità Config alla modifica del nome predefinito della macchina a stati.
-
Specificate le impostazioni del flusso di lavoro, ad esempio il tipo di macchina a stati e il relativo ruolo di esecuzione.
-
Scegli Crea.
Ora hai creato un nuovo flusso di lavoro con risorse segnaposto che possono essere utilizzate per creare prototipi. Puoi esportare la definizione del flusso di lavoro e il grafico del flusso di lavoro.
-
Per esportare la definizione del flusso di lavoro come file JSON o YAML, in modalità Progettazione o Codice, scegli il pulsante a discesa Azioni. Quindi, in Definizione di esportazione, seleziona il formato che desideri esportare. È possibile utilizzare questa definizione esportata come punto di partenza per lo sviluppo locale con. AWS Toolkit for Visual Studio Code
-
Per esportare il grafico del flusso di lavoro in un file SVG o PNG, in modalità Progettazione o Codice, scegli il pulsante a discesa Azioni. Quindi, in Definizione di esportazione, selezionate il formato desiderato.