Le traduzioni sono generate tramite traduzione automatica. In caso di conflitto tra il contenuto di una traduzione e la versione originale in Inglese, quest'ultima prevarrà.
Utilizzo di Amazon S3 di Explorer AWS
Amazon Simple Storage Service (Amazon S3) Simple Storage Service (Amazon S3) consente di archiviare e recuperare dati da qualsiasi connessione a Internet. Tutti i dati archiviati su Amazon S3 sono associati al tuo account e, per impostazione predefinita, sono accessibili solo da te. Il Toolkit for Visual Studio consente di archiviare dati su Amazon S3 e di visualizzare, gestire, recuperare e distribuire tali dati.
Amazon S3 utilizza il concetto di bucket, che può essere considerato simile ai file system o alle unità logiche. I bucket possono contenere cartelle simili alle directory e oggetti simili ai file. In questa sezione, utilizzeremo questi concetti per illustrare la funzionalità di Amazon S3 esposta dal Toolkit for Visual Studio.
Nota
Per utilizzare questo strumento, la tua policy IAM deve concedere le autorizzazioni per le azioni s3:GetBucketAcl es3:GetBucket. s3:ListBucket Per ulteriori informazioni, consulta Panoramica delle politiche AWS IAM.
Creazione di un bucket Amazon S3
Il bucket è l'unità di storage più importante in Amazon S3.
Per creare un bucket S3
-
In AWS Explorer, apri il menu contestuale (fai clic con il pulsante destro del mouse) per il nodo Amazon S3, quindi scegli Create Bucket.
-
Nella finestra di dialogo Crea bucket, digita un nome per il bucket. I nomi dei bucket devono essere univoci in tutto. AWS Per informazioni su altri vincoli, consulta la documentazione di Amazon S3.
-
Scegli OK.
Gestione dei bucket Amazon S3 da Explorer AWS
In AWS Explorer, le seguenti operazioni sono disponibili quando si apre un menu contestuale (facendo clic con il pulsante destro del mouse) per un bucket Amazon S3.
Sfoglia
Visualizza una vista degli oggetti contenuti nel bucket. Da qui, puoi creare cartelle o caricare file o intere directory e cartelle dal tuo computer locale. Il riquadro inferiore mostra i messaggi di stato relativi al processo di caricamento. Per cancellare questi messaggi, scegli l'icona Cancella. Puoi accedere a questa visualizzazione del bucket anche facendo doppio clic sul nome del bucket in Explorer. AWS
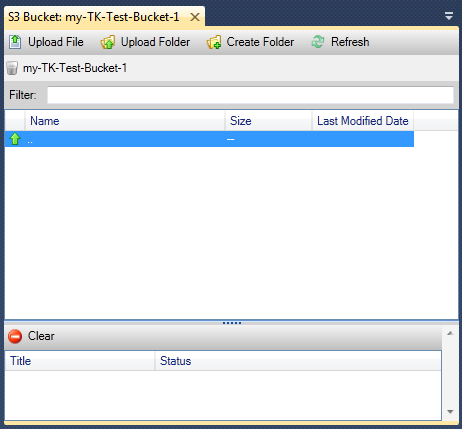
Proprietà
Visualizza una finestra di dialogo in cui è possibile effettuare le seguenti operazioni:
-
Imposta le autorizzazioni Amazon S3 che coprono l'ambito per:
-
tu come proprietario del bucket.
-
tutti gli utenti che sono stati autenticati su. AWS
-
tutti coloro che hanno accesso a Internet.
-
-
Attiva la registrazione per il bucket.
-
Imposta una notifica utilizzando Amazon Simple Notification Service (Amazon SNS) in modo che se utilizzi Reduced Redundancy Storage (RRS), riceverai una notifica in caso di perdita di dati. RRS è un'opzione di storage Amazon S3 che offre una durata inferiore rispetto allo storage standard, ma a costi ridotti. Per ulteriori informazioni, consulta S3. FAQs
-
Crea un sito Web statico utilizzando i dati nel bucket.
Policy
Ti consente di configurare politiche AWS Identity and Access Management (IAM) per il tuo bucket. Per ulteriori informazioni, consulta la documentazione IAM e i casi d'uso per IAM e S3.
Crea un URL prefirmato
Consente di generare un URL limitato nel tempo che è possibile distribuire per fornire l'accesso al contenuto del bucket. Per ulteriori informazioni, consulta Come creare un URL prefirmato.
Visualizza caricamenti in più parti
Consente di visualizzare caricamenti in più parti. Amazon S3 supporta la suddivisione in parti dei caricamenti di oggetti di grandi dimensioni per rendere il processo di caricamento più efficiente. Per ulteriori informazioni, consulta la discussione sui caricamenti in più parti nella documentazione di S3.
Elimina
Consente di eliminare il bucket. È possibile eliminare solo bucket vuoti.
Caricamento di file e cartelle su Amazon S3
Puoi utilizzare AWS Explorer per trasferire file o intere cartelle dal tuo computer locale a qualsiasi bucket.
Nota
Se carichi file o cartelle con lo stesso nome di file o cartelle già esistenti nel bucket Amazon S3, i file caricati sovrascriveranno i file esistenti senza preavviso.
Per caricare un file su S3
-
In AWS Explorer, espandi il nodo Amazon S3 e fai doppio clic su un bucket o apri il menu contestuale (fai clic con il pulsante destro del mouse) per il bucket e scegli Sfoglia.
-
Nella visualizzazione Sfoglia del tuo bucket, scegli Carica file o Carica cartella.
-
Nella finestra di dialogo Apri file, accedi ai file da caricare, sceglili e quindi scegli Apri. Se state caricando una cartella, accedete e scegliete quella cartella, quindi scegliete Apri.
La finestra di dialogo Impostazioni di caricamento consente di impostare i metadati e le autorizzazioni per i file o la cartella che state caricando. La selezione della casella di controllo Rendi tutto pubblico equivale a impostare le autorizzazioni di apertura/download su Tutti. È possibile selezionare l'opzione per utilizzare Reduced Redundancy Storage
per i file caricati. 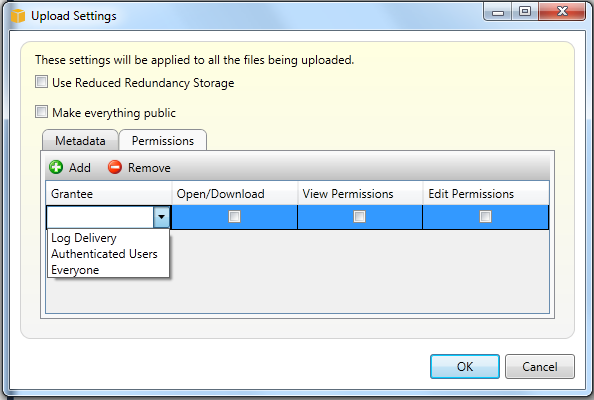

Operazioni sui file Amazon S3 di AWS Toolkit for Visual Studio
Se scegli un file nella vista di Amazon S3 e apri il menu contestuale (facendo clic con il pulsante destro del mouse), puoi eseguire diverse operazioni sul file.
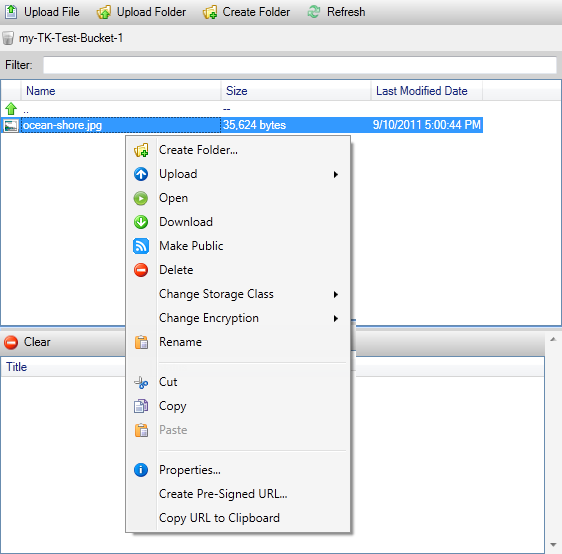
Crea cartella
Consente di creare una cartella nel bucket corrente. (Equivalente a scegliere il link Crea cartella).
Caricamento
Consente di caricare file o cartelle. (Equivalente a scegliere i link Carica file o Carica cartella).
Open (Apertura)
Tenta di aprire il file selezionato nel browser predefinito. A seconda del tipo di file e delle funzionalità del browser predefinito, il file potrebbe non essere visualizzato. Potrebbe invece essere semplicemente scaricato dal tuo browser.
Scarica
Apre una finestra di dialogo Folder-Tree per consentire di scaricare il file selezionato.
Rendi pubblico
Imposta le autorizzazioni per il file selezionato su Apri/Scarica e Tutti. (Equivalente a selezionare la casella di controllo Rendi tutto pubblico nella finestra di dialogo Impostazioni di caricamento).
Elimina
Elimina i file o le cartelle selezionati. Puoi anche eliminare file o cartelle selezionandoli e premendoDelete.
Cambia classe di archiviazione
Imposta la classe di archiviazione su Standard o RRS (Reduced Redundancy Storage). Per visualizzare l'impostazione corrente della classe di archiviazione, scegli Proprietà.
Cambia crittografia
Consente di impostare la crittografia lato server sul file. Per visualizzare l'impostazione di crittografia corrente, scegli Proprietà.
Assegnazione di un nuovo nome
Consente di rinominare un file. Non è possibile rinominare una cartella.
Taglia | Copia | Incolla
Consente di tagliare, copiare e incollare file o cartelle tra cartelle o tra secchi.
Proprietà
Visualizza una finestra di dialogo che consente di impostare i metadati e le autorizzazioni per il file, nonché di alternare l'archiviazione del file tra Reduced Redundancy Storage (RRS) e Standard e di impostare la crittografia lato server per il file. Questa finestra di dialogo visualizza anche un collegamento https al file. Se scegli questo collegamento, Toolkit for Visual Studio apre il file nel browser predefinito. Se disponi delle autorizzazioni per il file impostate su Apri/Scarica e Tutti, altre persone potranno accedere al file tramite questo link. Piuttosto che distribuire questo link, ti consigliamo di creare e distribuire link prefirmati. URLs

Crea un URL prefirmato
Ti consente di creare un URL prefirmato a tempo limitato che puoi distribuire per consentire ad altre persone di accedere ai contenuti che hai archiviato su Amazon S3.
Come creare un URL prefirmato
Puoi creare un URL prefirmato per uno o più file in un bucket. Altre persone possono quindi utilizzare questo URL per accedere al bucket o al file. L'URL scadrà dopo un periodo di tempo specificato al momento della creazione dell'URL.
Per creare un URL prefirmato
-
Nella finestra di dialogo Crea URL prefirmato, impostate la data e l'ora di scadenza dell'URL. L'impostazione predefinita è un'ora dall'ora corrente.
-
Scegli il pulsante Genera.
-
Per copiare l’URL negli appunti, scegliere Copia.
