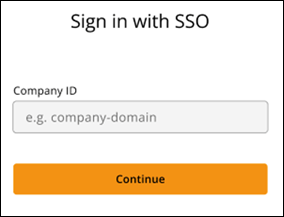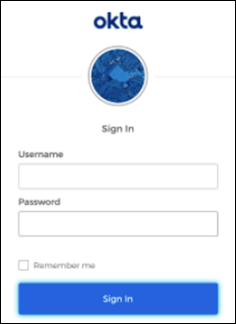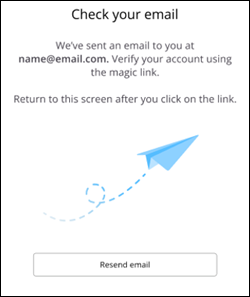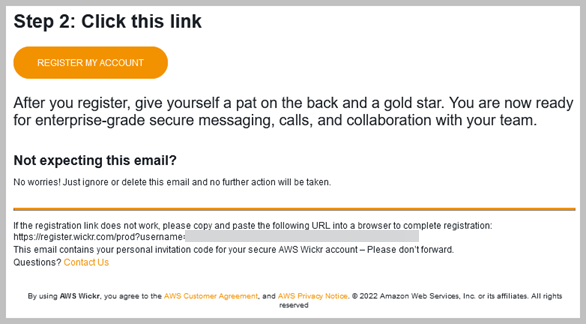Questa guida fornisce la documentazione per la AWS versione di Wickr. Se utilizzi la versione locale di Wickr, consulta Enterprise Administration Guide.
Le traduzioni sono generate tramite traduzione automatica. In caso di conflitto tra il contenuto di una traduzione e la versione originale in Inglese, quest'ultima prevarrà.
Guida introduttiva a AWS Wickr
Inizia a usare AWS Wickr accettando un'e-mail di invito o richiedendo un ID aziendale Wickr dall'amministratore di Wickr della tua azienda e scaricando il client.
Prerequisiti
Dopo aver ricevuto un'e-mail di invito o una richiesta di Wickr dall'amministratore di Wickr della tua azienda, scarica il client Wickr. Se non ne hai ancora ricevuto uno, contatta il reparto IT della tua azienda per ricevere assistenza.
Puoi anche iscriverti a Wickr come utente ospite. La funzione utente ospite di Wickr consente ai singoli utenti ospiti di accedere al client Wickr e collaborare con gli utenti della rete Wickr. Per ulteriori informazioni, consulta Utenti ospiti.
Passaggio 1: scarica e installa il client Wickr
Scarica e installa il client dall'e-mail di invito che hai ricevuto. Puoi anche scaricare il client Wickr accedendo alla pagina di download di AWS Wickr. Il client Wickr è disponibile per iOS, Android, macOS, Windows e Linux.
Scarica e installa il WickrGov client se l'amministratore della tua organizzazione ha creato la tua rete Wickr negli Stati Uniti occidentali. AWS GovCloud Per tutti gli altri Regioni AWS, scarica e installa il client Wickr standard. Rivolgiti al tuo amministratore di Wickr se non sei sicuro di quale versione del client scaricare.
Passaggio 2: accedi al client Wickr
Completa una delle seguenti procedure per accedere al client Wickr. Puoi accedere utilizzando il Single Sign-On (SSO) o senza SSO se la tua azienda non lo utilizza. Contatta l'amministratore di Wickr o il supporto IT della tua azienda se non sei sicuro che la tua azienda utilizzi l'SSO o meno.
- Sign in with SSO
-
-
Apri il client Wickr.
Per utilizzare il client Wickr sul tuo dispositivo mobile e sul desktop, devi prima accedere sul tuo dispositivo mobile. Successivamente, se configuri il desktop come secondo dispositivo, puoi scansionare un codice di verifica che semplifica il processo iniziale di accesso e configurazione.
-
Scegli Continua con SSO.
-
Inserisci il tuo indirizzo email di lavoro e scegli Continua.
-
Inserisci l'ID della tua azienda e scegli Continua.
Contatta l'amministratore di Wickr o il supporto IT della tua azienda se non conosci l'ID della tua azienda.
-
Nella schermata di accesso del provider di servizi SSO della tua azienda, inserisci le tue credenziali di accesso e scegli Accedi. Okta viene mostrato come fornitore di servizi nell'esempio seguente.
Wickr ti invierà un'email di verifica dopo l'accesso. Puoi continuare con la fase successiva di questa procedura. Tuttavia, tieni presente che l'e-mail di verifica può impiegare fino a 30 minuti per arrivare nella tua casella di posta. Non scegliere Reinvia email prima che siano trascorsi almeno 30 minuti. Tieni aperto il client Wickr mentre attendi l'email di verifica. Se chiudi il client, devi autenticarti nuovamente e attendere un'altra email di verifica.
-
Nell'e-mail di verifica di Wickr, scegli Registra il mio account e torna al client Wickr che dovrebbe essere in esecuzione in background.
-
Il client Wickr si aggiornerà per visualizzare la tua Master Recovery Key (MRK). Puoi usare MRK per accedere a Wickr su un dispositivo diverso da quello che stai utilizzando attualmente. Salva il tuo MRK in un luogo sicuro e scegli Continua.
La chiave di ripristino principale è sfocata nell'esempio seguente.
Ora dovresti aver effettuato l'accesso al client Wickr.
- Sign in without SSO
-
Dovresti aver ricevuto un'email di invito a Wickr dall'amministratore di Wickr della tua azienda. Scegli l'opzione di registrazione del tuo account nell'email di Wickr. Se non hai ricevuto un'e-mail di invito o hai riscontrato problemi con questi passaggi, contatta il reparto IT della tua azienda per ricevere assistenza.
Accedi al client Wickr
-
Apri il client Wickr.
-
Inserisci il tuo indirizzo email di lavoro e scegli Continua.
Wickr ti invierà un'email di verifica. Puoi continuare con la fase successiva di questa procedura. Tuttavia, tieni presente che l'e-mail di verifica può impiegare fino a 30 minuti per arrivare nella tua casella di posta. Non scegliere Reinvia email prima che siano trascorsi almeno 30 minuti. Tieni aperto il client Wickr mentre attendi l'email di verifica. Se chiudi il client, devi autenticarti nuovamente e attendere un'altra email di verifica.
-
Nell'e-mail di verifica di Wickr, scegli Registra il mio account e torna al client Wickr che dovrebbe essere in esecuzione in background.
In alternativa, puoi copiare il codice di verifica dal piè di pagina dell'email di invito di Wickr che hai ricevuto e incollarlo nella schermata Inserisci il codice di invito nel client Wickr.
-
Il client Wickr si aggiornerà per visualizzare la pagina di creazione della password. Inserisci la password scelta, inseriscila una seconda volta per confermare e scegli Continua.
Ora dovresti aver effettuato l'accesso al client Wickr.
Puoi scaricare e installare il client Wickr su dispositivi aggiuntivi dopo averlo configurato sul tuo dispositivo iniziale. Il client visualizzerà un codice quando lo installerai su un altro dispositivo. Se hai effettuato l'accesso tramite SSO e l'installazione iniziale del client era su un dispositivo mobile, puoi scansionare il codice con quel dispositivo per accedere automaticamente. Se l'installazione iniziale era su un computer desktop, devi accedere utilizzando la procedura descritta nella Passaggio 2: accedi al client Wickr sezione di questo argomento.
Passaggi successivi
Hai completato la procedura introduttiva. Per iniziare a utilizzare il client Wickr, consulta le seguenti sezioni di questa guida: