EC2 Windows インスタンスでの PV ドライバーのアップグレード
EC2 Windows インスタンスの安定性とパフォーマンスを向上させるため、最新の PV ドライバーをインストールすることをお勧めします。このページの指示は、ドライバーパッケージをダウンロードしてインストールプログラムを実行するのに役立ちます。
Windows インスタンスが使用しているドライバーを確認するには
[デバイスマネージャー] を開き、[ネットワークアダプタ] を表示します。PV ドライバーが、次のいずれかであるかどうかを確認してください。
-
AWS PV Network Device
-
Citrix PV Ethernet Adapter
-
RedHat PV NIC Driver
システム要件
システム要件については、ダウンロード中の readme.txt ファイルを確認してください。
内容
ディストリビューターによる Windows Server インスタンスのアップグレード (AWS PV アップグレード)
ディストリビューター (AWS Systems Manager の機能) を使用して、AWS PV ドライバーパッケージをインストールまたはアップグレードすることができます。インストールまたはアップグレードを 1 回実行することも、スケジュールに従ってインストールまたは更新することもできます。[インストールタイプ] の In-place update オプションは、このディストリビューターパッケージではサポートされていません。
重要
インスタンスがドメインコントローラーである場合は、ドメインコントローラーのアップグレード (AWS PV アップグレード)を参照してください。ドメインコントローラーのインスタンスのアップグレードプロセスは、Windows のスタンダードエディションでのプロセスとは異なります。
-
変更を元に戻す必要がある場合に備えて、バックアップを作成することをお勧めします。
ヒント
Amazon EC2 コンソールから AMI を作成する代わりに、Systems Manager Automation を使用し、
AWS-CreateImageランブックを使用して AMI を作成できます。詳細については、「AWS Systems Manager オートメーションランブックリファレンス」の「ユーザーガイド」の「AWS-CreateImage」を参照してください。-
インスタンスを停止すると、インスタンスストアボリューム上のデータは消去されます。インスタンスを停止する前に、必要なデータをインスタンスストアボリュームから永続的ストレージ (Amazon EBS や Amazon S3 など) にコピーしていることを確認します。
-
ナビゲーションペインで、[インスタンス] を選択してください。
-
ドライバーのアップグレードが必要なインスタンスを選択し、[インスタンスの状態]、[インスタンスの停止] の順に選択してください。
-
インスタンスを停止したら、インスタンスを選択し、[アクション]、[イメージとテンプレート]、[イメージの作成] の順に選択してください。
-
[Instance state (インスタンスの状態)]、[Start instance (インスタンスの開始)] の順に選択してください。
-
-
リモートデスクトップを使用してインスタンスに接続します。詳細については、「RDP クライアントを使用して Windows インスタンスに接続する」を参照してください。
-
このアップグレードを実行する前に、システム以外のすべてのディスクをオフラインにし、ディスクの管理でセカンダリディスクへのドライブ文字のマッピングをメモすることをお勧めします。AWS PV ドライバーのインプレースアップグレードを実行している場合は、このステップは必要ありません。また、サービスコンソールで、不可欠でないサービスを [Manual] 起動に設定することをお勧めします。
-
ディストリビューターを使用して AWS PV ドライバーパッケージをインストールまたはアップグレードする方法については、「AWS Systems Manager ユーザーガイド」の「パッケージのインストールまたは更新」の手順を参照してください。
-
[名前] で、AWSPVDriver を選択してください。
-
[インストールタイプ] で、[アンインストールと再インストール] を選択してください。
-
必要に応じてパッケージの他のパラメータを設定し、ステップ 4 の参照手順を使用してインストールまたはアップグレードを実行します。
ディストリビューターパッケージの実行後、インスタンスは自動的に再起動され、ドライバーがアップグレードされます。インスタンスは最大 15 分間、使用できなくなります。
-
アップグレードが完了し、インスタンスが Amazon EC2 コンソールの両方のヘルスチェックに合格した後、リモートデスクトップを使用してインスタンスに接続して、新しいドライバーがインストールされたことを確認します。
-
接続後、次の PowerShell コマンドを実行します。
Get-ItemProperty HKLM:\SOFTWARE\Amazon\PVDriver -
ドライバーバージョンがドライバーのバージョン履歴の表に掲載されている最新バージョンと同じであることを確認します。詳細については、「AWS PV ドライバーパッケージの履歴 ディスク管理を開く」を参照して、オフラインセカンダリボリュームを確認し、ステップ 3 でメモしたドライブ文字に対応してオンラインにします。
以前に Netsh を使用して Citrix PV ドライバーに対して TCP オフロード を無効にしている場合は、AWS PV ドライバーにアップグレード後、この機能を再度有効にすることをお勧めします。Citrix ドライバーにおける TCP オフロードの問題は AWS PV ドライバーでは存在しません。そのため、AWS PV ドライバーを使用することで TCP オフロードはより高いパフォーマンスを提供します。
ネットワークインターフェイスに静的 IP アドレスまたは DNS 設定を既に適用している場合、AWS PV ドライバーをアップグレードした後、静的 IP アドレスまたは DNS 設定を再適用することが必要な場合があります。
手動による Windows Server インスタンスのアップグレード (AWS PV アップグレード)
次の手順に従って、Windows Server 2008 R2、Windows Server 2012、Windows Server 2012 R2、Windows Server 2016、Windows Server 2019、または Windows Server 2022 で、AWS PV ドライバーのインプレースアップグレードを実行するか、Citrix PV ドライバーから AWS PV ドライバーにアップグレードします。このアップグレードは、RedHat ドライバーまたは Windows Server の他のバージョンでは使用できません。
Windows Server の古いバージョンの一部では、最新のドライバーを使用することができません。ご使用のオペレーティングシステムで、どのドライバーバージョンを使用すべきかを確認するには、「Windows インスタンス用 Paravirtual ドライバー」(Windows インスタンス用 Paravirtual ドライバー) のドライバーバージョン表を参照してください。
重要
インスタンスがドメインコントローラーである場合は、ドメインコントローラーのアップグレード (AWS PV アップグレード)を参照してください。ドメインコントローラーのインスタンスのアップグレードプロセスは、Windows のスタンダードエディションでのプロセスとは異なります。
AWS PV ドライバーを手動でアップグレードするには
-
変更を元に戻す必要がある場合に備えて、バックアップを作成することをお勧めします。
ヒント
Amazon EC2 コンソールから AMI を作成する代わりに、Systems Manager Automation を使用し、
AWS-CreateImageランブックを使用して AMI を作成できます。詳細については、「AWS Systems Manager オートメーションランブックリファレンス」の「ユーザーガイド」の「AWS-CreateImage」を参照してください。-
インスタンスを停止すると、インスタンスストアボリューム上のデータは消去されます。インスタンスを停止する前に、必要なデータをインスタンスストアボリュームから永続的ストレージ (Amazon EBS や Amazon S3 など) にコピーしていることを確認します。
-
ナビゲーションペインで、[インスタンス] を選択してください。
-
ドライバーのアップグレードが必要なインスタンスを選択し、[インスタンスの状態]、[インスタンスの停止] の順に選択してください。
-
インスタンスを停止したら、インスタンスを選択し、[アクション]、[イメージとテンプレート]、[イメージの作成] の順に選択してください。
-
[Instance state (インスタンスの状態)]、[Start instance (インスタンスの開始)] の順に選択してください。
-
-
リモートデスクトップを使用してインスタンスに接続します。
-
このアップグレードを実行する前に、システム以外のすべてのディスクをオフラインにし、ディスクの管理でセカンダリディスクへのドライブ文字のマッピングをメモすることをお勧めします。AWS PV ドライバーのインプレースアップグレードを実行している場合は、このステップは必要ありません。また、サービスコンソールで、不可欠でないサービスを [Manual] 起動に設定することをお勧めします。
-
次のいずれかのオプションを使用して、インスタンスにドライバをダウンロードします。
-
ブラウザ - zip アーカイブを抽出するには、最新のドライバーパッケージをインスタンスにダウンロード
します。 -
PowerShell – 次のコマンドを実行します。
Invoke-WebRequest https://s3.amazonaws.com/ec2-windows-drivers-downloads/AWSPV/Latest/AWSPVDriver.zip -outfile $env:USERPROFILE\pv_driver.zip Expand-Archive $env:userprofile\pv_driver.zip -DestinationPath $env:userprofile\pv_driversファイルのダウンロード時にエラーが表示され、Windows Server 2016 以前のバージョンを使用している場合はPowerShell ターミナルで TLS 1.2 を有効にする必要がある場合があります。次のコマンドで現在の PowerShell セッションの TLS 1.2 を有効にしてから、もう一度試してください。
[Net.ServicePointManager]::SecurityProtocol = [Net.SecurityProtocolType]::Tls12
-
-
AWSPVDriverSetup.msiを実行します。
MSI の実行後、インスタンスは自動的に再起動され、ドライバーがアップグレードされます。インスタンスは最大 15 分間、使用できなくなります。アップグレードが完了し、インスタンスが Amazon EC2 コンソールの両方のヘルスチェックに合格したら、リモートデスクトップを使用してインスタンスに接続後、次の PowerShell コマンドを実行することで、新しいドライバーがインストールされたことを確認できます。
Get-ItemProperty HKLM:\SOFTWARE\Amazon\PVDriver
ドライバーバージョンがドライバーのバージョン履歴の表に掲載されている最新バージョンと同じであることを確認します。詳細については、「AWS PV ドライバーパッケージの履歴 ディスク管理を開く」を参照して、オフラインセカンダリボリュームを確認し、ステップ 3 でメモしたドライブ文字に対応してオンラインにします。
以前に Netsh を使用して Citrix PV ドライバーに対して TCP オフロード を無効にしている場合は、AWS PV ドライバーにアップグレード後、この機能を再度有効にすることをお勧めします。Citrix ドライバーにおける TCP オフロードの問題は AWS PV ドライバーでは存在しません。そのため、AWS PV ドライバーを使用することで TCP オフロードはより高いパフォーマンスを提供します。
ネットワークインターフェイスに静的 IP アドレスまたは DNS 設定を既に適用している場合、AWS PV ドライバーをアップグレードした後、静的 IP アドレスまたは DNS 設定を再適用することが必要な場合があります。
ドメインコントローラーのアップグレード (AWS PV アップグレード)
ドメインコントローラーで次の手順を使用して、AWS PV ドライバーのインプレースアップグレード、または Citrix PV ドライバーから AWS PV ドライバーへのアップグレードを実行します。アップグレード中に FSMO ロールが動作し続けるように、アップグレードを開始する前に、それらのロールを他のドメインコントローラーに移行することをお勧めします。詳細については、Microsoft 学習ウェブサイトの「How to view and transfer FSMO roles
ドメインコントローラーをアップグレードするには
-
変更を元に戻す必要がある場合に備えて、ドメインコントローラーのバックアップを作成することをお勧めします。AMI をバックアップとして使用することはサポートされていません。詳細については、Microsoft のドキュメントの仮想化ドメインコントローラーのバックアップと復元の考慮事項
を参照してください。 -
Windows がディレクトリサービス復元モード (DSRM) で起動するように設定するには、次のコマンドを実行します。
警告
このコマンドを実行する前に、DSRM パスワードを知っていることを確認してください。この情報は、アップグレードが完了した後インスタンスにログインするために必要で、インスタンスは自動的に再起動します。
bcdedit /set {default} safeboot dsrepairPowerShell:
PS C:\> bcdedit /set "{default}" safeboot dsrepairアップグレードユーティリティでは、AWS PV ドライバーをインストールできるように Citrix PV ストレージドライバーが削除されるため、システムは DSRM で起動する必要があります。したがって、ディスク管理のセカンダリディスクへのドライブ文字とフォルダのマッピングに注意することをお勧めします。Citrix PV ストレージドライバーが存在しない場合、セカンダリドライブは検出されません。セカンダリドライブで NTDS フォルダを使用するドメインコントローラーは、セカンダリディスクが検出されないため起動しません。
警告
このコマンドの実行後、手動でシステムを再起動しないでください。Citrix PV ドライバーは DSRM をサポートしないため、システムにアクセスできなくなります。
-
次のコマンドを実行して、
DisableDCCheckをレジストリに追加します。reg add HKLM\SOFTWARE\Wow6432Node\Amazon\AWSPVDriverSetup /v DisableDCCheck /t REG_SZ /d true -
zip アーカイブを抽出するには、最新のドライバーパッケージをインスタンスにダウンロード
します。 -
AWSPVDriverSetup.msiを実行します。MSI の実行後、インスタンスは自動的に再起動され、ドライバーがアップグレードされます。インスタンスは最大 15 分間、使用できなくなります。
-
アップグレードが完了し、インスタンスが Amazon EC2 コンソールの両方のヘルスチェックに合格した後、リモートデスクトップを使用してインスタンスに接続します。ディスク管理を開くを参照して、オフラインセカンダリボリュームを確認し、先にメモしたドライブ文字とフォルダマッピングに対応してオンラインにします。
ユーザー名を形式 hostname\administrator で指定してインスタンスに接続する必要があります。例えば、Win2k12TestBox\administrator のようにします。
-
DSRM 起動設定を削除するには、次のコマンドを実行します。
bcdedit /deletevalue safeboot -
インスタンスを再起動します。
-
アップグレードプロセスを完了するには、新しいドライバーがインストールされたことを確認します。デバイスマネージャーの [Storage Controllers] で、[AWS PV Storage Host Adapter] を見つけます。ドライバーバージョンがドライバーのバージョン履歴の表に掲載されている最新バージョンと同じであることを確認します。詳細については、「AWS PV ドライバーパッケージの履歴」を参照してください。
-
レジストリから
DisableDCCheckを削除するには、次のコマンドを実行します。reg delete HKLM\SOFTWARE\Wow6432Node\Amazon\AWSPVDriverSetup /v DisableDCCheck
注記
以前に Netsh を使用して Citrix PV ドライバーに対して TCP オフロード を無効にしている場合は、AWS PV ドライバーにアップグレード後、この機能を再度有効にすることをお勧めします。Citrix ドライバーにおける TCP オフロードの問題は AWS PV ドライバーでは存在しません。そのため、AWS PV ドライバーを使用することで TCP オフロードはより高いパフォーマンスを提供します。
Windows Server 2008 および 2008 R2 インスタンスのアップグレード (Redhat から Citrix PV へのアップグレード)
RedHat ドライバーを Citrix PV ドライバーにアップグレードする前に、次のことを実行してください。
-
EC2Config サービスの最新バージョンをインストールします。詳細については、「EC2Config の最新バージョンのインストール」を参照してください。
-
Windows PowerShell 3.0 がインストールされていることを確認します。インストールされているバージョンを確認するには、PowerShell ウィンドウで、次のコマンドを実行します。
PS C:\>$PSVersionTable.PSVersionWindows PowerShell 3.0 は、Windows Management Framework (WMF) バージョン 3.0 のインストールパッケージに同梱されています。Windows PowerShell 3.0 をインストールする必要がある場合は、Microsoft Download Center のWindows Management Framework 3.0
を参照してください。 -
インスタンスにある重要な情報のバックアップを作成するか、インスタンスから AMI を作成します。AMI の作成の詳細については、Amazon EBS-backed AMI を作成するを参照してください。
ヒント
Amazon EC2 コンソールから AMI を作成する代わりに、Systems Manager Automation を使用し、
AWS-CreateImageランブックを使用して AMI を作成できます。詳細については、「AWS Systems Manager オートメーションランブックリファレンス」の「ユーザーガイド」の「AWS-CreateImage」を参照してください。AMI を作成する場合は、事前に次のことを実行してください。
-
パスワードを書き留める。
-
Sysprep ツールを手動でまたは EC2Config サービスを使用して実行しないでください。
-
DHCP を使用して IP アドレスを自動的に取得するようにイーサネットアダプタを設定します。
-
RedHat ドライバーをアップグレードするには
-
インスタンスに接続してローカル管理者としてログインします。インスタンスへの接続の詳細についてはRDP を使用した Windows インスタンスへの接続を参照してください。
-
インスタンスで、Citrix PV アップグレードパッケージをダウンロード
します。 -
アップグレードパッケージを好きな場所に展開します。
-
Upgrade.bat ファイルをダブルクリックしてください。セキュリティ警告が表示された場合は、[実行] を選択してください。
-
[Upgrade Drivers] (ドライバのアップグレード) ダイアログボックスの内容を確認し、アップグレードを開始する場合は、[はい] を選択してください。
-
[Red Hat Paravirtualized Xen Drivers for Windows uninstaller] ダイアログボックスで [はい] を選択して RedHat ソフトウェアを削除します。インスタンスが再起動されます。
注記
アンインストーラのダイアログボックスが表示されない場合は、Windows タスクバーの [Red Hat Paravirtualize] を選択してください。

-
インスタンスが再起動して使用できる状態にあることを確認します。
-
Amazon EC2 コンソールの https://console.aws.amazon.com/ec2/
を開いてください。 -
[インスタンス] ページで、[アクション]、[モニタリングおよびトラブルシューティング] の順に選択し、[システムログの取得] をクリックしてください。
-
アップグレード操作では、サーバーが 3~4 回再起動します。何度再起動されたかは、ログで
Windows is Ready to useが表示された回数で確認できます。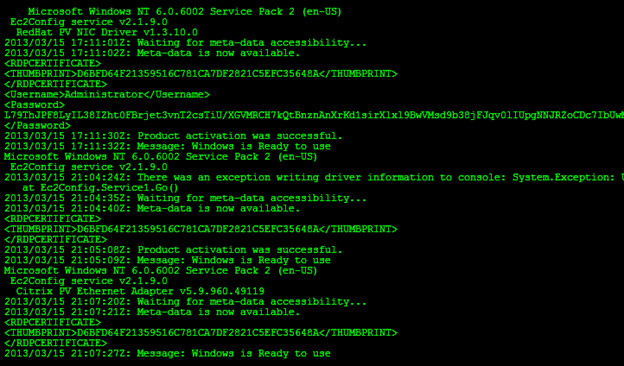
-
-
インスタンスに接続してローカル管理者としてログインします。
-
[Red Hat Paravirtualized Xen Drivers for Windows uninstaller] ダイアログボックスを閉じます。
-
インストールが完了したことを確認します。先ほどファイルを抽出した
Citrix-WIN_PVフォルダに移動して、PVUpgrade.logファイルを開き、INSTALLATION IS COMPLETEという文字列を確認します。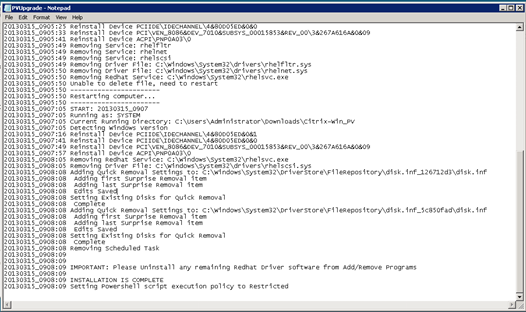
Citrix Xen ゲストエージェントサービスのアップグレード
Windows Server で Citrix PV ドライバーを使用している場合、Citrix Xen ゲストエージェントサービスをアップグレードできます。この Windows サービスは、API からのシャットダウンイベントや再起動イベントなどのタスクを処理します。インスタンスが Citrix PV ドライバーを実行している限り、いずれのバージョンの Windows Server でもこのアップグレードパッケージを実行できます。
重要
Windows Server 2008 R2 以降の場合は、Guest Agent の更新を含む AWS PV ドライバーにアップグレードすることをお勧めします。
ドライバーのアップグレードを始める前に、インスタンスにある重要な情報のバックアップを作成するか、インスタンスから AMI を作成します。AMI の作成の詳細については、Amazon EBS-backed AMI を作成するを参照してください。
ヒント
Amazon EC2 コンソールから AMI を作成する代わりに、Systems Manager Automation を使用し、AWS-CreateImage ランブックを使用して AMI を作成できます。詳細については、「AWS Systems Manager オートメーションランブックリファレンス」の「ユーザーガイド」の「AWS-CreateImage」を参照してください。
AMI を作成する場合は、事前に次のことを実行してください。
-
EC2Config サービスで Sysprep ツールを有効にしていないことを確認する。
-
パスワードを書き留める。
-
イーサネットアダプタを DHCP に設定する。
Citrix Xen ゲストエージェントサービスをアップグレードするには
-
インスタンスに接続してローカル管理者としてログインします。インスタンスへの接続の詳細についてはRDP を使用した Windows インスタンスへの接続を参照してください。
-
インスタンスで、Citrix アップグレードパッケージをダウンロード
します。 -
アップグレードパッケージを好きな場所に展開します。
-
Upgrade.bat ファイルをダブルクリックしてください。セキュリティ警告が表示された場合は、[実行] を選択してください。
-
[Upgrade Drivers] (ドライバのアップグレード) ダイアログボックスの内容を確認し、アップグレードを開始する場合は、[はい] を選択してください。
-
アップグレードが完了すると、
PVUpgrade.logファイルが開きます。UPGRADE IS COMPLETEという文字列が含まれているはずです。 -
インスタンスを再起動します。