タスク 1: EC2 インスタンスを起動する – オプション
注記
インスタンスの起動は、このチュートリアルの対象外です。Amazon EC2 インスタンスがすでにあり、このチュートリアルで使用する場合は、このタスクをスキップできます。
タスクの目標
このタスクでは、EC2 インスタンスを起動して、EC2 インスタンスと使用する Amazon RDS データベース間の接続を設定するタスク 2 を完了できるようにします。使用できる EC2 インスタンスがある場合は、このタスクをスキップできます。
EC2 インスタンスを起動するためのステップ
以下のステップに従って、このチュートリアル用に EC2 インスタンスを起動します。
これらの手順のアニメーションを見る場合は、「アニメーションを表示: EC2 インスタンスを起動する」を参照してください。
EC2 インスタンスの設定
このタスクのステップでは、EC2 インスタンスを次のように設定します。
-
インスタンス名:
tutorial-instance-2 -
AMI: Amazon Linux 2
-
インスタンスタイプ:
t2.micro -
パブリック IP の自動割り当て: 有効
-
次の 3 つのルールを持つセキュリティグループ:
-
IP アドレスからの SSH を許可
-
任意の場所からの HTTPS トラフィックを許可
-
任意の場所からの HTTP トラフィックを許可
-
重要
本番環境では、具体的なニーズに合わせて、インスタンスを設定する必要があります。
EC2 インスタンスを起動するには
Amazon EC2 コンソール (https://console.aws.amazon.com/ec2/
) を開きます。 -
[EC2 Dashboard] (EC2 ダッシュボード) で、[Launch instance] (インスタンスの作成) を選択します。
-
[Names and tags] (名前とタグ) にある [Name] (名前) には、インスタンスを識別するための名前を入力します。このチュートリアルでは、インスタンス名は「
tutorial-instance-2」にします。インスタンス名は必須ではありませんが、RDS コンソールでインスタンスを選択するときに、名前があると識別しやすくなります。 -
[Application and OS Images] (アプリケーションと OS イメージ) で、ウェブサーバーに必要な AMI を選択します。このチュートリアルでは Amazon Linux を使用します。
-
[Instance type] (インスタンスタイプ) にある [Instance type] (インスタンスタイプ) には使用しているウェブサーバーに必要なインスタンスタイプを選択します。このチュートリアルでは、
t2.microを使用します。注記
AWS アカウントの作成から 12 か月未満で、
t2.microインスタンスタイプ (またはt2.microを利用できないリージョンではt3.micro) を選択している場合は、Amazon EC2 の無料利用枠を利用できます。 -
[Key pair (login)] (キーペア (ログイン)) にある [Key pair name] (キーペア名) には、使用するキーペアを選択します。
-
[Network settings] (ネットワーク設定) で、次の操作を行います:
-
デフォルトの VPC またはサブネットに変更を加えていない場合は、[Network] (ネットワーク) と [Subnet] (サブネット) でデフォルトの設定をそのまま使用できます。
デフォルトの VPC またはサブネットに変更を加えた場合は、以下を確認してください。
-
自動接続設定を使用するには、インスタンスが RDS データベースと同じ VPC 内に存在している必要があります。デフォルトでは、VPC は 1 つのみです。
-
インスタンスを起動する VPC には、インターネットからウェブサーバーにアクセスできるように、インターネットゲートウェイがアタッチされている必要があります。デフォルト VPC はインターネットゲートウェイで自動的に設定されます。
-
インスタンスがパブリック IP アドレスを受け取れるように、[Auto-assign Public IP] (自動割り当てパブリック IP) で [Enable] (有効) が選択されていることを確認します。[Disable ] (無効) が選択されている場合は、[Edit] (編集) ([Network Settings] (ネットワーク設定) の右側) を選択し、その後 [Auto-assign public IP]] (パブリック IP の自動割り当て) で [Enable] (有効) を選択します。
-
-
SSH を使用してインスタンスに接続するには、コンピュータのパブリック IPv4 アドレスからの SSH (Linux) または RDP (Windows) トラフィックを承認するセキュリティグループのルールが必要です。デフォルトでは、インスタンスを起動すると、任意の場所からのインバウンド SSH トラフィックを許可するルールで新しいセキュリティグループが作成されます。
使用する IP アドレスのみがインスタンスに接続できるようにするには、[Firewall (security groups)] (ファイアウォール (セキュリティグループ)) にある [Allow SSH traffic from] (SSH トラフィックを許可する送信元) チェックボックスの横にあるドロップダウンリストから [My IP] (マイ IP) を選択します。
-
インターネットからインスタンスへのトラフィックを許可するには、次のチェックボックスを選択します。
-
[Allow HTTPs traffic from the internet] (インターネットからの HTTPs トラフィックを許可する)
-
[Allow HTTP traffic from the internet] (インターネットからの HTTP トラフィックを許可する)
-
-
-
[Summary] (概要) パネルでインスタンスの設定を確認し、[Launch instance] (インスタンスを起動する) を選択します。
-
[View all instances] (すべてのインスタンスの表示) を選択して確認ページを閉じ、コンソールに戻ります。インスタンスは最初
pending状態になり、その後running状態になります。インスタンスが起動しないか、状態が
runningではなくすぐにterminatedになる場合は、「Amazon EC2 インスタンスの起動に関する問題のトラブルシューティング」を参照してください。
インスタンスの起動方法の詳細については、「新しいインスタンス起動ウィザードを使用してインスタンスを起動する」を参照してください。
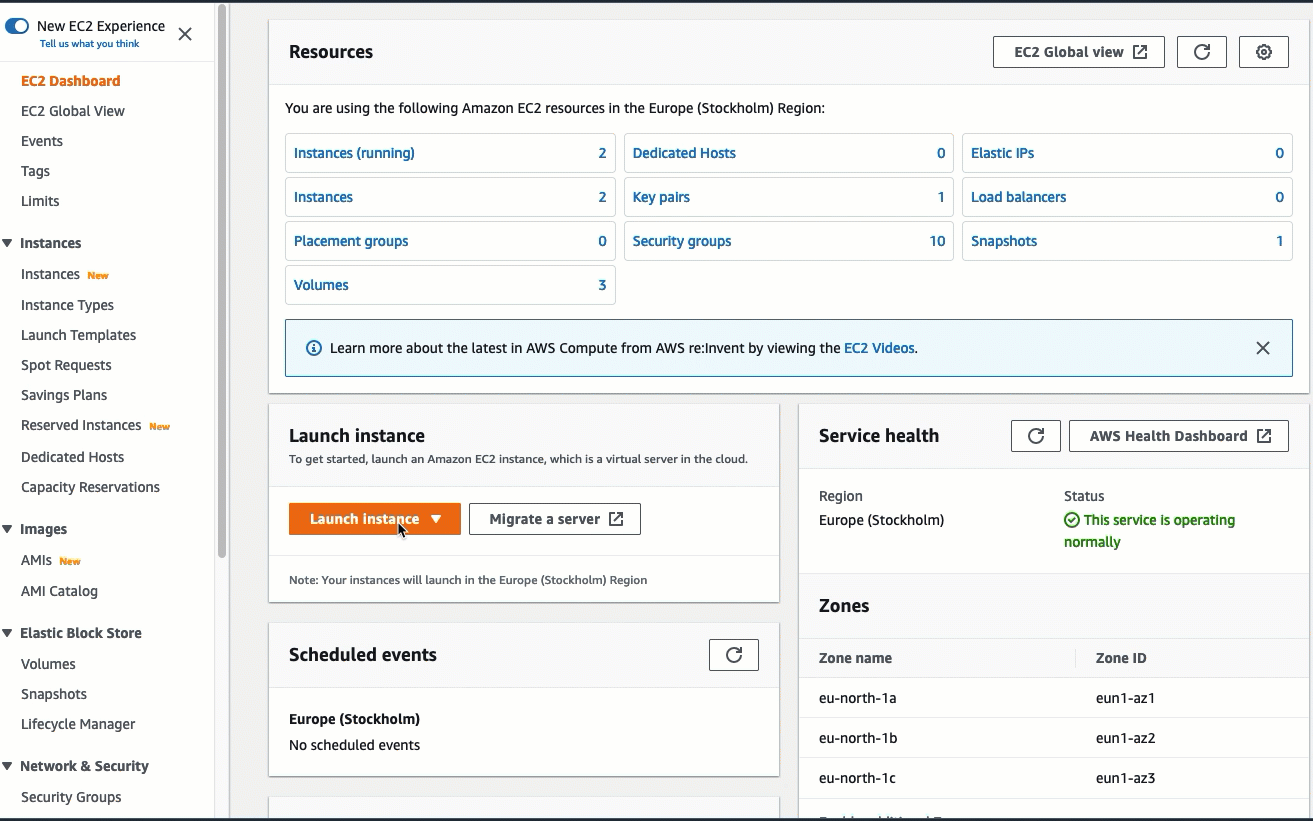
これで、「タスク 2: RDS データベースを作成し、それを EC2 インスタンスに自動接続する」を行う準備ができました。