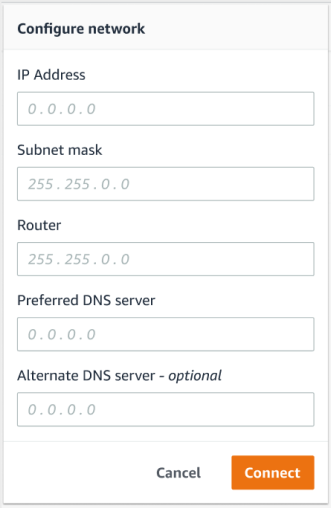Amazon Monitron は新規顧客に公開されなくなりました。既存のお客様は、通常どおりサービスを引き続き使用できます。Amazon Monitron に似た機能については、ブログ記事
翻訳は機械翻訳により提供されています。提供された翻訳内容と英語版の間で齟齬、不一致または矛盾がある場合、英語版が優先します。
イーサネットゲートウェイのコミッショニング
ゲートウェイをファクトリーにマウントする場合、モバイルアプリにアクセスしてコ Amazon Monitron ミッショニングする必要があります。 は、近距離通信 (NFC) と Bluetooth を備えた Android 8.0 以降または iOS 14 以降を使用するスマートフォンのみ Amazon Monitron をサポートします。
ゲートウェイをコミッショニングするには
-
スマートフォンの Bluetooth がまだオンになっていない場合は、オンにしてください。
-
ゲートウェイは、センサーとの通信に最適な場所に配置してください。
ゲートウェイを取り付ける最適な場所は、センサーよりも高く、20~30 メートル以内の距離です。ゲートウェイの位置決めの詳細については、「イーサネットゲートウェイの取り付けと設置」を参照してください。
-
ゲートウェイを接続し、ゲートウェイの正面にあるネットワークライト (黄色) と Bluetooth ライト (青色) が交互に点滅していることを確認します。
-
ゲートウェイの [設定] ボタンを押して、コミッショニングモードにします。Bluetooth とネットワークの LED ライトがすばやく点滅し始めます。

-
スマートフォンでモバイルアプリを開きます。
-
[開始方法] ページまたは [ゲートウェイ] ページで、[ゲートウェイを追加] を選択します。
Amazon Monitron はゲートウェイをスキャンします。これには少し時間がかかることがあります。がゲートウェイ Amazon Monitron を検出すると、ゲートウェイリストに表示されます。
-
表示されたゲートウェイを選択します。
注記
iOS モバイルデバイスを使用していて、以前にこの特定のゲートウェイとペアリングしたことがある場合は、再度ペアリングする前にデバイスにゲートウェイを「削除」させることが必要になる場合があります。詳細については、「Bluetooth ペアリングのトラブルシューティング」を参照してください。
が新しいゲートウェイに接続する Amazon Monitron までに少し時間がかかる場合があります。
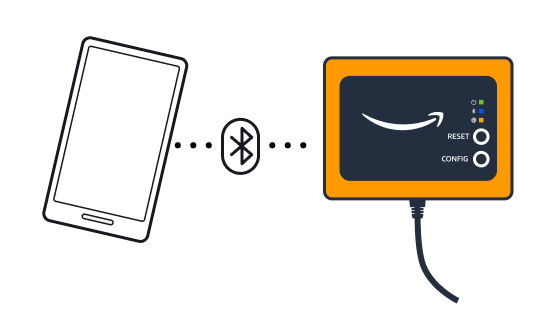
モバイルアプリケーションがゲートウェイへの接続を引き続き試みても成功しない場合は、「イーサネットゲートウェイ検出のトラブルシューティング」を参照してください。
注記
ゲートウェイが正常に接続されると、Amazon Monitron はモバイルアプリにゲートウェイデバイス ID と MAC ID を表示します。
-
ゲートウェイに接続すると、 Amazon Monitron にはゲートウェイのネットワーク接続を設定する 2 つのオプションが用意されています。
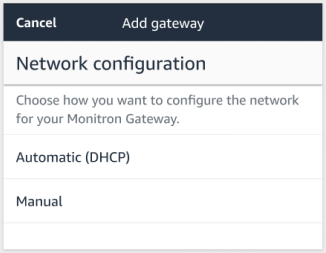
-
お使いのネットワーク設定を選択します。
ゲートウェイのコミッショニングが行われ、ネットワークに接続されるまでには、数分かかる場合があります。
ゲートウェイの動作に他の問題がある場合は、リセットすると役立つ場合があります。詳細については、「イーサネットゲートウェイの工場出荷時設定へのリセット」を参照してください。
-
自動 (DHCP) を選択した場合、 Amazon Monitron はゲートウェイに接続するようにネットワークを自動的に設定します。
-
[手動] を選択した場合は、[IP アドレス]、[サブネットマスク]、[ルーター]、[優先 DNS サーバー]、[代替 DNS サーバー (オプション)] の情報を入力します。次に、[接続] を選択します。
-