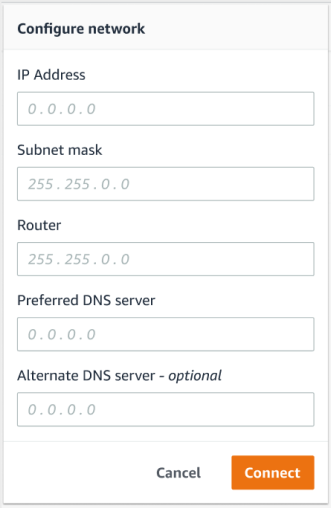翻訳は機械翻訳により提供されています。提供された翻訳内容と英語版の間で齟齬、不一致または矛盾がある場合、英語版が優先します。
ステップ 1: ゲートウェイを追加する
Amazon Monitron では、センサーはマシンからデータを収集してゲートウェイに渡します。ゲートウェイはデータをAWSクラウドに送信し、分析のために Amazon Monitron に送信します。これらのゲートウェイは通常、センサーから 20~30 メートル以内に工場の壁にマウントされ、ローカル Wi-Fi ネットワークを使用してAWSクラウドに接続します。
ゲートウェイを追加する前に、スマートフォンの Bluetooth がオンになっていることを確認してください。ゲートウェイは、モバイルアプリを使用してのみ追加できます。
Wi-Fi ゲートウェイを追加するには
-
メニューアイコン (☰) をクリックし、[開始方法] を選択します。

-
[ゲートウェイを追加] を選択します。
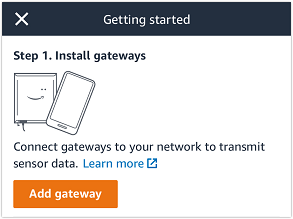
-
工場では、センサーとの通信に最適な場所にゲートウェイを配置してください。
ゲートウェイを取り付ける最適な場所は、センサーよりも高く、20~30 メートル以内の距離です。ゲートウェイの位置決めの詳細については、「Amazon Monitron ユーザーガイド」の「Where to Install Your Gateway」を参照してください。
-
ゲートウェイを接続し、上部のLEDライトが黄色と青色に点滅することを確認します。
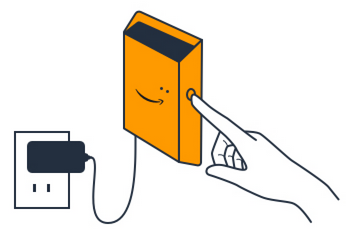
-
ゲートウェイの側面にあるボタンを押して、コミッショニングモードにします。ライトがすばやく点滅し始めます。
-
モバイルアプリで [次へ] をクリックします。
-
[ゲートウェイを追加] を選択します。
Amazon Monitron がゲートウェイを検索します。これには少し時間がかかることがあります。ゲートウェイが検出されると、ゲートウェイのリストにそのゲートウェイが表示されます。
ゲートウェイが検出されない場合は、「Amazon Monitron ユーザーガイド」の「Setting Up Gateways」を参照して、考えられる解決策を確認してください。
-
新しいゲートウェイがリストに表示されたら、そのゲートウェイを選択します。
Amazon Monitron が新しいゲートウェイに接続するまでに少し時間がかかることがあります。

-
ゲートウェイに接続すると、Amazon Monitron は Wi-Fi ネットワークをスキャンします。使用する Wi-Fi ネットワークを選択します。
注記
ゲートウェイが正常に接続されると、Amazon Monitron はモバイルアプリにゲートウェイデバイス ID と MAC ID を表示します。
-
Wi-Fi パスワードを入力して [接続] をクリックします。
ゲートウェイのコミッショニングに数分かかる場合があります。
イーサネットゲートウェイを追加するには
-
スマートフォンの Bluetooth がまだオンになっていない場合は、オンにしてください。
-
ゲートウェイは、センサーとの通信に最適な場所に配置してください。
ゲートウェイをマウントする最適な場所は、センサーよりも高く、20~30 メートル以内です。ゲートウェイの場所を特定するその他のヘルプについては、「」を参照してくださいイーサネットゲートウェイの取り付けと設置。
-
ゲートウェイを接続し、ゲートウェイの正面にあるネットワークライト (黄色) と Bluetooth ライト (青色) が交互に点滅していることを確認します。
-
ゲートウェイの Config ボタンを押してコミッショニングモードにします。Bluetooth ライトとネットワークLEDライトは急速に点滅し始めます。

-
スマートフォンでモバイルアプリを開きます。
-
[開始方法] ページまたは [ゲートウェイ] ページで、[ゲートウェイを追加] を選択します。
Amazon Monitron がゲートウェイをスキャンします。これには少し時間がかかることがあります。Amazon Monitron がゲートウェイを検出すると、ゲートウェイのリストにそのゲートウェイが表示されます。
-
表示されたゲートウェイを選択します。
Amazon Monitron が新しいゲートウェイに接続するまでに少し時間がかかることがあります。
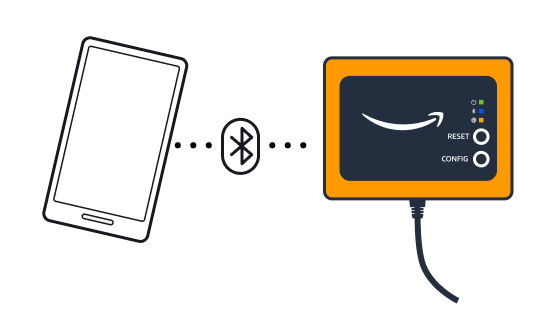
モバイルアプリケーションがゲートウェイへの接続を引き続き試みても成功しない場合は、「イーサネットゲートウェイ検出のトラブルシューティング」を参照してください。
注記
ゲートウェイが正常に接続されると、Amazon Monitron はモバイルアプリにゲートウェイデバイス ID と MAC ID を表示します。
-
ゲートウェイに接続されると、Amazon Monitron にはゲートウェイのネットワーク接続を設定するための 2 つのオプションが表示されます。
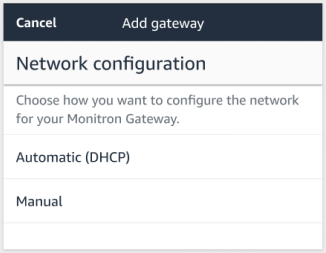
-
お使いのネットワーク設定を選択します。
ゲートウェイのコミッショニングが行われ、ネットワークに接続されるまでには、数分かかる場合があります。
ゲートウェイの動作に他の問題がある場合は、リセットすると役立つ場合があります。詳細については、「」を参照してください。
-
自動 (DHCP) を選択すると、Amazon Monitron はゲートウェイを接続するようにネットワークを自動的に設定します。
-
手動 を選択した場合は、IP アドレス、サブネットマスク、ルーター、優先DNSサーバー、および代替DNSサーバー (オプション) 情報を入力します。次に接続 を選択します。
-