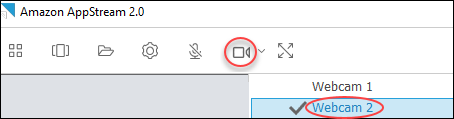翻訳は機械翻訳により提供されています。提供された翻訳内容と英語版の間で齟齬、不一致または矛盾がある場合、英語版が優先します。
ビデオ会議と音声会議
AppStream 2.0 リアルタイムオーディオビデオ (AV) は、ローカルのウェブカメラビデオ入力を AppStream 2.0 ストリーミングセッションにリダイレクトします。これにより、AppStream 2.0 ストリーミングセッション内で、ローカルデバイスを使用したビデオ会議や音声会議を行うことができます。
AppStream 2.0 ストリーミングセッション内でローカルのウェブカメラやマイクを使用するには
-
AppStream 2.0 クライアントを開き、ストリーミングセッションに接続します。
-
セッションウィンドウの左上にある AppStream 2.0 ツールバーで、次のいずれかの操作を行います。
-
次のスクリーンショットに示すように、ビデオアイコンに斜線が付いている場合、AppStream 2.0 リアルタイム AV 機能は使用できますが、ストリーミングセッションにウェブカメラが接続されていないことを示します。ビデオアイコンを選択して、1 つまたは複数のウェブカメラをアタッチします。
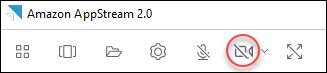
-
次のスクリーンショットに示すように、ビデオアイコンに斜線がない場合は、ストリーミングセッションに 1 つ以上のウェブカメラがすでにアタッチされています。この手順をスキップして、次の手順に進みます。
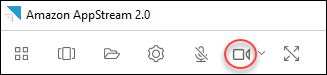
注記
AppStream 2.0 ツールバーにビデオアイコンが表示されない場合は、AppStream 2.0 の管理者に問い合わせてください。管理者は、リアルタイムオーディオビデオ の説明通りに、追加の設定タスクを実行しなければならない場合があります。
-
-
ストリーミングセッションに接続されているウェブカメラの名前を表示するには、ビデオアイコンの横にある下向き矢印を選択してください。複数のウェブカメラがある場合 (ラップトップに接続されている USB ウェブカメラと組み込みのウェブカメラがある場合など)、ストリーミングセッション内のビデオ会議で使用するために選択されているウェブカメラの名前の横にチェックマークが表示されます。
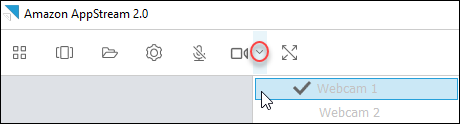
-
AppStream 2.0 ストリーミングセッション内で、選択したウェブカメラをビデオ会議で使用するには、使用するビデオ会議アプリケーションを起動してください。ウェブカメラがアクティブになっている場合 (ストリーミングセッション内のビデオ会議で使用されている)、ビデオアイコンは赤になります。

-
マイクを有効にするには、マイクのアイコンを選択します。
注記
複数のウェブカメラがあり、AppStream 2.0 セッション内でストリーミングに使用するウェブカメラを変更する場合は、まずウェブカメラの接続をセッションから切り離す必要があります。詳細については、次の手順を参照してください。
AppStream 2.0 ストリーミングセッションで使用するようにローカルウェブカメラを変更するには
-
AppStream 2.0 ストリーミングセッションで、セッションウィンドウの左上の AppStream 2.0 ツールバーで、次のいずれかの操作を行います。
-
次のスクリーンショットに示すように、ビデオアイコンに斜線がない場合、これは AppStream 2.0 リアルタイム AV 機能が使用可能であり、ウェブカメラがストリーミングセッションに接続されていることを示します。ビデオアイコンを選択してウェブカメラを取り外します。
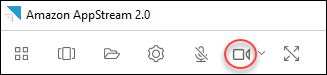
-
次のスクリーンショットに示すように、ビデオアイコンに斜線が付いている場合、ウェブカメラはすでにストリーミングセッションから接続を解除されています。この手順をスキップして、次の手順に進みます。
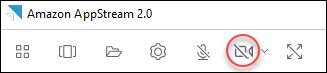
-
-
ビデオアイコンの横にある下向き矢印を選択してウェブカメラの名前を表示し、使用するウェブカメラの名前を選択します。
注記
使用するウェブカメラの名前を選択する必要があります。使用するウェブカメラの名前の横にあるチェックマークをオンにすると、ウェブカメラは変更されません。
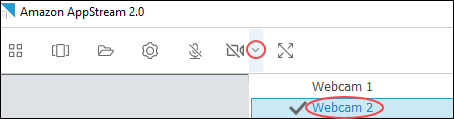
-
ビデオアイコンを選択して、ウェブカメラを AppStream 2.0 ストリーミングセッションに再接続します。