翻訳は機械翻訳により提供されています。提供された翻訳内容と英語版の間で齟齬、不一致または矛盾がある場合、英語版が優先します。
OneDrive for Business を使用する
注記
現在、OneDrive for Business は Linux ベースのストリーミングインスタンス向けにサポートされていません。
AppStream 2.0 管理者によってこのファイルストレージオプションが有効になっていれば、OneDrive アカウントを AppStream 2.0 に追加できます。アカウントを追加して AppStream 2.0 ストリーミングセッションにサインインした後、OneDrive で以下のことを実行できます。
-
OneDrive に保存するファイルとフォルダを開き、編集します。共有することを選択しない限り、他のユーザーはアクセスできません。
-
ローカルコンピュータと OneDrive の間でファイルをアップロードおよびダウンロードします。ストリーミングセッション中に、OneDrive のファイルやフォルダに行った変更は、自動的にバックアップおよび同期されます。その結果、ストリーミングセッション外部で、OneDrive にサインインして、OneDrive にアクセスしたユーザーが利用できるようになります。
-
アプリケーションで作業している場合、OneDrive に保存されているファイルやフォルダにアクセスできます。アプリケーションのインターフェイスから [File]、[Open] の順に選択し、開くファイルまたはフォルダを参照します。ファイルの変更を OneDrive に保存するには、アプリケーションから [File]、[Save] を選択し、OneDrive でファイルを保存する場所を参照します。
-
AppStream 2.0 ツールバーの左上から [My Files (マイファイル)] を選択して、OneDrive にアクセスすることもできます。
OneDrive アカウントを AppStream 2.0 に追加するには
AppStream 2.0 ストリーミングセッション中に OneDrive にアクセスするには、まず OneDrive アカウントを AppStream 2.0 に追加する必要があります。
-
AppStream 2.0 ツールバーの左上で、[My Files (マイファイル)] アイコンを選択します。
-
[My Files] ダイアログボックスで、[Add Storage] を選択します。

-
[OneDrive] を選択します。
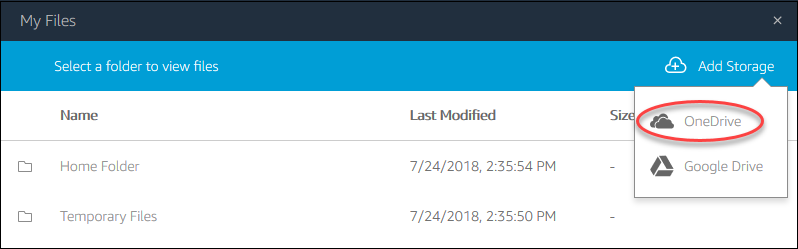
-
[Login accounts] で、OneDrive アカウントのドメインを選択します。

-
[サインイン] ダイアログボックスに、アカウントのサインイン認証情報を入力します。
-
OneDrive アカウントが AppStream 2.0 に追加されると、OneDrive フォルダが [My Files (マイファイル)] に表示されます。

-
OneDrive のファイルとフォルダを操作するには、[OneDrive] フォルダを選択し、任意のファイルやフォルダを参照します。ストリーミングセッション中に OneDrive のファイルで作業しない場合は、[My Files] ダイアログボックスを閉じます。
ローカルコンピュータと OneDrive の間でファイルをアップロードおよびダウンロードするには
-
AppStream 2.0 ツールバーの左上で、[My Files (マイファイル)] アイコンを選択します。
-
[My Files] ダイアログボックスで、[OneDrive] を選択します。
-
既存のフォルダに移動するか、[Add Folder] を選択してフォルダを作成します。
-
フォルダが表示されたら、次のいずれかの操作を行います。
-
ファイルをフォルダにアップロードするには、アップロードするファイルを選択し、[Upload] を選択します。
-
ファイルをフォルダからダウンロードするには、ダウンロードするファイルを選択し、ファイルの右にある下矢印を選択してから、[Download] を選択します。
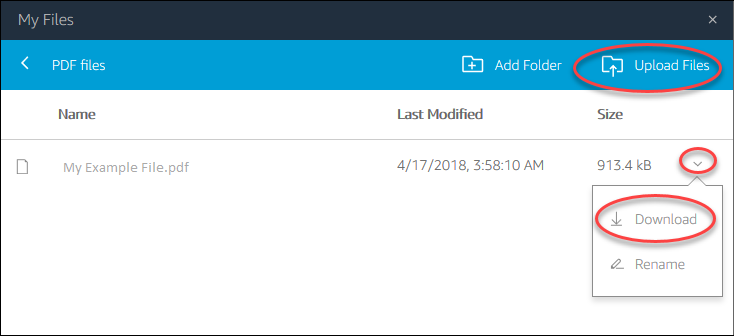
-
AppStream 2.0 から OneDrive アクセス許可を削除するには
AppStream 2.0 ストリーミングセッション中に OneDrive が不要になった場合は、これらのステップを行い、AppStream 2.0 から OneDrive アクセス許可を削除します。
注記
これらのアクセス許可は、AppStream 2.0 ストリーミングセッション中にいつでも復元することができます。
-
Office 365 または OneDrive for Business にサインインします。
-
右ペインの [My accounts] で、[My account] を選択します。
-
アカウントのダッシュボードページの [App permissions] で、[Change app permissions] を選択します。
-
[App permissions (アプリのアクセス許可)] ページの [ Amazon AppStream 2.0] で、[Revoke (取り消し)] を選択します。