翻訳は機械翻訳により提供されています。提供された翻訳内容と英語版の間で齟齬、不一致または矛盾がある場合、英語版が優先します。
Slack チャンネルでのサポートケースの作成
Slack ワークスペースを認可して Slack チャンネルを追加すると、Slack チャンネルでサポートケースを作成できます。
Slack でサポートケースを作成するには
-
Slack チャンネルで、次のコマンドを入力します。
/awssupport create -
[Create a support case] (サポートケースを作成) ダイアログボックスで、以下を行います。
-
この Slack チャンネルで複数のアカウントを設定した場合は、[AWS アカウント] で、アカウント ID を選択します。アカウント名を作成した場合は、この値はアカウント ID の横に表示されます。詳細については、「Slack ワークスペースを承認する」を参照してください。
-
[Subject] (件名) にサポートケースのタイトルを入力します。
-
[Case description] (ケースの説明) に、サポートケースの説明を入力します。の使用方法 AWS のサービス や、試したトラブルシューティング手順などの詳細を入力します。
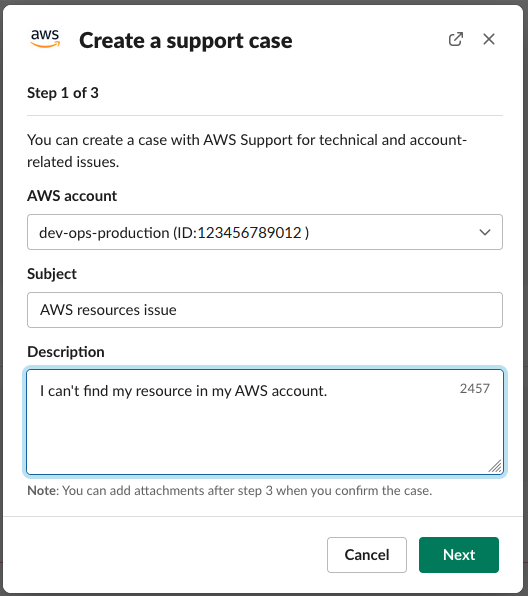
-
-
[Next (次へ)] を選択します。
-
[Create a support case] (サポートケースを作成) ダイアログボックスで、以下のオプションを指定します。
-
[Issue type] (問題のタイプ) を選択します。
-
[Service] (サービス) を選択します。
-
[Category] (カテゴリ) を選択します。
-
[Severity] (重要度) を選択します。
-
ケースの詳細を確認したら、[Next] (次へ) を選択します。
次の例は、Alexa サービスのテクニカルサポートケースを示しています。

-
-
[Contact language] (連絡用言語) で、サポートケースの使用する言語を選択します。
注記
Slack でのアカウントおよび請求に関するライブチャットでは、日本語のサポートは利用できません。
-
[Contact method] (連絡方法) で、[Email and Slack notifications] (E メールと Slack 通知) または [Live chat in Slack] (Slack でのライブチャット) を選択します。
次の例は、Slack でライブチャットを選択する方法を示しています。
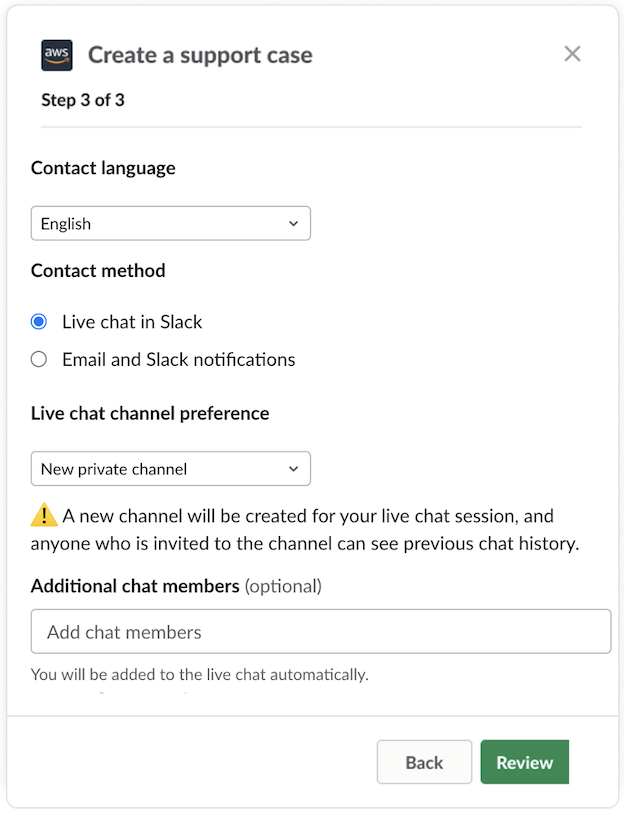
-
[Slack でのライブチャット] を選択した場合は、[ライブチャットのチャンネル設定] として [新しいプライベートチャンネル] または [現在のチャンネル] を選択します。新しいプライベートチャネルでは、 AWS サポート エージェントとチャットするための別のプライベートチャネルが作成され、現在のチャネルでは AWS サポート 、エージェントとチャットするための現在のチャネルのスレッドが使用されます。
-
(オプション) [Live chat in Slack] (Slack でのライブチャット) を選択した場合は、他の Slack メンバーの名前を入力できます。新しいプライベートチャネルの場合、 AWS サポート アプリはユーザーと選択したメンバーを新しいチャネルに自動的に追加します。現在のチャネルの場合、 AWS サポート エージェントが参加すると、 AWS サポート アプリはチャットスレッド内のユーザーと選択したメンバーに自動的にタグ付けします。
重要
-
追加するチャットメンバーは、サポートケースの詳細とチャット履歴にアクセスさせたいメンバーのみにすることをお勧めします。
-
既存のサポートケースで新しいライブチャットセッションを開始すると、 AWS サポート アプリは以前のライブチャットで使用されたのと同じチャットチャネルまたはスレッドを使用します。 AWS サポート アプリは、以前に使用されたものと同じライブチャットチャネル設定も使用します。
-
[現在のチャンネル] オプションは、プライベートチャンネルからチャットがリクエストされた場合にのみ使用できます。このオプションは、チャンネルメンバー全員にチャットへのアクセスを許可する場合のみにすることをお勧めします。
-
-
(オプション) [Additional contacts to notify] (通知する追加連絡先) に、このサポートケースに関する更新を受け取る E メールアドレスを入力します。最大 10 件のアドレスを追加できます。
-
[Review] (レビュー) を選択します。
-
Slack チャンネルで、ケースの詳細を確認します。以下の操作を行うことができます。
-
ケースの詳細を変更するときは、[Edit] (編集) を選択します。
-
ファイルをケースに追加します。そのためには、以下の手順を実行します。
-
[Attach file] (ファイルを添付) を選択し、Slack の [+] をクリックし、[Your computer] (お使いのコンピュータ) を選択します。
-
ファイルに移動して、選択します。
-
[Upload a file] (ファイルのアップロード) ダイアログボックスで、
@awssupportを入力し、メッセージ送信の をクリックします。
をクリックします。
メモ
-
最大 3 つまでのファイルをアタッチできます。各ファイルは、最大 5MB まで可能です。
-
サポートケースにファイルをアタッチするときは、1 時間以内にケースを送信する必要があります。送信しない場合は、ファイルを再度追加する必要があります。
-
-
[Share to channel] (チャンネルに共有) を選択し、ケースの詳細を Slack チャンネルにいる他者と共有します。このオプションを使用すると、ケースを作成する前にケースの詳細をチームと共有することができます。
-
-
ケースの詳細を確認し、[Create case] (ケースを作成) を選択します。
次の例は、Alexa サービスのテクニカルサポートケースを示しています。
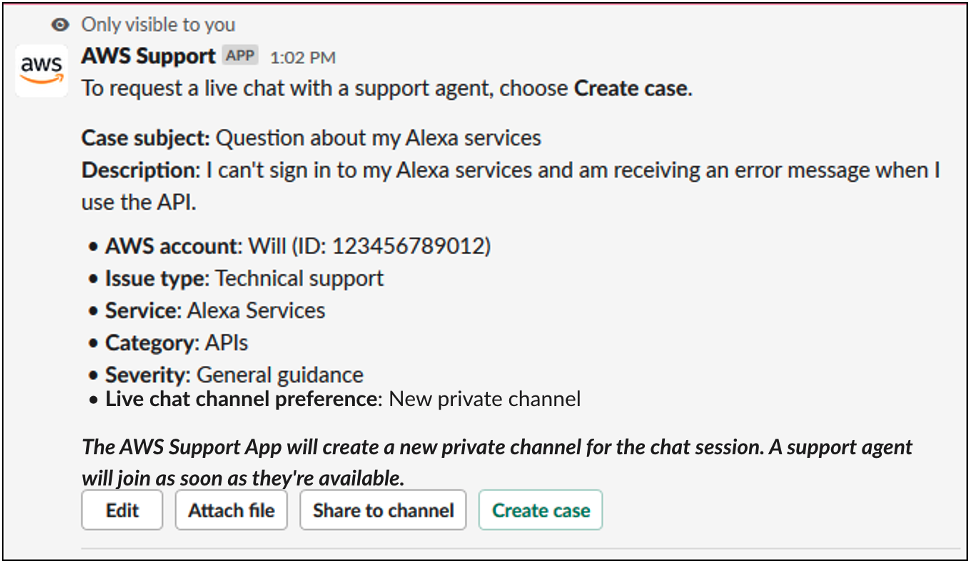
サポートケースを作成した後にケースの詳細が表示されるまで、数分かかる場合があります。
-
サポートケースが更新されたら、[See details] (詳細を表示) を選択するとケースの情報を確認できます。続いて、次の操作を行います。
-
[Share to channel] (チャンネルに共有) を選択し、ケースの詳細を Slack チャンネルにいる他者と共有します。
-
[Reply] (返信) を選択し、コレスポンデンスを追加します。
-
[Resolve case] (ケースを解決) を選択します。
注記
Slack でケースの自動更新の受け取りを選択していない場合、サポートケースを検索すれば [See details] (詳細を表示) オプションが見つかります。
-