翻訳は機械翻訳により提供されています。提供された翻訳内容と英語版の間で齟齬、不一致または矛盾がある場合、英語版が優先します。
Amazon Comprehend Trusted Advisor での の使用
AWS Trusted Advisor は、 AWS のベストプラクティスに従ってリソースをプロビジョニングするのに役立つレコメンデーションを提供するオンラインツールです。
ベーシックサポートプランまたはデベロッパーサポートプランをお持ちの場合は、 Trusted Advisor コンソールを使用して、サービス制限カテゴリのすべてのチェックとセキュリティカテゴリの 6 つのチェックにアクセスできます。ビジネスサポートプランまたはエンタープライズサポートプランをお持ちの場合は、 Trusted Advisor コンソールと AWS サポート API を使用してすべての Trusted Advisor チェックにアクセスできます。
Amazon Comprehend は、お客様が実用的なレコメンデーションを提供することで、Amazon Comprehend エンドポイントのコストとセキュリティを最適化できるように、次の Trusted Advisor チェックをサポートしています。
Amazon Comprehend の使用率の低いエンドポイント
Amazon Comprehend の使用率の低いエンドポイントチェックでは、エンドポイントのスループット構成をチェックします。このチェックでは、エンドポイントがリアルタイム推論リクエストでアクティブに使用されていない場合に警告が表示されます。15 日以上使用されないエンドポイントは十分に使用されていないと考えられます。すべてのエンドポイントは、スループットセット、およびエンドポイントがアクティブである時間の長さの両方に基づいて料金が発生します。過去 15 日間使用されていないエンドポイントは、Application Autoscaling を使用してリソースのスケーリングポリシーを定義することをお勧めします。過去 30 日間使用されておらず、自動スケーリングポリシーが定義されているエンドポイントについては、非同期推論を使用するか、削除することをお勧めします。これらのチェック結果は毎日 1 回自動的に更新され、 Trusted Advisor コンソールの CostOptimization カテゴリで確認できます。
すべてのエンドポイントの使用状況とそれに対応するレコメンデーションを確認するには
-
にサインイン AWS Management Console し、 Trusted Advisor コンソールを開きます。
-
ナビゲーションペインで CostOptimization チェックカテゴリを選択します。
-
カテゴリページでは、各チェックカテゴリの概要が表示されます。
-
推奨アクション (赤) – Trusted Advisor チェックのアクションを推奨します。
-
[調査が推奨されるチェック項目 (黄色)] – Trusted Advisor は、チェックの潜在的な問題を検出します。
-
問題が検出されない (緑) — チェックの問題は検出されません。 Trusted Advisor
-
非表示の項目 (グレー) - チェックで無視するリソースなど、除外項目があるチェックの数。
-
-
Amazon Comprehend 使用率の低いエンドポイントチェックを選択すると、チェックの説明と以下の詳細が表示されます。
-
アラート基準 — チェックのステータスが変更されるときのしきい値を示します。
-
推奨されるアクション — そのチェックの推奨アクションを示します。
-
リソーステーブル: レコメンデーションに基づいてエンドポイントの詳細と各エンドポイントのステータスを一覧表示した表。
-
-
リソーステーブルで、「過去 30 日間使用されていません」という警告により、エンドポイントに「調査推奨」のフラグが付けられている場合は、Amazon Comprehend コンソールの「エンドポイントの詳細」ページに移動できます。
-
このエンドポイントをこれ以上使用しない場合は、[削除] を選択します。
-
[削除] をもう一度選択して、削除を確定します。カスタムモデルの詳細 ページが表示されます。削除したエンドポイントの横に「削除中」と表示されていることを確認します。削除すると、エンドポイントは [エンドポイント]リストから削除されます。
-
-
Trusted Advisor コンソールのリソーステーブルで、エンドポイントが過去 15 日間使用されていないために調査推奨ステータスでフラグが付けられていて、AutoScaling が無効になっている場合は、Amazon Comprehend コンソールのエンドポイントの詳細ページに移動してエンドポイントを調整できます。
-
このエンドポイントに構成されているスループットを下げたい場合は、[編集]をクリックします。エンドポイントに割り当てる最新の推論ユニット数を入力し、確認するチェックボックスを選択して [エンドポイントを編集] を選択します。更新が完了すると、ステータスが [準備完了] と表示されます。
-
スループット構成を手動で調整するのではなく、エンドポイントに自動的にエンドポイントプロビジョニングを設定したい場合は、[アプリケーション自動スケーリング] を使用することをおすすめします。
-
-
Trusted Advisor コンソールのリソーステーブルで、エンドポイントに「アクティブに使用されている」という理由で「問題が検出されない」ステータスのフラグが付けられている場合、エンドポイントがリアルタイム推論リクエストの実行にアクティブに使用されていることを意味し、アクションは推奨されません。
Trusted Advisor コンソールの CostOptimization カテゴリビューを表示する例を以下に示します。
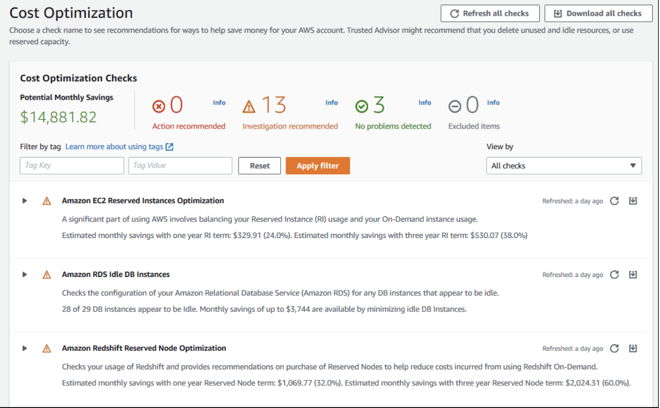
Amazon Comprehend エンドポイントアクセスリスク
[Amazon Comprehend エンドポイントアクセスリスク] チェックは、基盤となるモデルがカスタマーマネージドキーを使用して暗号化されたエンドポイントの AWS Key Management Service (AWS KMS) キー許可を確認します。カスタマーマネージドキーが無効になっている場合、または、Amazon Comprehend の付与された許可を変更するようにキーポリシーが変更された場合、エンドポイントの可用性が影響を受ける可能性があります。キーが無効になっている場合は、有効にすることをお勧めします。キーポリシーが変更され、エンドポイントを引き続き使用する場合は、 キーポリシーを更新することをお勧めします。チェック結果は 1 日に複数回、自動的に更新されます。このチェックは、 Trusted Advisor コンソールの [耐障害性] カテゴリで確認できます。
Amazon Comprehend エンドポイントの AWS KMS キーステータスを表示するには
-
にサインイン AWS Management Console し、 Trusted Advisor コンソールを開きます。
-
ナビゲーションペインで FaultTolerance チェックカテゴリを選択します。
-
カテゴリページでは、各チェックカテゴリの概要が表示されます。
-
推奨アクション (赤) – Trusted Advisor チェックのアクションを推奨します。
-
調査が推奨されるチェック項目 (黄色) - Trusted Advisor は、チェックの潜在的な問題を検出します。
-
問題が検出されない (緑) — チェックの問題は検出されません。 Trusted Advisor
-
[非表示の項目 (グレー)] — チェックで無視するリソースなど、除外項目があるチェックの数。
-
-
Amazon Comprehend エンドポイントアクセスリスクチェックを選択すると、チェックの説明と以下の詳細を表示できます。
-
アラート基準 — チェックのステータスが変更されるときのしきい値を示します。
-
推奨されるアクション — そのチェックの推奨アクションを示します。
-
リソーステーブル: KMS 暗号化エンドポイントの詳細と、推奨アクションがあるかどうかに基づいて各エンドポイントのステータスを一覧表示した表。
-
-
リソーステーブルで、エンドポイントにアクション推奨ステータスのフラグが付けられている場合は、KMS KeyId 列のリンクを選択すると、対応する AWS KMS キーページにリダイレクトされます。
-
無効になっている AWS KMS キーを有効にするには、キーアクションを選択し、有効化を選択します。
-
キーステータスが [有効] と表示されている場合は、「キーポリシー」セクションの [ポリシービューに切り替え] を選択してキーポリシーを更新します。キーポリシードキュメントを編集して Amazon Comprehend に必要なアクセス権限を付与し、[変更を保存] を選択します。
-
Trusted Advisor コンソールの FaultTolerance カテゴリビューの例を次に示します。

これらのチェックとその結果は、 AWS サポート API の Trusted Advisor セクションを参照することで表示することもできます。
CloudWatch を使用してアラームを設定する方法の詳細については、「CloudWatchを使用して Trusted Advisor アラートを作成する」を参照してください。 Trusted Advisor ベストプラクティスチェックの完全なセットについては、AWS Trusted Advisor 「ベストプラクティスチェックリスト」を参照してください。