翻訳は機械翻訳により提供されています。提供された翻訳内容と英語版の間で齟齬、不一致または矛盾がある場合、英語版が優先します。
ステップ 5: QuickSight で Amazon Comprehend 出力を視覚化する
Amazon Comprehend の結果をテーブルに保存したら、QuickSight を使用してデータに接続して視覚化できます。QuickSight は、データを視覚化するための AWS マネージドビジネスインテリジェンス (BI) ツールです。QuickSight を使用すると、データソースへの接続と強力なビジュアルの作成が容易になります。このステップでは、QuickSight をデータに接続し、データからインサイトを抽出するビジュアライゼーションを作成し、ビジュアライゼーションのダッシュボードを発行します。
前提条件
始める前に、ステップ 4: データ可視化用に Amazon Comprehend 出力を準備する を完了します。
QuickSight アクセスを許可する
データをインポートするには、QuickSight が Amazon Simple Storage Service (Amazon S3) バケットと Amazon Athena テーブルにアクセスする必要があります。QuickSight にデータへのアクセスを許可するには、QuickSight 管理者としてサインインし、リソースのアクセス許可を編集するアクセス権を持っている必要があります。以下の手順を完了できない場合は、概要ページ チュートリアル:Amazon Comprehend を使用してカスタマーレビューからインサイトを分析する で IAM の前提条件を確認してください。
QuickSight にデータへのアクセスを許可するには
-
QuickSight コンソール
を開きます。 -
QuickSight を初めて使用する場合は、コンソールで E メールアドレスを指定して新しい管理者ユーザーを作成するように求められます。[E メールアドレス] には、自分の AWS アカウントと同じ E メールアドレスを入力します。[続行] をクリックしてください。
-
サインインした後、ナビゲーションバーで自分のプロファイル名を選択し、[QuickSight の管理]を選択します。QuickSightを管理する オプションを表示するには、管理者としてサインインしている必要があります。
-
[セキュリティとアクセス許可] を選択します。
-
QuickSight AWS のサービスにアクセスするには、追加または削除を選択します。
-
[Amazon S3] を選択します。
-
[Amazon S3 バケットの選択] から、[S3 バケット] と Athena ワークグループの書き込み権限の両方に使用する S3 バケットを選択します。
-
[Finish] を選択してください。
-
[更新] を選択します。
データセットのインポート
ビジュアライゼーションを作成する前に、感情データセットとエンティティデータセットを QuickSight に追加する必要があります。これを行うには、QuickSight コンソールを使用します。ネストされていない感情テーブルとネストされていないエンティティテーブルを からインポートします Amazon Athena。
データセットをインポートするには
-
QuickSight コンソール
を開きます。 -
ナビゲーションバーの [データセット] で、[新規データセット] を選択します。
-
[データセット作成] で [Athena] を選択します。
-
データソースの名前で
reviews-sentiment-analysisを入力し、[データソースを作成] を選択します。 -
[Database] (データベース) で、データベース
comprehend-resultsを選択します。 -
[テーブル] では、感情シート
sentiment_results_finalを選択し、[選択] を選択します。 -
[SPICEにインポートして解析を高速化する]を選択し、[視覚化] を選択します。SPICE は QuickSight のインメモリ計算エンジンで、ビジュアライゼーションの作成時に直接クエリを行うよりも分析が速くなります。
-
QuickSight コンソールに戻り、データセットを選択します。ステップ 1 ~ 7 を繰り返してエンティティデータセットを作成しますが、以下の変更を行います。
-
[データソース名]には、
reviews-entities-analysisを入力します。 -
[テーブル] では、エンティティテーブル
entities_results_finalを選択します。
-
感情のビジュアライゼーションを作成する
QuickSight のデータにアクセスできるようになったので、視覚化の作成を開始できます。Amazon Comprehend の感情データを使用して円グラフを作成します。円グラフには、ポジティブ、ニュートラル、ミックスとネガティブの割合が示されます。
感情データを可視化するには
-
QuickSight コンソールで、分析を選択し、新しい分析を選択します。
-
[Your Data Sets] から感情データセット
sentiment_results_finalを選択し、[分析を作成]を選択します。 -
ビジュアルエディターの[フィールドリスト] で、[感情]を選択します。
注記
[フィールドリスト] 値は、 Amazon Athenaのテーブルの作成に使用した列名によって異なります。SQL クエリで指定した列名を変更した場合、[フィールドリスト]の名前は、これらのビジュアライゼーションの例で使用されている名前とは異なります。
-
[ビジュアルタイプ] には、[円グラフ] を選択します。
ポジティブ、ニュートラル、ミックス、ネガティブのセクションを含む次のような円グラフが表示されます。セクションの数とパーセンテージを確認するには、そのセクションにカーソルを合わせます。

エンティティのビジュアライゼーションを作成する
次に、エンティティデータセットを使用して 2 つ目のビジュアライゼーションを作成します。データ内の個別エンティティのツリーマップを作成します。ツリーマップ内の各ブロックは 1 つのエンティティを表し、ブロックのサイズは、そのエンティティがデータセットに表示される回数に関係します。
エンティティデータを可視化するには
-
[Visualize] コントロールペインの [データセット] の横にある [データセットの追加、編集、置換、削除] アイコンを選択します。
-
[Add data set] (データセットを追加) を選択します。
-
[追加するデータセットを選択] で、データセットリストからエンティティデータセット
entities_results_finalを選択し、[選択] を選択します。 -
[可視化] コントロールペインで、[データセット] ドロップダウンメニューを選択し、エンティティデータセット
entities_results_finalを選択します。 -
[フィールドリスト] で [エンティティ] を選択します。
-
[ビジュアルタイプ] には、[ツリーマップ] を選択します。
円グラフの横に、次のようなツリーマップが表示されます。特定のエンティティの数を確認するには、ブロックにカーソルを合わせます。

ダッシュボードの公開
ビジュアライゼーションを作成すると、ダッシュボードとして公開できます。ダッシュボードでは、 内のユーザーとの共有、PDF としての保存 AWS アカウント、レポートとしての E メール送信 (QuickSight の Enterprise Edition のみ) など、さまざまなタスクを実行できます。このステップでは、ビジュアル効果をアカウント内のダッシュボードとして公開します。
ダッシュボードを公開するには
-
ナビゲーションバーで [共有]を選択します。
-
[ダッシュボードの公開] を選択します。
-
[新規ダッシュボードに名前を付けて公開] を選択し、 ダッシュボードの名前
comprehend-analysis-reviewsを入力します。 -
[ダッシュボードの公開] を選択します。
-
右上の閉じるボタンを選択して、[ダッシュボードをユーザーと共有する] ペインを閉じます。
-
QuickSight コンソールのナビゲーションペインで、ダッシュボードを選択します。新しいダッシュボード
comprehend-analysis-reviewsのサムネイルが [ダッシュボード] の下に表示されます。ダッシュボードを選択して表示させます。
これで、次の例のような、感情とエンティティのビジュアライゼーションを含むダッシュボードができました。
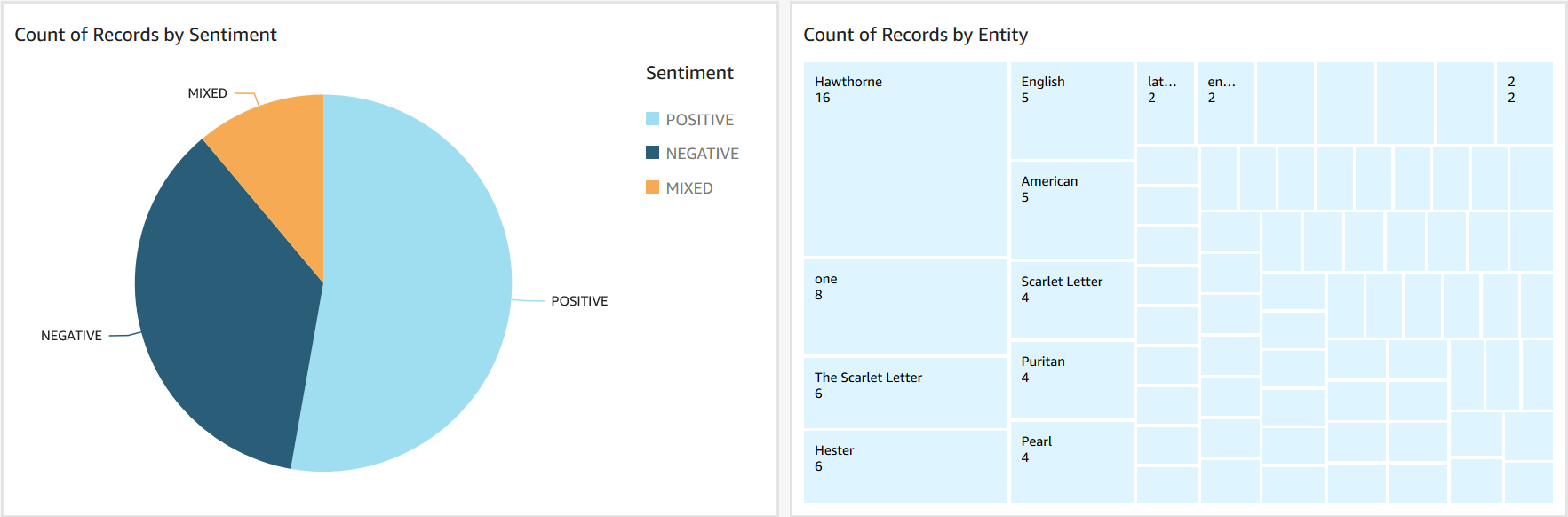
ヒント
ダッシュボードのビジュアライゼーションを編集したい場合は、[分析] に戻り、更新したいビジュアライゼーションを編集してください。次に、そのダッシュボードを新しいダッシュボードとして、または既存のダッシュボードの代わりとして再度公開します。
クリーンアップ
このチュートリアルを完了したら、使用しなくなった AWS リソースをクリーンアップできます。アクティブな AWS リソースでは、アカウントで引き続き料金が発生する可能性があります。
次の操作を行うことで、継続的な課金の発生を防ぐことができます。
-
QuickSight サブスクリプションをキャンセルします。QuickSight は毎月のサブスクリプションサービスです。サブスクリプションをキャンセルするには、QuickSight ユーザーガイドの「サブスクリプションのキャンセル」を参照してください。
-
Amazon S3 バケットを削除します。Amazon S3 はストレージの料金を請求します。Amazon S3 リソースをクリーンアップするには、バケットを削除してください。削除に関する詳細については、[Amazon Simple Storage Service ユーザーガイド] の[S3バケットを削除する方法]をご覧ください。バケットを削除する前に、重要なファイルをすべて保存してください。
-
AWS Glue Data Catalogを消去してください。ストレージの月額 AWS Glue Data Catalog 料金。データベースを削除することで、継続的な課金の発生を防ぐことができます。 AWS Glue Data Catalog データベースの管理の詳細については、「 AWS Glue デベロッパーガイド」の「 AWS Glue コンソールでのデータベースの操作」を参照してください。データベースやテーブルを消去する前に、必ずデータを出力してください。