翻訳は機械翻訳により提供されています。提供された翻訳内容と英語版の間で齟齬、不一致または矛盾がある場合、英語版が優先します。
AWS DeepRacer 車両をキャリブレートする
最高のパフォーマンスを達成するためには、お客様の AWS DeepRacer 車両の物理的なパーツをキャリブレートすることが不可欠です。キャリブレートされていない車両を使用すると、モデルのテスト時に不確実性が増す可能性があります。車両のパフォーマンスが最適ではない場合は、深層学習モデルのコードを調整するだけの方がよいでしょう。ただし、根本的な原因が機械的なものある場合は、車両のパフォーマンスを向上させることはできません。キャリブレーションによってメカニズムを調整してください。
お客様の AWS DeepRacer の車両をキャリブレートするには、車両の電子制御システム (ECS) とそのサーボ機構 (サーボ) のデューティサイクル
最大速度とステアリング角度は、アクションスペースのスパンを定義します。シミュレーションでトレーニング中に最大速度と最大ステアリング角を指定できます。実世界のトラックを走行するためにトレーニングされたモデルを AWS DeepRacer 車両にデプロイする場合は、シミュレーショントレーニングで使用したものと一致するように車両の最大速度とステアリング角度をキャリブレートする必要があります。
実世界のエクスペリエンスとシミュレートされたエクスペリエンスを確実に一致させるには、シミュレーションと実世界の間の最大速度と最大ステアリング角度を一致させるように車両をキャリブレートする必要があります。一般的に、このキャリブレーションを実行するには 2 つの方法があります。
-
トレーニングでアクションスペースを定義し、設定に合うように実際の車両をキャリブレートします。
-
車両の実際の性能を測定し、シミュレーションでアクションスペースの設定を変更してください。
堅牢なモデルは、シミュレーションと実世界との間の特定の違いに対応できます。ただし、最良の結果を見つけるために両方のアプローチを試して、反復する必要があります。
キャリブレーションを開始する前に、コンピューティングモジュールの電源を入れてください。起動して電源 LED が青色に点灯したら、車両のバッテリーをオンにします。短いビープ音が 2 回鳴り、長いビープ音が 1 回鳴ったら、キャリブレーションを続行できます。
トレーニングの設定に合わせて AWS DeepRacer 車両をキャリブレートする方法:
-
これらの手順に従って車両にアクセスし、デバイスコントロールコンソールを開きます。
-
メインのナビゲーションペインで、[キャリブレーション] を選択します。
![イメージ: 選択 AWS DeepRacer 車両のコントロールコンソールで [キャリブレーション] を選択してください。](images/deepracer-calibration-choose.png)
-
リポジトリの [キャリブレーション] のページで [操縦] 内にある [キャリブレートする] を選択します。以下の手順に従って、車両の最大ステアリング角度を調整します。
-
ステアリングのキャリブレーション中に車輪を見ることができる地面または他の硬い表面に車両を置きます。[次へ] をクリックします。
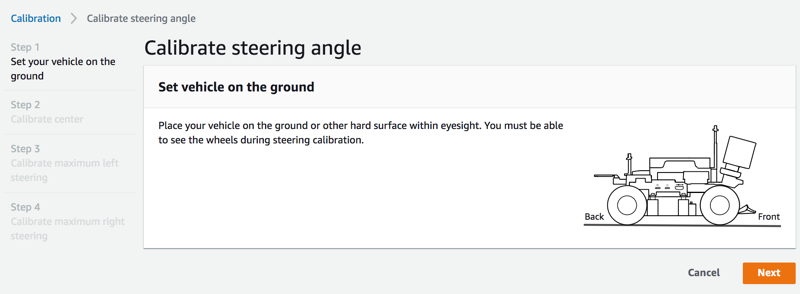
トラックで車両を操縦するには、空中でホイールを回すよりもはるかに小さいステアリング角が必要です。車輪の実際のステアリング角を測定するには、車両をトラックの表面に置くことが重要です。
-
[センターステアリング] で、スライダーを徐々に動かすか、左または右矢印を押して、前輪の少なくとも 1 つが同じ側の後輪と一直線になる位置に合わせます。[Next (次へ)] を選択します。
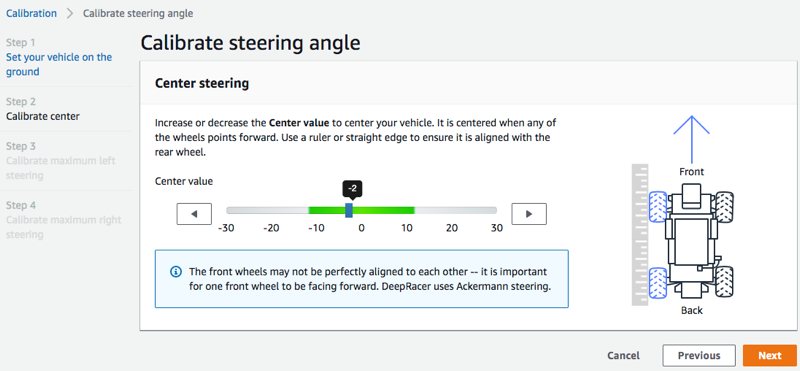
AWS DeepRacer は、Ackermann の前輪ステアリング
を使用して、ターンの内側と外側で車輪を回転させます。これは一般的に左右の前輪が異なる角度で回転することを意味します。AWS DeepRacer では、キャリブレーションは中央値で行われます。したがって、選択した側の車輪を直線に揃えるように調整する必要があります。 注記
センターステアリングを可能な限りまっすぐに保つことができるように AWS DeepRacer の車両を適切にキャリブレートします。これをテストするには、手動で車両を押してまっすぐ進むことを確認します。
-
[最大左ステアリング] で、車両の前輪がそれ以上左に動かなくなるまで、スライダーを徐々に左に動かすか、左矢印を押します。静かなノイズが聞こえます。大きな音が聞こえる場合は、行き過ぎています。この位置が最大左ステアリング角度に対応しています。シミュレートされたアクションスペースでステアリング角を制限している場合は、対応する値をここで一致させてください。[Next (次へ)] を選択します。
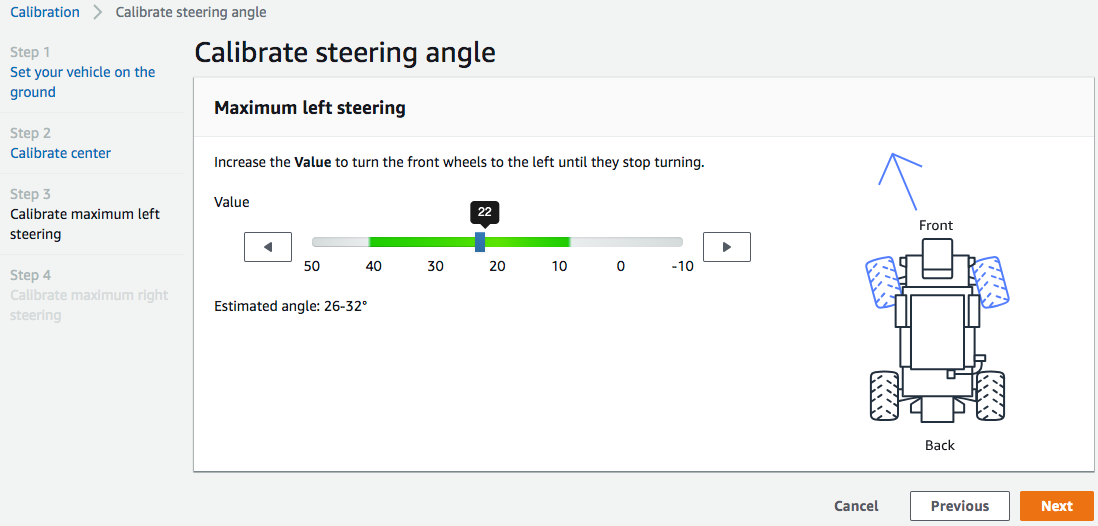
実際の最大左ステアリング角を測定するには、車両の中心線を引き、キャリブレーションのために選択した前輪の 2 つの端点をマークし、それが車両の中心線を横切るまでこの前輪の中心線を引きます。分度器を使用して角度を測定します。下の図を参照してください。トレーニングで実際の角度と一致させる場合は、次回のトレーニングジョブでアクションスペースに同じ値を設定できます。
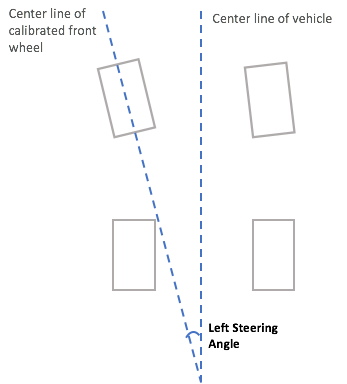
-
[最大右ステアリング] 下で、選択された車両の前輪がそれ以上右に動かなくなるまで、スライダーを徐々に右に動かします。静かなノイズが聞こえます。大きな音が聞こえる場合は、行き過ぎています。この位置が最大右ステアリング角に対応しています。シミュレートされたアクションスペースでステアリング角を制限している場合は、対応する値をここで一致させてください。[完了] をクリックします。
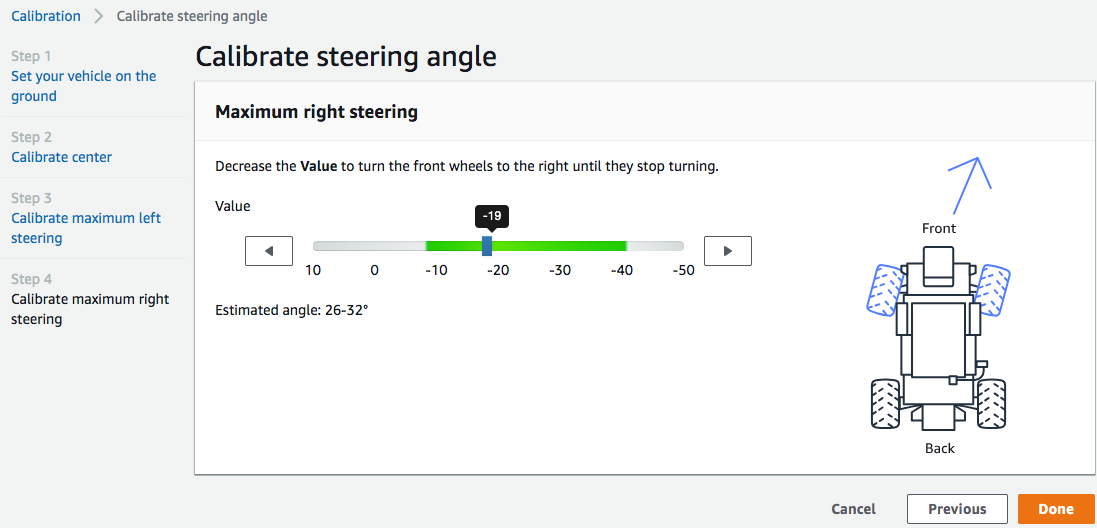
実際の最大右ステアリング角を測定するには、最大左ステアリング角の測定に使用したステップと同様のステップに従います。
これで AWS DeepRacer の車両のためのステアリングキャリブレーションは終了です。
-
-
車両の最大スピードをキャリブレートするために、[キャリブレーション] ページ上の [スピード] 内にある [キャリブレートする] を選択し、以下のステップへ続きます。
-
車輪が自由に回るように車両を持ち上げます。デバイスコントロールコンソールで [次へ] を選択します。
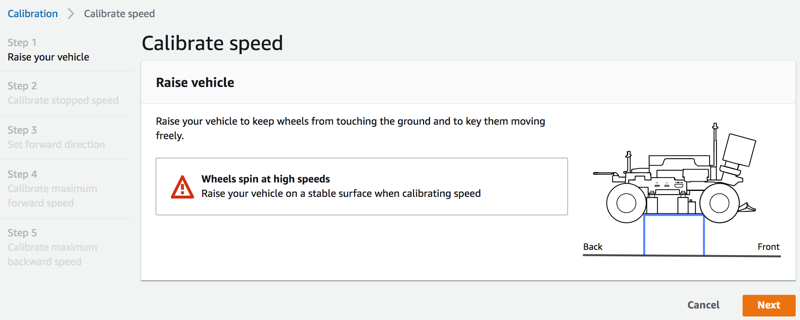
注記
車両の速度の設定が高すぎると、キャリブレーション中に速度が速くなりすぎて、環境、車両、または近くの他のものに損傷を与える可能性があります。ここで指示されているように、車両を持ち上げる必要がありますが、手では持たないでください。
-
停止速度をキャリブレートするには、ホイールが回転しなくなるまで、デバイスコントロールコンソール上で [左矢印] または [右矢印] を押し、[停止スピード] の下で徐々に [停止値] を変更してください。[Next (次へ)] を選択します。
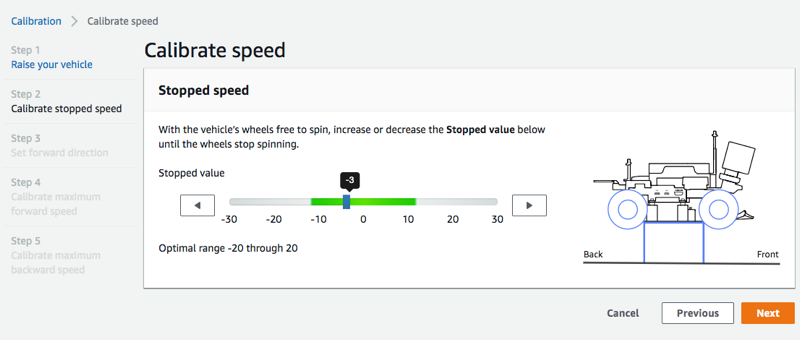
注記
ノイズが聞こえるようになったときに [停止値] をさらに左、またはさらに右に押すと車輪が動き出します。理想的なゼロスロットルポイントは、2 つの値の中間です。たとえば、左側の 16 と右側の -4 でノイズが聞こえ始める場合、最適な停止値は 10 になります。
-
車両の前進方向を設定するには、画面とイメージに表示されているように車両を置き、左右の矢印を押して車輪を回転させます。車輪が時計回りに回転すると、前進方向が設定されます。そうでない場合は、[逆方向] に切り替えます。[Next (次へ)] を選択します。
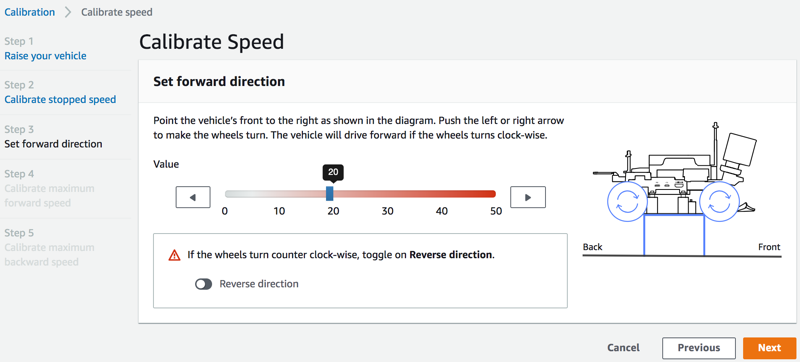
注記
AWS re:Invent 2018 で配布される車両は、前方方向が逆に設定される場合があります。このような場合は、[逆方向] に切り替えてください。
-
最大前進速度をキャリブレートするには、[最大前進速度] で、スライダーをゆっくり左右に動かして、[最大前進速度の値] を徐々に正の値に調整し、[推定速度] の値が、シミュレーションで指定した最大速度と等しくなるようにします。[Next (次へ)] を選択します。
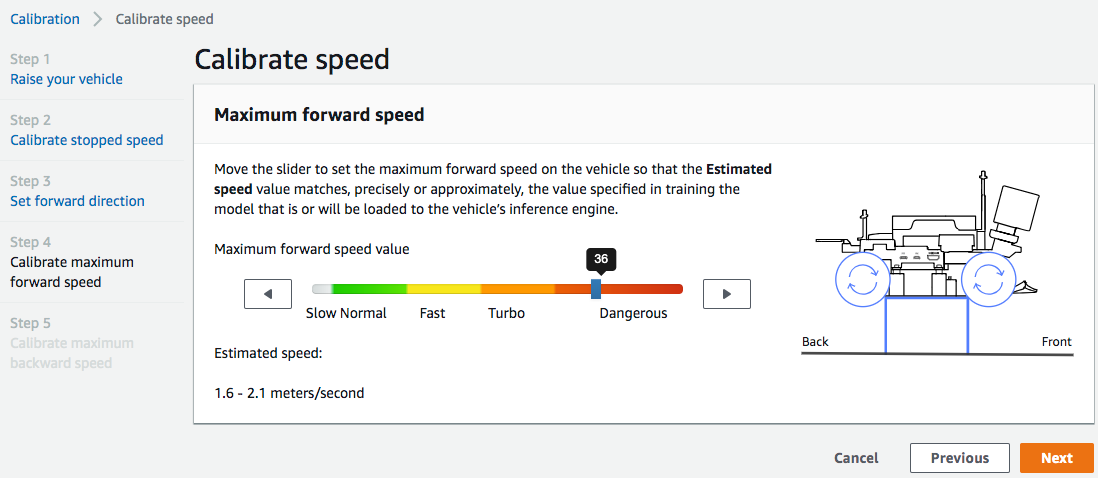
注記
実際の最高速度は、路面の摩擦と車両のバッテリーレベルによって異なります。それを柔軟にするために、シミュレーションでトレーニング用に指定した最高速度より 20 ~ 30 パーセント高いように車両のスロットル限界を設定することができます。一般的に言えば、緑色の領域内で最高速度値を設定する必要があります。それ以上では、あまりにも速く走行する可能性があり、車が壊れる危険性が高まり。さらに、トレーニング用のアクションスペースは 2 m/s を超える最高速度をサポートしていません。
-
最大後退速度をキャリブレートするには、[最大後退速度] で、スライダーをゆっくり左右に動かして [最大後退速度の値] を徐々に負の値に調整し、[推定速度] がシミュレーションで指定した最大速度と等しくなるようにします。[完了] をクリックします。
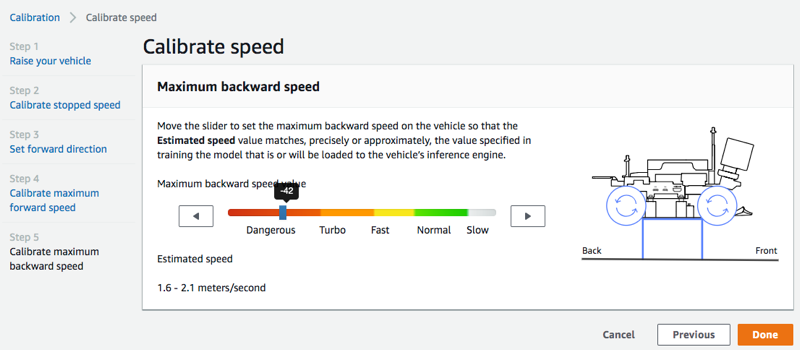
注記
自動運転モードでは、 AWS DeepRacer 車両は後退速度を使用しません。後退速度は、車の手動運転モードを快適に制御できる任意の値に設定できます。
これでお客様の AWS DeepRacer 車両の最高速度のキャリブレーションは終了です。
-