翻訳は機械翻訳により提供されています。提供された翻訳内容と英語版の間で齟齬、不一致または矛盾がある場合、英語版が優先します。
AWS DeepRacer 車両の設定を確認、管理する
初回設定の後、 デバイス管理コンソールを使用して、AWS DeepRacer 車両の設定を管理することができます。タスクには次のものが含まれています。
-
別の Wi-Fi ネットワークを選択する、
-
デバイスコンソールパスワードをリセットする、
-
デバイスの SSH 設定を有効または無効にする、
-
車両のトレイルライト LED の色を設定する
-
デバイスソフトウェアおよびハードウェアバージョンを確認する、
-
車両のバッテリーレベルを確認する。
以下の手順では、これらのタスクについて説明します。
車両の設定を確認および管理するには
-
AWS DeepRacer 車両を Wi-Fi ネットワークに接続した状態で、指示に従って、車両のデバイス管理コンソールにサインインします。
-
メインのナビゲーションペインで、[設定] を選択します。
-
[設定] ページで、次の 1 つ以上のタスクを選択して実行します。
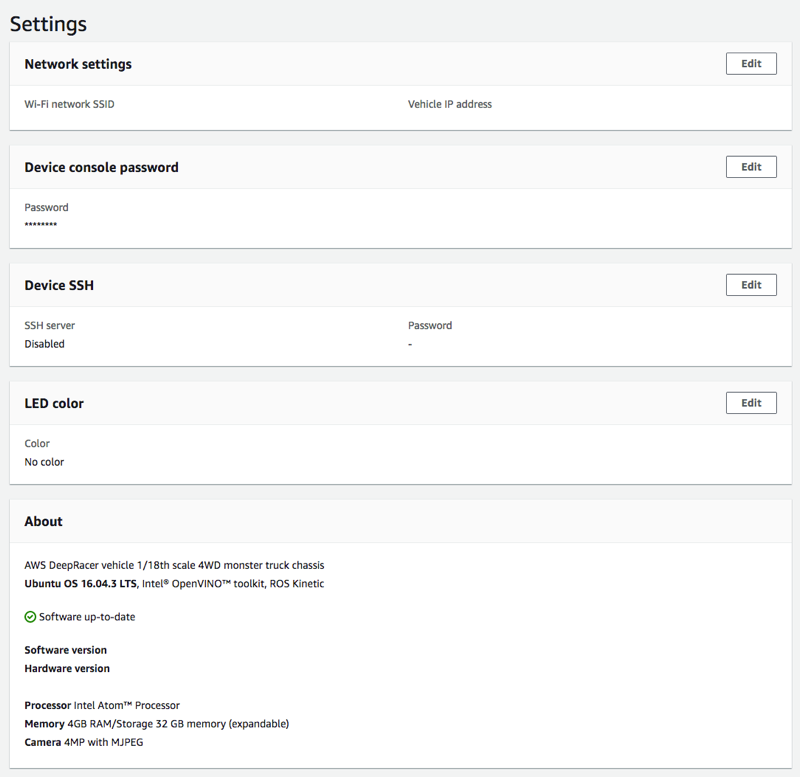
-
別の Wi-Fi ネットワークを選択するには、[ネットワーク設定のための編集] を選択し、以下のステップに従います。
-
USB-to-USB-C ケーブルを使用して、車両をコンピュータに接続するには、[ネットワーク設定の編集] に表示される指示に従います。[USB 接続] ステータスが [接続済み] になった後、[deepracer.aws に移動する)] ボタンを選択して、デバイスコンソールのログインページを開きます。
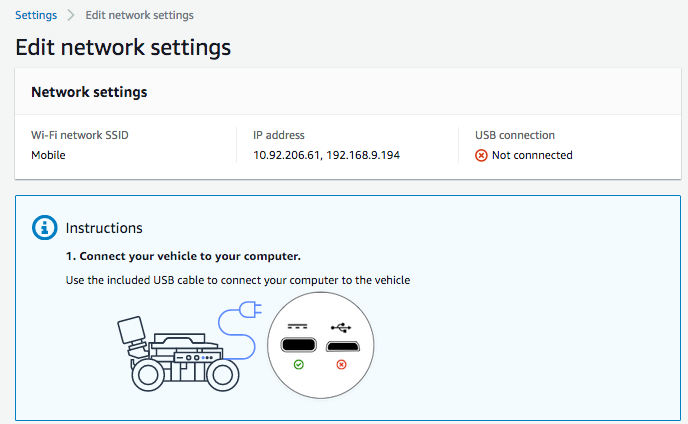
-
デバイスコンソールのログインページで、車両の下部に印刷されているパスワードを入力し、[車両にアクセス] を選択します。
-
[Wi-Fi ネットワークの詳細] の下でドロップダウンリストから Wi-Fi ネットワークを選択し、選択したネットワークのパスワードを入力して、[接続] を選択します。
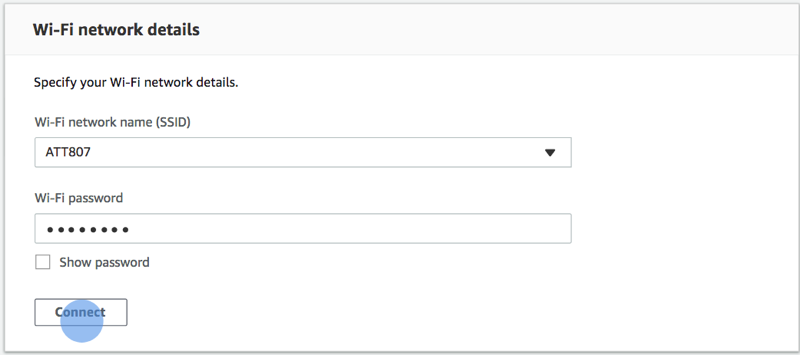
-
Wi-Fi 接続の [車両ステータス] が [接続済み] になった後、[次へ] を選択してデバイスコンソールの [設定] ページに戻ります。このページに車両の新しい IP アドレスが表示されます。
-
-
デバイスコンソールにサインインするためのパスワードをリセットするには、[デバイスコンソールパスワードのための編集] を選択し、以下のステップに従います。
-
[デバイスコンソールパスワードの編集] ページの [新しいパスワード] に新しいパスワードを入力します。
-
パスワードの変更を確認するには、[パスワードを確認] にもう一度新しいパスワードを入力します。移動する前にパスワード値が同じである必要があります。
-
タスクを完了するには、[パスワードの変更] を選択します。このオプションは、上記のステップで有効なパスワードの値を入力して確定した場合のみ、アクティブ化されます。
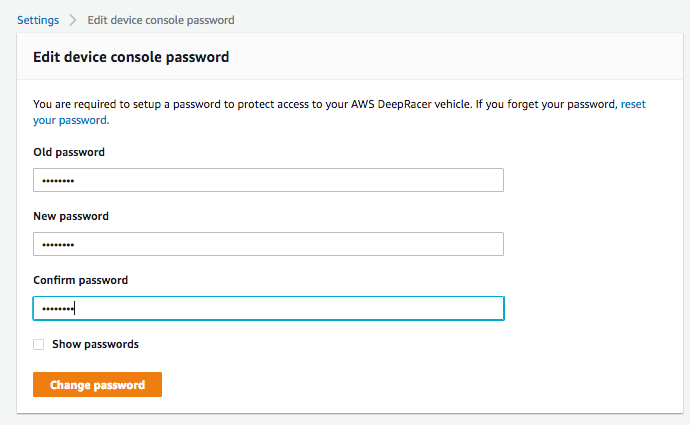
-
-
車両への SSH 接続を有効または無効にするには、[SSH デバイスのための編集] を選択し、[有効化] または [無効化] を選択します。
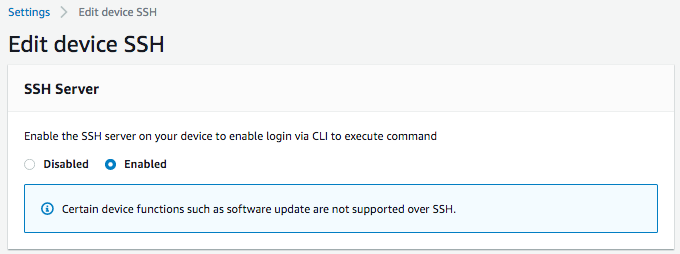
-
-
車両の LED の色を変更し、トラック上の車両を区別するには、「設定」ページの [LED の色のための編集] を開き、以下に従います。
-
「LED の色を選択する」ページの [LED の色を選択する] というドロップダウンリストから利用可能な色を選択します。
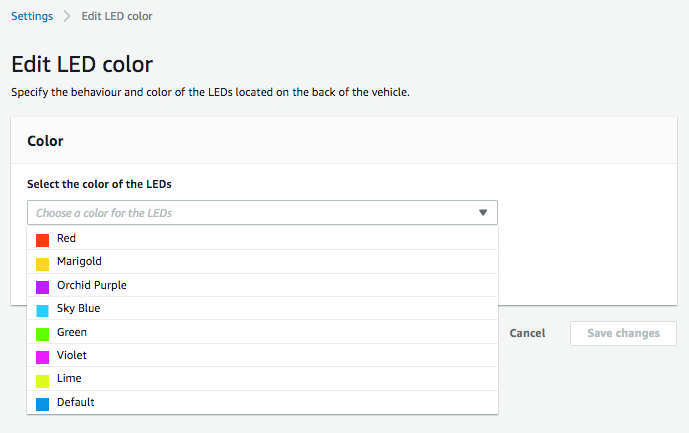
同時にトラックを共有する他の車両から自分の車両を識別するのに役立つ色を選択する必要があります。
-
タスクを完了するには、[変更の保存] を選択します。
[変更の保存] 機能は、色を選択した後にのみアクティブになります。
-
-
デバイスのソフトウェアとハードウェアのバージョンを検査し、システムとカメラの設定を調べるには、[設定] の下の [バージョン情報] を確認します。
-
車両のバッテリーの充電レベルを確認するには、プライマリナビゲーションペインの下部を確認します。