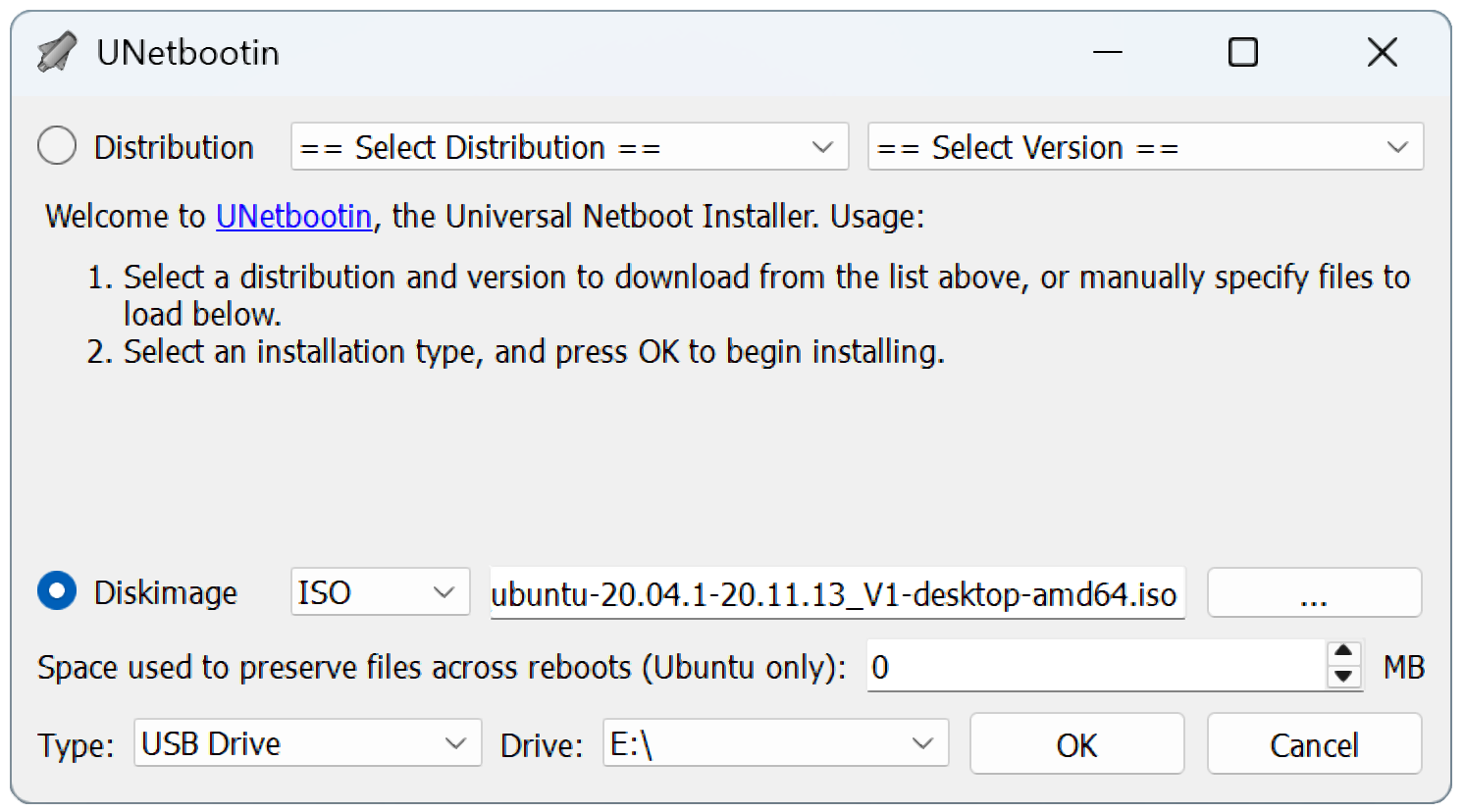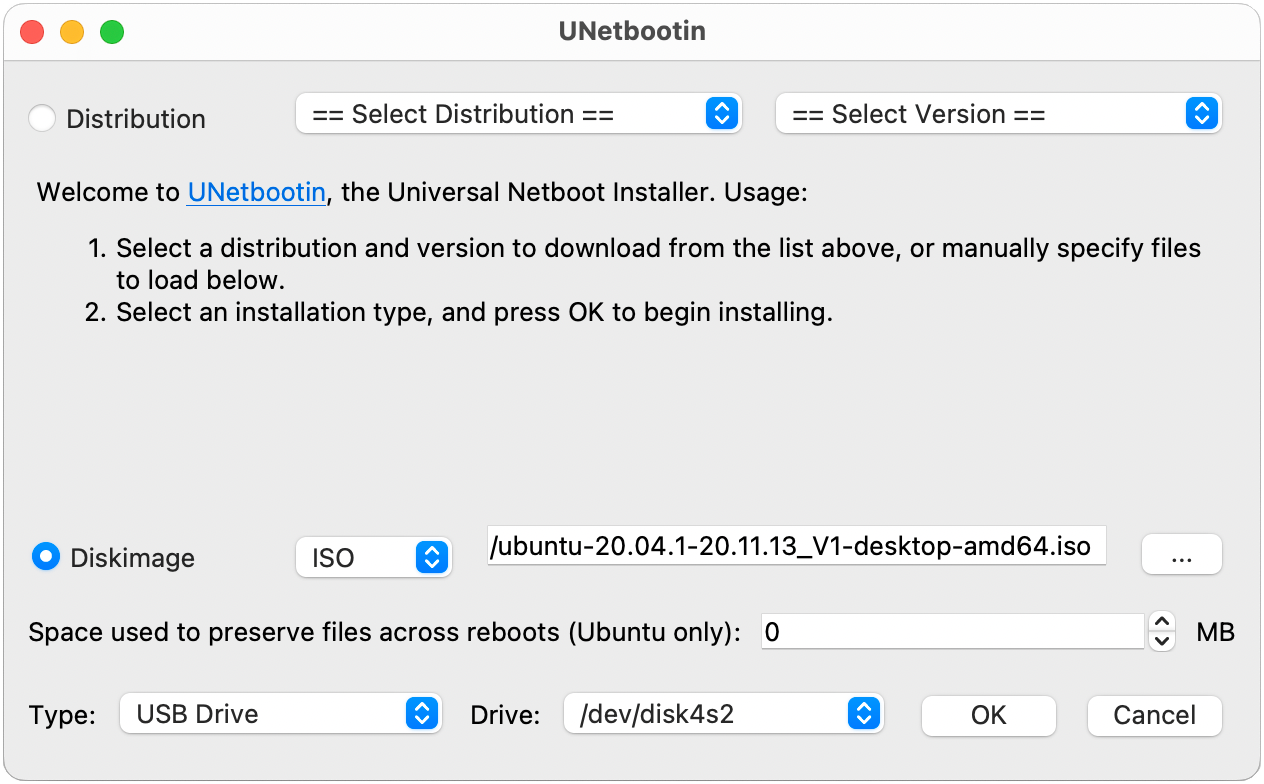翻訳は機械翻訳により提供されています。提供された翻訳内容と英語版の間で齟齬、不一致または矛盾がある場合、英語版が優先します。
AWS DeepRacer デバイスを更新して復元する
AWS DeepRacer デバイスを Ubuntu 20.04 Focal Fossa、Intel® OpenVino™ ツールキット 2021.1.110、ROS2 Foxy Fitzroy、Python 3.8 を含む最新のソフトウェアスタックに更新して復元してください。この更新は AWS DeepRacer オープンソースプロジェクトを実行するために必要ですが、それ以外の場合はオプションです。AWS DeepRacer は Ubuntu 20.04 Focal Fossa と ROS2 Foxy Fitzroy のみをサポートしています。
新しい AWS DeepRacer ソフトウェアスタックにアップデートすると、お使いの AWS DeepRacer デバイス上のすべてのデータが消去されます。
AWS DeepRacer デバイスが現在実行しているソフトウェアバージョンをチェックする
AWS DeepRacer デバイスが現在実行しているソフトウェアバージョンをチェックする
-
AWS DeepRacer 車両コンソールにログインします。方法については、AWS DeepRacer 車両のデバイスコンソールを起動する のステップに従います。
-
ナビゲーションペインで [設定] を選択します。
-
[バージョン情報] セクションで、AWS DeepRacer Vehicle が現在実行しているソフトウェアバージョンをチェックします。
AWS DeepRacer デバイスのソフトウェアを Ubuntu 20.04 スタックに更新する準備を整えるには
このトピックでは、AWS DeepRacer Ubuntu インストールメディアの作成手順について説明します。ブート可能な USB ドライブを準備するには、追加のハードウェアが必要です。
前提条件
開始する前に、以下の項目を用意したことを確認します。
-
AWS DeepRacer デバイス
-
1 台の USB フラッシュドライブ (32 GB 以上)
-
カスタム AWS DeepRacer「Ubuntu ISO イメージ」。
-
最新の AWS DeepRacer ソフトウェア アップデートのパッケージ。
-
ご使用のオペレーティングシステムと互換性のある UNetboot のコピー。
-
Ubuntu、Windows、または macOS を実行して USB インストールメディアを準備しているコンピューター。HDMI タイプ A ケーブルでマウス、キーボード、モニターを接続することで、AWS DeepRacer デバイスのコンピューティング モジュールを Linux コンピューターとして使用することもできます。
準備
AWS DeepRacer アップデートメディアを準備するには、次の作業を実行します。
ブート可能な USB ドライブを準備
以下の手順に従って、Ubuntu (Linux)、Windows、または macOS で AWS DeepRacer アップデートメディアを準備します。使用するコンピュータにより、特定のタスクがオペレーティングシステムによって異なる場合があります。オペレーティングシステムに対応するタブを選択します。
-
Ubuntu
-
こちらの手順に従って、AWS DeepRacer デバイスのコンピューティングモジュールを含む Ubuntu コンピュータを使用して、AWS DeepRacer デバイス用のアップデートメディアを準備します。別の Linux ディストリビューションを使用している場合は、apt-get * コマンドをオペレーティングシステムのパッケージマネージャと互換性のあるものに置き換えます。
USB ドライブを消去してパーティション分割するには
-
次のコマンドを実行して GParted をインストールして起動します。
sudo apt-get update; sudo apt-get install gparted
sudo gparted
-
USB ドライブを消去するには、そのデバイスパスが必要です。GParted コンソールで検索して USB ドライブを消去するには、次の操作を行います。
-
メニューバーで [表示] を選択し、[デバイス情報] を選択します。選択したディスクのモデル、サイズ、パスを示すサイドバーが表示されます。
-
メニューバーで GParted を選択してから、[デバイス] に移動して USB ドライブを選択し、最後にリストから USB ドライブを選択します。[デバイスの説明] に表示されているサイズとモデルを USB ドライブと一致させてください。
-
正しいディスクが選択されていることを確認した後、既存のパーティションをすべて削除します。
パーティションがロックされている場合、コンテキスト (右クリック) メニューを開き、[アンマウント] を選択します。
-
4 GB 容量の FAT32 ブート パーティションを作成するには、左上にあるファイル アイコンを選択し、次に示すパラメータを設定して、[追加] を選択します。
[現パーティションの前方にこの分空き容量を作る:] 1
[現パーティションの変更後の容量:] 4096
[現パーティションの後方にこの分空き容量を作る:] <remaining size>
[アラインメントの位置:] MiB
[作成するタイプ:] Primary Partition
[パーティション名:]
[ファイルシステム:] fat32
[ラベル:BOOT]
-
18 GB 以上の容量の NTFS データパーティションを作成するには、もう一度ファイル アイコンを選択し、次に示すパラメータを設定し、[追加] を選択します。
[現パーティションの前方にこの分空き容量を作る:] 0
[現パーティションの変更後の容量:] <remaining size>
[現パーティションの後方にこの分空き容量を作る:] 0
[アラインメントの位置:] MiB
[作成するタイプ:] Primary Partition
[パーティション名:]
[ファイルシステム:] nfts
[ラベル:Data]
-
メニューバーで [編集] を選択し、[すべての操作を適用] を選択します。変更を適用するかどうかを確認する警告プロンプトが表示されます。[適用] を選択します。
-
FAT32 パーティションと NTFS パーティションを作成すると、USB ドライブのパーティション情報が GParted コンソールに表示されます。BOOT パーティションのドライブパスを書きとめておきます。次のステップを完了するために必要になります。
FAT32 パーティションから USB ドライブをブート可能にするには
-
前提条件セクションから、カスタム Ubuntu ISO イメージをダウンロードしたことを確認してください。
-
Ubuntu 20.04 を使用している場合は、そのバイナリファイルを使用して UNetbootin を実行する必要があります。これを実行するには:
-
最新の UNetbootin バイナリファイルをダウンロードフォルダにダウンロードします。この例では、unetbootin-linux64-702.bin を使用します。
-
<Ctrl> + <Alt> + <T> を押してターミナルを開きます。または、メニューバーの「アクティビティ」を選択し、検索バーに terminal を入力して[ターミナルアイコンを選択します。
-
次のコマンドを使用してバイナリファイルの場所に移動し、ファイルに実行権限を付与して UNetbootin を実行します。ダウンロードしたバイナリファイルのバージョンと一致しない場合は、コマンド内のファイル名を必ず調整してください。
cd Downloads
sudo chmod +x ./unetbootin-linux64-702.bin
sudo ./unetbootin-linux64-702.bin
古いバージョンの Ubuntu を使用している場合は、以下のコマンドを実行して UNetbootin をリポジトリからインストールします。
sudo add-apt-repository ppa:gezakovacs/ppa
sudo apt-get update; sudo apt-get install unetbootin
sudo unetbootin
-
UNetbootin コンソールで、以下の操作を行います。
-
[ディスクイメージ] のラジオボタンをチェックします。
-
ディスクイメージのタイプでは、ドロップダウンメニューから、ISO を選択します。
-
ファイルセレクターを開き、前提条件セクションに記載されている Ubuntu ISO を選択します。
-
[タイプ] では、[USB ドライブ] を選択します。
-
[ドライブ] では、BOOT パーティションのドライブパスを選択します (例では「/dev/sda1」) 。
-
[OK] をクリックします。
[/dev/sda1 not mounted] (/dev/sda1 がマウントされていません)] という警告が表示された場合は、[OK] を選択して警告を閉じてからUSB ドライブを取り外し、ドライブを再度挿入してから上記のステップを実行して、Ubuntu ISO イメージを作成します。
AWS DeepRacer アップデートファイルを NTFS パーティションに展開するには
-
前提条件セクションからダウンロードしたソフトウェア更新パッケージを解凍します。
-
アップデートパッケージの内容を USB ドライブのデータ (NTFS) パーティションのルートに展開します。
-
Windows
-
Windows コンピュータを使用して AWS DeepRacer デバイス用のアップデートメディアを準備するには、こちらの手順に従います。
USB ドライブを消去するには
-
Windows のコマンドプロンプトを開き、diskpart を入力し、[OK] を選択して、Windows の DiskPart コンソールを起動します。
-
Microsoft DiskPart のターミナルが開いたら、list disk を [DISKPART>] の後に入力し、空にする USB ドライブを検索する為に使用可能なディスク一覧を表示します。
-
お客様のUSB ドライブと一致するディスクを選択してください。例えば、select Disk 2 を [DISKPART>] の後に入力します。次のステップは復元が出来ないため、表示画面を注意深く読み、空にしたいディスクが選択されていることを確認します。
-
正しいディスクが選択されていることを確認した後、Clean を [DISKPART>] プロンプトの後に入力します。
-
list disk を [DISKPART>] の後に再度入力します。空にしたディスクを探し、容量と残量を照らし合わせます。2 つの値が一致すれば、成功となります。
-
Windows DiskPart コンソールを終了するには、Exit を [DISKPART>] プロンプトの後に入力します。
USB ドライブを消去してパーティション分割するには
-
Windows コマンドプロンプトを開き、diskmgmt.msc と入力した後に [OK] を選択して、Windows の ディスク管理コンソールを起動します。
-
ディスク管理コンソールから、USB ドライブを選択します。
-
4 GB の容量の FAT32 パーティションを作成するには、USB ドライブの未割り振り領域でコンテキスト (右クリック) メニューを開き、[新規シンプルボリューム] を選択します。[新規シンプルボリューム] ウィザードが表示されます。
-
[新規シンプルボリューム] ウィザードが表示されたら、次の操作を実行します。
-
[ボリュームサイズの指定] ページで、次のパラメータを設定し、[次へ] を選択します。
シンプルボリュームサイズ (MB 単位): 4096
-
[ドライブ文字またはパスの割り当て] ページで、[次のドライブ文字を割り当てる:] ラジオボタンをオンにし、ドロップダウンリストからドライブレターを選択して、[次へ] を選択します。割り当てたドライブ文字を書き留めておきます。後で FAT32 パーティションを起動可能にするときに必要になります。
-
[パーティションをフォーマット] ページで、[このボリュームを次の設定でフォーマットする] ラジオボタンをオンにし、次のパラメータを設定して、「次へ」を選択します。
ファイルシステム: FAT32
アロケーション単位のサイズ:Default
ボリュームラベル:BOOT
[クイックフォーマットを実行] にチェックを入れたままにします。
-
残りのディスク容量で NTFS パーティションを作成するには、USB ドライブの残りの未割り当て領域でコンテキスト (右クリック) メニューを開き、[新規シンプルボリューム] を選択します。[新規シンプルボリューム] ウィザードが表示されます。
-
[新規シンプルボリューム] ウィザードが表示されたら、次の操作を実行します。
-
[ボリュームサイズの指定] ページで、「シンプルボリュームサイズ (MB)」を「最大ディスク容量 (MB)」と一致するように設定し、「次へ」を選択します。
-
[ドライブ文字またはパスの割り当て] ページで、[次のドライブ文字を割り当てる:] ラジオボタンをオンにし、ドロップダウンリストからドライブレターを選択して、[次へ] を選択します。
-
[パーティションをフォーマット] ページで、[このボリュームを次の設定でフォーマットする] ラジオボタンをオンにし、次のパラメータを設定して、「次へ」を選択します。
ファイルシステム: NTFS
アロケーション単位のサイズ:Default
ボリュームラベル:Data
[クイックフォーマットを実行] にチェックを入れたままにします。
FAT32 パーティションから USB ドライブをブート可能にするには
-
前提条件セクションから「カスタマイズした Ubuntu ISO イメージ」をダウンロードしたことを確認してください。
-
UNetbootin をダウンロードしたら、UNetbootin コンソールを起動します。
-
UNetbootin コンソールで、以下の操作を行います。
-
[ディスクイメージ] のラジオボタンを確認します。
-
[ディスクイメージ] には、ドロップダウンメニューから ISO を選択します。
-
ファイル ピッカーを開き、Ubuntu ISO ファイルを選択します。
-
[タイプ] では、[USB ドライブ] を選択します。
-
[ドライブ] では、作成した FAT32 パーティションに対応したドライブ文字を選択します。ここでは E:\ です。
-
[OK] をクリックします。
AWS DeepRacer アップデートファイルを NTFS パーティションに展開するには
-
前提条件セクションからダウンロードしたソフトウェア更新パッケージを解凍します。
-
アップデートパッケージの内容を USB ドライブのデータ (NTFS) パーティションのルートに展開します。
- macOS
-
Mac を使用して AWS DeepRacer デバイス用のアップデートメディアを準備するには、こちらの手順に従います。
USB ドライブを消去してパーティション分割するには
-
Mac に USB ドライブを接続します。
-
<Command> + <Space> バーを押して [スポットライト] 検索フィールドを開き、Disk Utility と入力します。
または、[ファインダー] -> [アプリケーション] -> [ユーティリティ] -> [ディスクユーティリティ] の順に選択して、ディスクユーティリティを開きます。
-
メニューバーで [表示] を選択し、[すべてのデバイスを表示] を選択します。
-
サイドバーの [外付け] で、フォーマットする USB ドライブを選択し、[消去] を選択します。
-
新しいウィンドウが開き、USB ドライブを消去するかどうかの確認が求められ、[名前]、[フォーマット]、および [パーティションスキーム] を変更できます。まだ名前を変更する必要はありません。[フォーマット] と [スキーム] で次のオプションを選択し、[消去] を選択します。
消去処理が完了したら、ダイアログウィンドウで [完了] を選択します。
-
ディスクユーティリティのメインウィンドウで、サイドバーからUSBドライブを選択し、上部のツールバーから [パーティション] を選択します。[パーティションデバイスあなたのUSBドライブですか?] というタイトルのポップアップウィンドウが表示されます。[追加 (+)] ボタンを選択して、新しいパーティションを作成します。
-
新しいパーティションを作成したら、[パーティション情報] で、次の項目を選択して入力します。
-
名前: BOOT
-
フォーマット: MS-DOS (FAT)
-
サイズ: 4 GB
フォーマットとして MS-DOS (FAT) を選択した後に [サイズ] の入力ボックスがグレー表示になっている場合は、BOOT パーティションが 4 GB になるまでパーティション グラフのサイズ変更コントロールをドラッグできます。
まだ [適用] を選択しないでください。
-
もう 1 つの [無題] パーティションを選択し、[パーティション情報] で次のオプションを選択して入力します。
[適用] を選択します。
-
新しいウィンドウが開き、USB ドライブに加えられる変更が表示されます。これらの変更が正しいことを確認してください。確認して新しいパーティションの作成を開始するには、[パーティション] を選択します。
-
Disk Utility コンソールで、サイドバーから BOOT パーティションを選択し、ツールバーから情報を選択します。BSD デバイスノードの値を書き留めておいてください。このチュートリアルで使用した値とは異なる場合があります。この場合、割り当てられる値は disk4s2 です。FAT32 パーティションから USB ドライブをブート可能にするには、このパスを指定する必要があります。
FAT32 パーティションから USB ドライブをブート可能にするには
-
前提条件セクションから「カスタマイズした Ubuntu ISO イメージ」をダウンロードしたことを確認してください。
-
UNetbootin をダウンロードした後、コンテキスト (右クリック) メニューから [開く] を選択します。アプリケーションを開くかどうかを確認するセキュリティプロンプトが表示されるので、[開く] を選択して UNetbootin コンソールを起動します。
Apple Silicon を搭載した Mac を使用していて、[開く] を選択しても UNetbootin コンソールが表示されない場合は、次の手順に従って Rosetta 2 がインストールされていることを確認してください。
-
[ファインダー] > [アプリケーション] > [ユーティリティ] > [ターミナル] を選択してターミナルウィンドウを開きます。
-
次のコマンドを入力して、Rosetta 2 をインストールします:
softwareupdate --install-rosetta
-
UNetbootin をもう一度開いてください。
-
UNetbootin コンソールで、以下の操作を行います。
-
[ディスクイメージ] のラジオボタンを確認します。
-
[ディスクイメージ] には、ドロップダウンメニューから ISO を選択します。
-
ファイル ピッカーを開き、Ubuntu ISO ファイルを選択します。
-
[タイプ] では、[USB ドライブ] を選択します。
-
[ドライブ] では、BOOT パーティション用の BSD デバイスノード (この例では /dev/disk4s2) を選択します。
-
[OK] をクリックします。
[/dev/disk2s2 がマウントされていません)] という警告が表示された場合は、[OK] を選択してメッセージを閉じ、USB ドライブを取り外し、ドライブを再接続してから、上記のステップを実行して、Ubuntu ISO イメージを作成します。
AWS DeepRacer アップデートファイルを ExFAT パーティションに展開するには
-
前提条件セクションからダウンロードしたソフトウェア更新パッケージを解凍します。
-
アップデートパッケージの内容を USB ドライブのデータ (NTFS) パーティションのルートに展開します。
AWS DeepRacer デバイスを Ubuntu 20.04 ソフトウェアスタックに更新します。
前のステップで説明したように USB アップデートメディアを作成すると、Ubuntu 20.04 Focal Fossa、Intel® OpenVino™ ツールキット 2021.1.110、ROS2 Foxy Fitzroy、Python 3.8 を含む、最新のソフトウェアスタックに AWS DeepRacer デバイスをアップデートできます。
新しい AWS DeepRacer ソフトウェアスタックにアップデートすると、お使いの AWS DeepRacer デバイス上のすべてのデータが消去されます。
AWS DeepRacer デバイスのソフトウェアを Ubuntu 20.04 スタックにアップデートするには
-
AWS DeepRacer 車両をモニタリングに接続します。HDMI-HDMI ケーブル、HDMI-DVI ケーブル、または同様のケーブルが必要です。ケーブルの HDMI 端をコンピューティングモジュールの HDMI ポートに挿入し、もう一方の端をモニター上の互換性のあるポートに接続します。
-
USB キーボードとマウスを接続します。車両の前面と両側には、カメラを接続可能なポートを含め、3 つの AWS DeepRacer コンピューティング モジュールの USB ポートがあります。4 番目の USB ポートはコンピューティングバッテリーと LED テールライトの間のスペースにあります。
-
コンピューティングモジュールの空いている USB ポートに、USB アップデートメディアを挿入します。電源を入れるか、AWS DeepRacer デバイスをリセットし、<ESC> キーを繰り返し押して BIOS に移行します。
-
BIOS ウィンドウから [ファイルから起動] を選択し、ブートパーティションの名前 (この例では BOOT という名前) でオプションを選択します。次に、<EFI> を選択してから、<BOOT> を選択し、最後に BootX64.EFI を選択します。
-
コンピューティングモジュールが起動すると、デスクトップにターミナルウィンドウが表示され、進行状況が表示されます。AWS DeepRacer デバイスは 10 秒後に自動的に更新プロセスを開始します。この段階では、これ以上のユーザー入力は必要ありません。
エラーが発生して、更新が失敗した場合、ステップ 1 から手順を再開します。エラーメッセージの詳細については、USB ドライブのデータパーティションで生成された result.log ファイルを参照してください。
-
ソフトウェアのアップデートが完了するまで待ちます。工場出荷時設定へのリセットが完了すると、ターミナルウィンドウは自動的に閉じます。
-
デバイスソフトウェアのアップデートが完了した後は、コンピューティング モジュールから USB ドライブを切り離します。これで、AWS DeepRacer デバイスを再起動またはシャットダウンできます。
-
更新後、AWS DeepRacer デバイスのユーザー認証情報は、デフォルトで以下の値になります。初回ログイン時にパスワードを変更するよう求められます。
ユーザー: Deepracer
パスワード: deepracer
![イメージ:このイメージは、AWS DeepRacer 車両コンソールの [バージョン情報] ページのスクリーンショットです。](images/deepracer-about-software-version.png)