翻訳は機械翻訳により提供されています。提供された翻訳内容と英語版の間で齟齬、不一致または矛盾がある場合、英語版が優先します。
AWS マネジメントコンソールでの環境の状態のモニタリング
Elastic Beanstalk コンソールからアプリケーションの動作情報にアクセスできます。コンソールは、環境の状態とアプリケーションの状態を一目で分かるように表示します。コンソールの [環境] ページおよび各アプリケーションのページで、リスト上の環境はステータスを示すために色分けされています。
Elastic Beanstalk コンソールで環境を監視するには
Elastic Beanstalk コンソール
を開き、リージョンリストで を選択します AWS リージョン。 -
ナビゲーションペインで、[環境] を選択し、リストから環境の名前を選択します。
-
ナビゲーションペインで、[モニタリング] を選択します。
[Monitoring] ページには、環境全体の統計(CPU 使用率や平均レイテンシー)が表示されます。全体の統計に加え、時間ごとのリソース使用率を示すモニタリンググラフも表示されます。グラフの任意の場所をクリックして、詳細情報を表示できます。
注記
デフォルトでは、基本的な CloudWatch メトリクスだけが有効化されていて、5 分周期でデータを返します。環境の設定を変更することで、より粒度の高い、1 分単位の CloudWatch メトリクスを有効化することもできます。
モニタリンググラフ
[モニタリング] ページには、環境のヘルスに関連するメトリクスの概要が表示されます。これには、Elastic Load Balancing および Amazon EC2 によって提供されるデフォルトのメトリクスセットと、環境の経時変化のグラフが含まれます。
グラフの上のバーには、選択できるさまざまな時間間隔が表示されます。例えば、先週の情報を表示するには、[1w] を選択します。または、[3h] を選択すると、過去 3 時間の情報が表示されます。
より幅広く時間間隔を選択するには、[カスタム] を選択します。ここからは、[絶対] または [相対] という 2 つの範囲オプションがあります。[絶対] オプションを使用すると、2023 年 1 月 1 日から 2023 年 6 月 30 日など、特定の日付範囲を指定できます。[相対] オプションを使用すると、特定の時間単位 ([分]、[時間]、[日]、[週]、または [月]) で整数を選択できます。[10 時間]、[10 日]、[10 か月] などです。
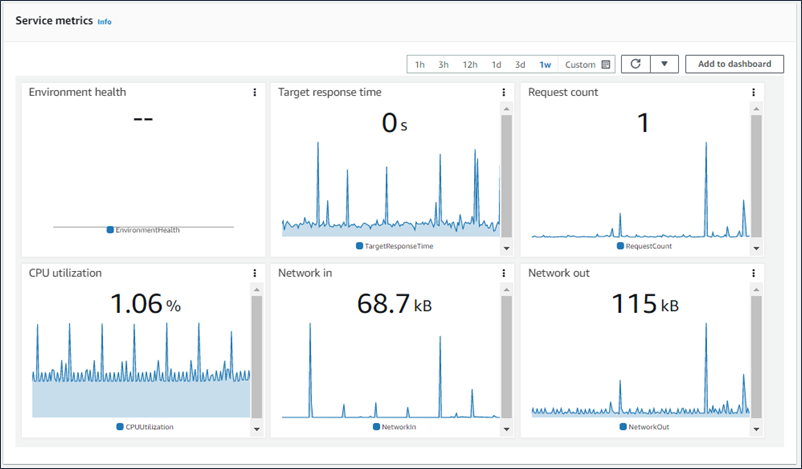
モニタリングコンソールのカスタマイズ
カスタムメトリクスを作成および表示するには、Amazon CloudWatch を使用する必要があります。CloudWatch を使用すると、単一のビューでリソースをモニタリングするために、カスタムダッシュボードを作成できます。[ダッシュボードに追加] を選択して、[モニタリング] ページから Amazon CloudWatch コンソールに移動します。Amazon CloudWatch では、新しいダッシュボードを作成するか、既存のダッシュボードを選択できます。詳細については、「Amazon CloudWatch ユーザーガイド」の「Amazon CloudWatch ダッシュボードの使用」を参照してください。
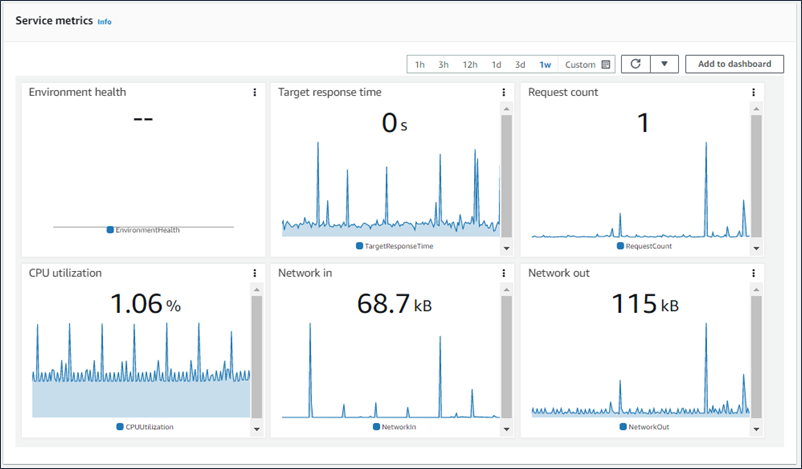
Elastic Load Balancing と Amazon EC2 メトリクスは、すべての環境で有効になります。
強化ヘルスを使用すると、EnvironmentHealth メトリクスが有効になり、グラフが 1 つモニタリングコンソールに自動的に追加されます。拡張ヘルスでは、マネジメントコンソールに [Health] ページも追加されます。強化ヘルスメトリクスのリストについては、「環境の Amazon CloudWatch カスタムメトリクスの発行」を参照してください。