Amazon Forecast は新規顧客には利用できなくなりました。Amazon Forecast の既存のお客様は、通常どおりサービスを引き続き使用できます。詳細はこちら
翻訳は機械翻訳により提供されています。提供された翻訳内容と英語版の間で齟齬、不一致または矛盾がある場合、英語版が優先します。
開始方法 (コンソール)
この演習では、Amazon Forecast コンソールを使用して電力使用量の時系列データをインポートし、入力データセットに基づいて予測子を作成します。また予想期間に基づいて将来の電力使用量を予測します。
この演習では、個々の家庭の電力消費量データセットの修正版を使用します。(Dua, D. and Karra Taniskidou, E. (2017). UCI Machine Learning Repository http://archive.ics.uci.edu/ml
前提条件
-
AWS アカウント。をまだ作成していない場合は AWS アカウント、「」の説明に従って作成しますにサインアップする AWS。
-
Amazon Simple Storage Service (Amazon S3) バケットのトレーニングデータ。詳細については、「入力データを準備する」を参照してください。
-
Amazon Forecast が S3 バケットを読み書きできるようにする AWS Identity and Access Management (IAM) ロール。詳細については、「Amazon Forecast の IAM ロールを作成する (IAM コンソール)」を参照してください。
この演習には、完了するまでに数分から数時間かかる手順がいくつかあることに注意してください。
時系列データを Amazon Forecast にインポートするには、データセットグループを作成し、データセットグループのドメインを選択します。データの詳細を指定して、Amazon Forecast にデータの S3 の場所を指定します。この例で使用されているターゲット時系列は、過去の電力使用量データです。
注記
この演習では、データセットグループを作成していないことを前提としています。以前にデータセットグループを作成した場合、表示される内容は、次のスクリーンショットや手順とは若干異なります。
時系列データをインポートして予測するには
-
Amazon Forecast コンソール (https://console.aws.amazon.com/forecast/
) を開きます。 -
Amazon Forecast ホームページで、[Create dataset group] (データセットグループを作成) を選択します。
-
[Create dataset group (データセットグループの作成)] ページの [Dataset group details (データセットグループの詳細)] に、次の情報を入力します。
-
データセットグループ名 – データセットグループの名前を入力します。
-
[Forecasting domain] (ドメインの予測) - ドロップダウンメニューから [カスタム] を選択します。予想ドメインの選択方法の詳細については「データセットドメインとタイプ」を参照してください。
[タグ] セクションはそのままにしておきます。画面の表示は次のようになります。
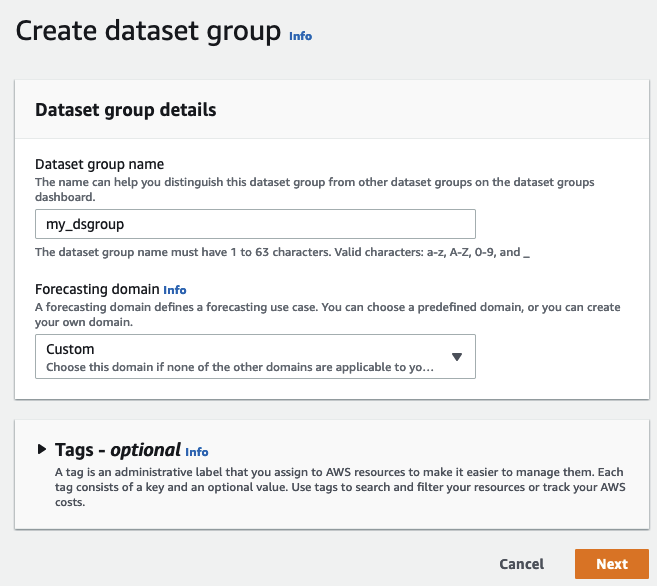
-
-
[Next (次へ)] を選択します。
-
[Create target time series dataset (ターゲット時系列データセットの作成)] ページの [Dataset details (データセットの詳細)] に、次の情報を入力します。
-
[Dataset name] (データセット名) - データセットグループの名前を入力します。
-
[Frequency of your data] (データの頻度) - デフォルト値の
1のままにして、ドロップダウンメニューから [hour] (時間) を選択します。この設定は、入力時系列データの設定と一致している必要があります。サンプルの電気使用量データの時間間隔は 1 時間です。 データスキーマ — [スキーマビルダー] を選択し、時系列データの順序に合わせて列コンポーネントを上から下にドラッグします。
-
タイムスタンプ - デフォルトのタイムスタンプ形式である
yyyy-MM-dd HH:mm:ssを使用します。 -
target_value
-
item_id
電力使用量入力データは、タイムスタンプ、指定時刻の電力使用量 (target_value)、その電力使用量に対して課金されたお客様の ID (文字列) に列が対応しています。ここで指定する列の順序とタイムスタンプ形式は、入力時系列データと一致している必要があります。
-
[データセットの詳細] パネルは次のように表示されます。
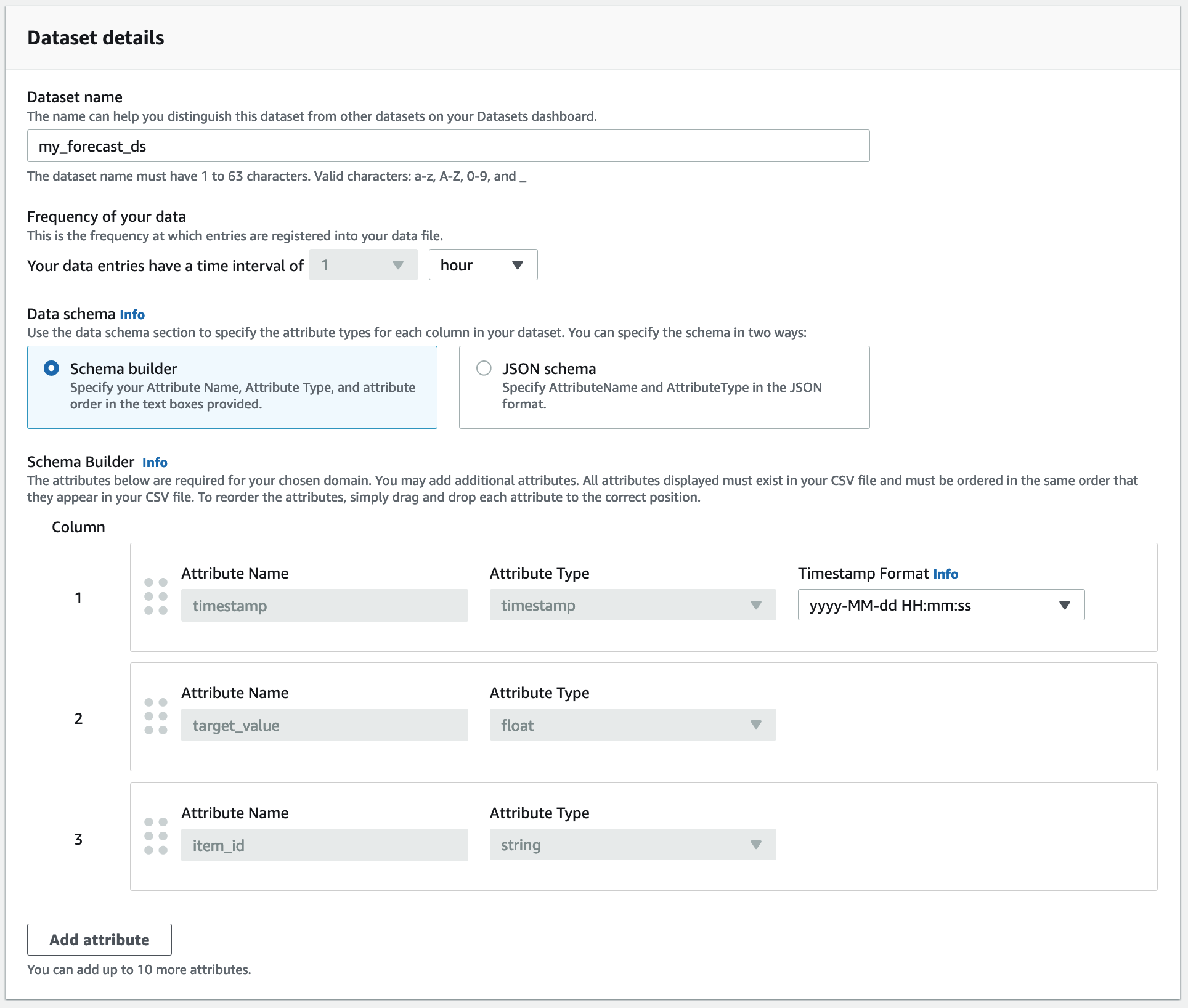
-
-
[データセットのインポートの詳細]に、以下の情報を入力します。
-
[データセットのインポート名] - データセットの名前を入力します。
-
[タイムゾーンの選択] — デフォルトを選択したままにします (タイムゾーンは使用しないでください)。
-
[Data location] (データの場所) - 以下の形式を使用して、Amazon S3 上の .csv ファイルの場所を入力してください。
s3://<name of your S3 bucket>/<folder path>/<filename.csv> -
[IAM role] (IAM ロール) – デフォルトの [Enter a custom IAM role ARN] (カスタム IAM ロールの ARN を入力) のままにします。
または、ドロップダウンメニューから [Create a new role] (新しいロールを作成) を選択し、画面の指示に従って、Amazon Forecast に必要な IAM ロールを作成させることもできます。
-
[Custom IAM role ARN] (カスタム IAM ロールの ARN) - Amazon Forecast の IAM ロールを作成する (IAM コンソール) で作成した IAM ロールの Amazon リソースネーム (ARN) を入力します。
[データセットインポートの詳細] パネルは次のように表示されます。
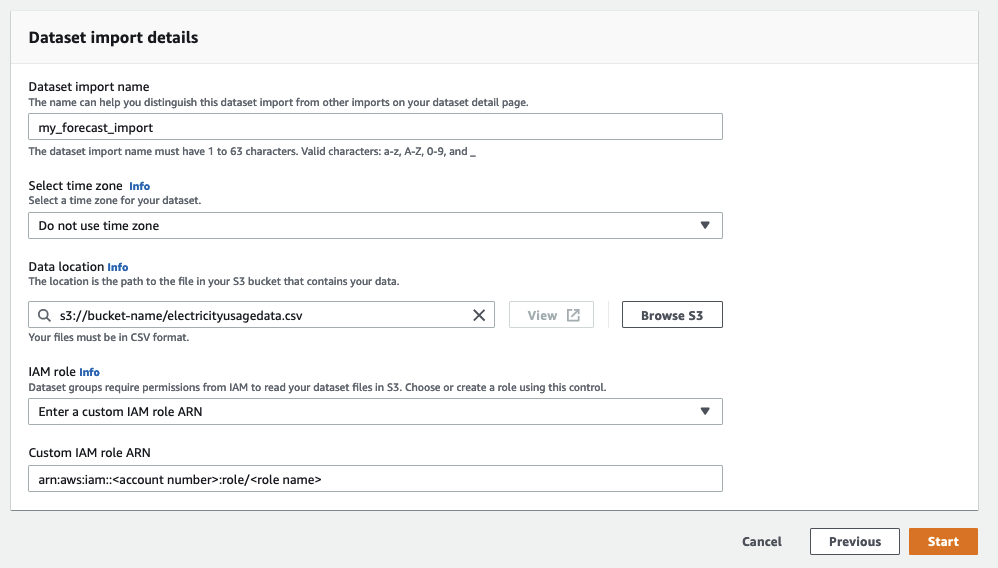
-
-
[開始] を選択します。Amazon Forecast ホームページに戻された場合、[データセットグループを表示] を選択します。
-
作成したデータセットグループの名前をクリックします。データセットグループの [ダッシュボード] ページが表示されます。画面の表示は次のようになります。
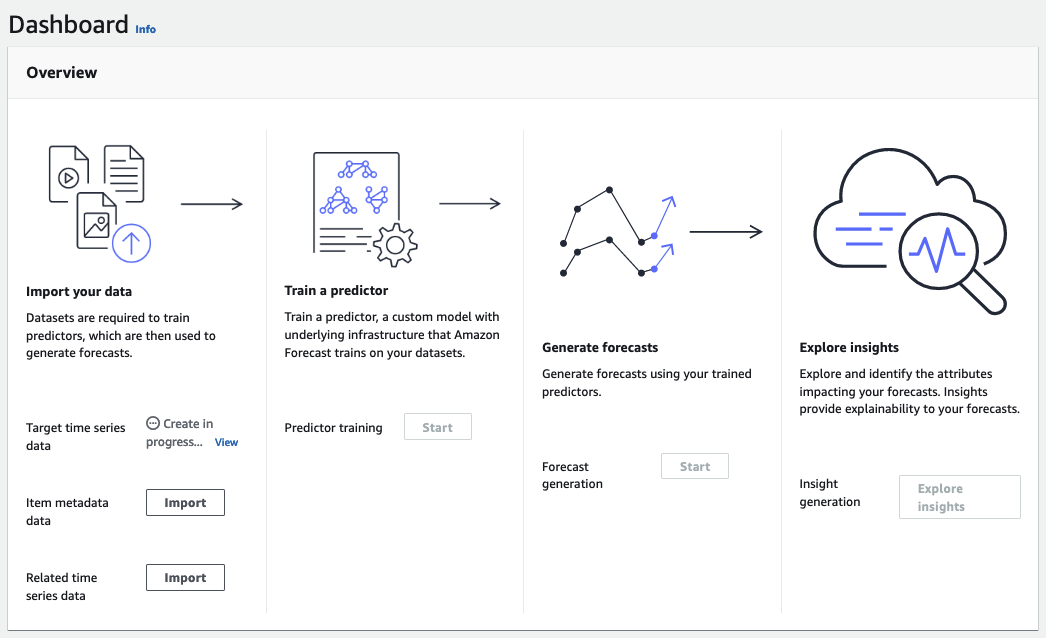
[ターゲット時系列データ] に、インポートジョブのステータスが表示されます。Amazon Forecast で、時系列データのインポートが終了するまで待ちます。このプロセスには、数分以上かかることがあります。データセットがインポートされると、ステータスが [アクティブ] に変わり、ダッシュボード上部のバナーにデータが正常にインポートされたことが通知されます。
ターゲット時系列データセットがインポートされました。これで、予測子を作成できます。
次に、予測子を作成して、時系列データに基づいて予想を生成するために使用します。Forecast は、データセット内の各時系列にアルゴリズムの最適な組み合わせを適用します。
Forecast コンソールで予測子を作成するには、予測子名、予想頻度を指定し、予想期間を定義します。設定できる追加フィールドの詳細については、「予測子のトレーニング」を参照してください。
予測子を作成するには
-
ターゲット時系列データセットのインポートが完了すると、データセットグループの [ダッシュボード] は次のようになります。
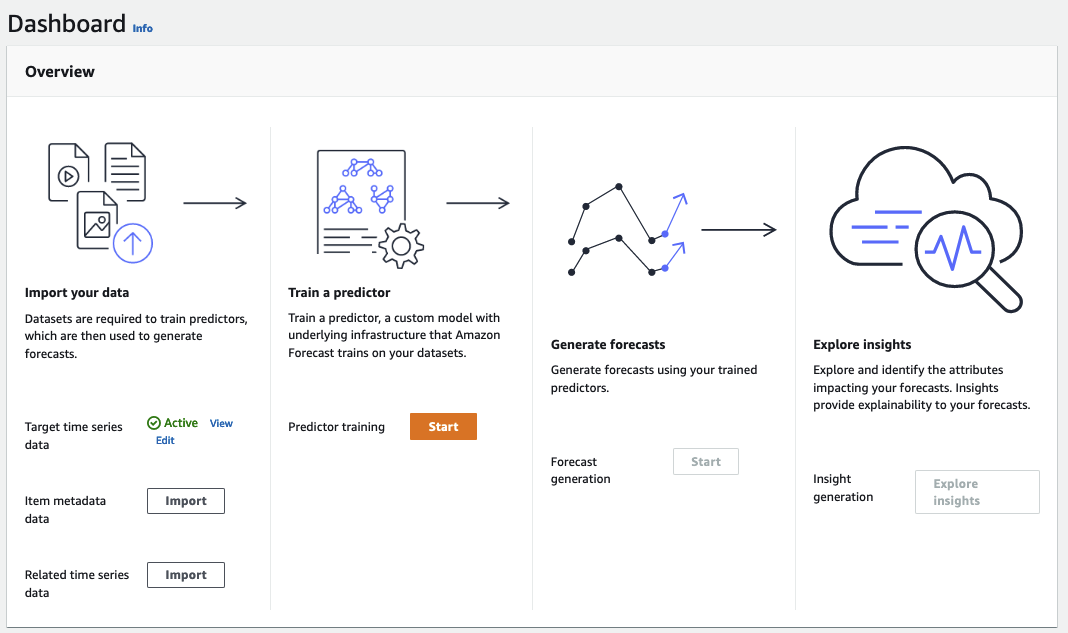
[予測子をトレーニングする] で、[Start (開始)] を選択します。[Train predictor (予測子をトレーニングする)] ページが表示されます。
注記
予測子をトレーニングする前に、[Target time series data] (ターゲット時系列データ) の
StatusがActiveである必要があります。これは、インポートが正常に終了したことを意味します。 -
[予測子をトレーニングする] ページで、[予測子の設定] に次の情報を入力します。
-
[Predictor name] (予測子名) - 予測子の名前を入力します。
-
[Forecast frequency] (予測頻度) - デフォルト値の
1のままにします。ドロップダウンメニューから [hour] を選択します。この設定は、入力時系列データの設定と一致している必要があります。サンプルの電気使用量データの時間間隔は 1 時間です。 -
[Forecast horizon] (予測期間) - 今後予測を実行する期間を選択します。この数値に、「
Step 1: Import the Training Data」で指定したデータ入力頻度 (hourly) を乗算して、今後予測を実行する期間が決定されます。この演習では、この数値を36に設定し、36 時間の予測を行います。 -
[予想ディメンション] と [予想分位数] — これらのフィールドはデフォルト値のままにします。
残りの [入力データ設定] セクションと [タグ] セクションはオプションなので、デフォルト値のままにしておきます。[予測子設定] セクションは次のように表示されます。
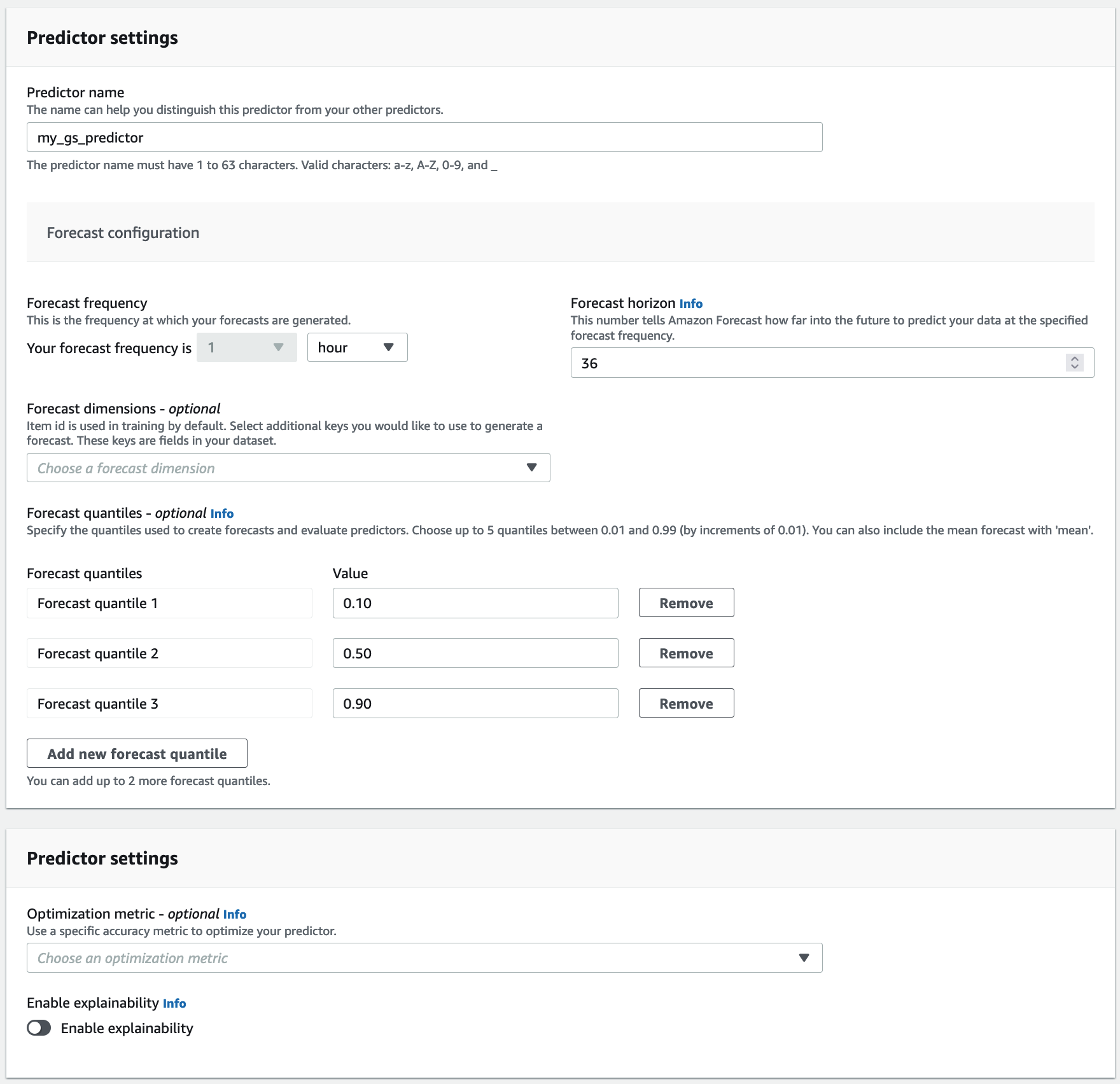
-
-
[Create] (作成) を選択します。データセットグループの [ダッシュボード] ページが表示されます。画面の表示は次のようになります。
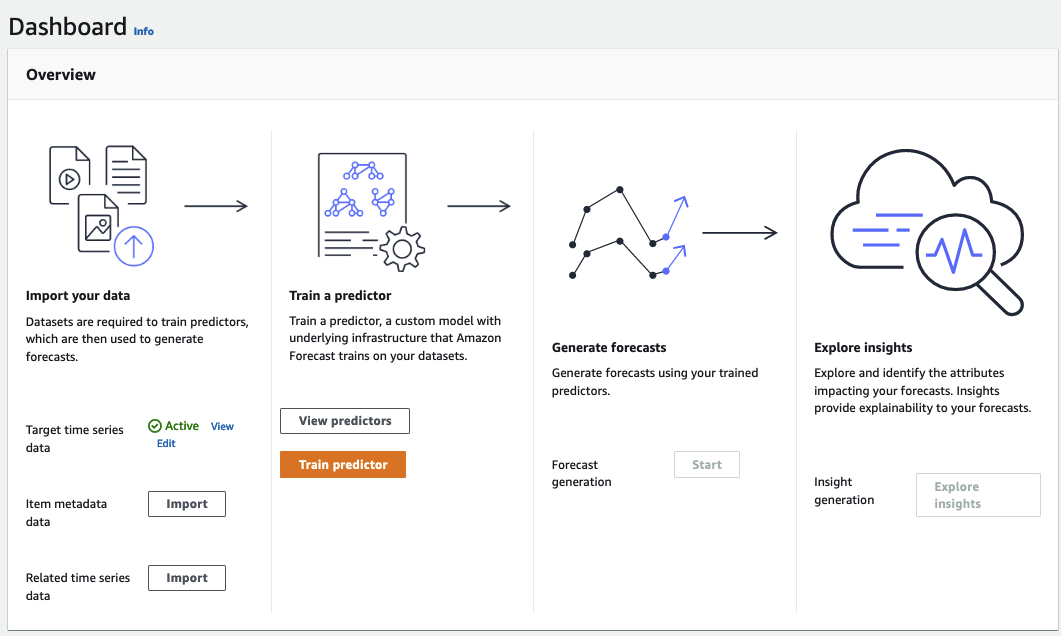
-
予測子のステータスを確認するには、[予測子を表示] を選択します。
-
[予測子] ページの [トレーニングステータス] 列で予測子のステータスを確認します。画面の表示は次のようになります。
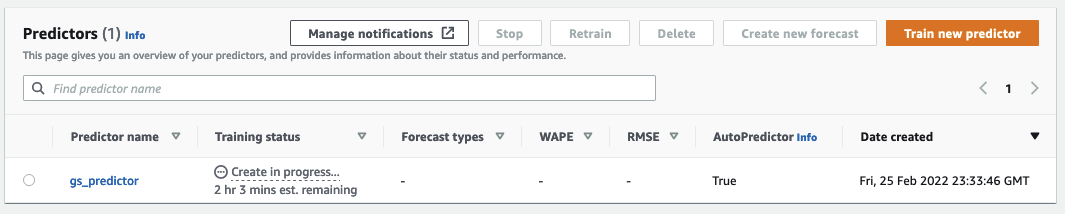
Amazon Forecast で予測子のトレーニングが終了するまで待ちます。このプロセスには、数分以上かかることがあります。予測子がトレーニングされると、ステータスが [アクティブ] に変わり、予想の生成を開始できることを知らせるバナーが表示されます。
予測子がアクティブになると、予想を作成できます。予測は予測のグループであり、ターゲットデータセット内のすべての項目に対して 1 つです。完全な予測を取得するには、エクスポートジョブを作成します。
予測を取得および表示するには
-
データセットグループの [ダッシュボード] の [予想の生成] で、[開始] を選択します。[Create a forecast (予測の作成)] ページが表示されます。
注記
予測を生成する前に、[Predictor training] (予測子のトレーニング) の
StatusがActiveである必要があります。 -
[Create a forecast (予測の作成)] ページの [Forecast details (予測の詳細)] に次の情報を入力します。
-
[Forecast name] (予測名) - 予測の名前を入力します。
-
[Predictor] (予測子) - ドロップダウンメニューから、 で作成した予測子を選択します。
Step 2: Train a Predictor
[予想の分位数] と [タグ] フィールドはオプションなので、デフォルト値のままにしておきます。画面の表示は次のようになります。
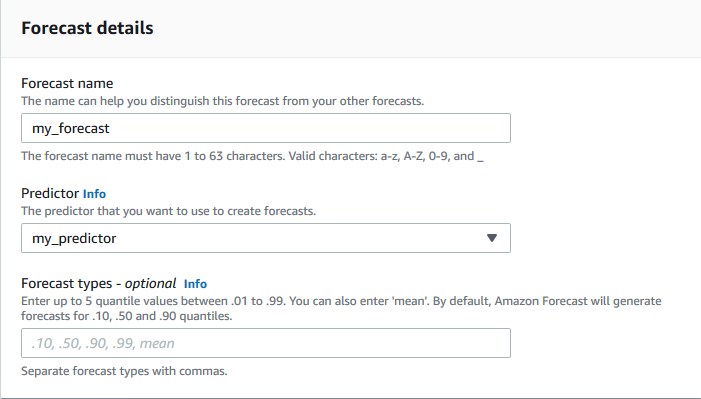
[開始] をクリックします。
-
-
[予想] ページが表示されます。画面の表示は次のようになります。
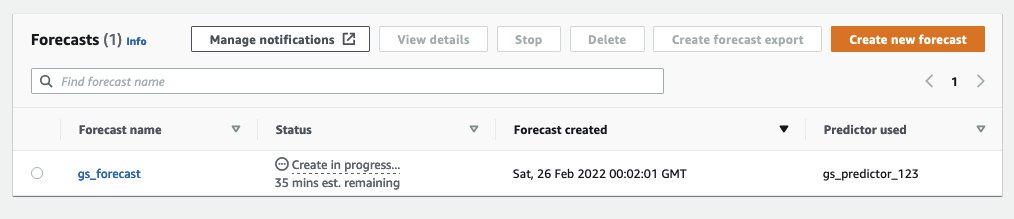
[ステータス] 列には、予想のステータスが一覧表示されます。Amazon Forecast で、予測の作成が終了するまで待ちます。このプロセスには、数分以上かかることがあります。予想が作成されると、スタータスは [アクティブ] に変わります。
予想が作成されたので、予想をエクスポートできます。
予想が作成されたら、完全に予想をエクスポートできます。
完全な予測をエクスポートするには
-
[データセットグループ] のページで、
Step 1: Import Training Dataで作成したデータセットグループを選択します。 -
画面の左上隅にある
 をクリックして、ナビゲーションペインを開きます。データセットグループの下にある [予想] をクリックします。
をクリックして、ナビゲーションペインを開きます。データセットグループの下にある [予想] をクリックします。 -
Step 3: Create a Forecastで作成した予測の横にあるラジオボタンを選択します。 -
[Create forecast export (予測エクスポートの作成)] を選択します。[Create forecast export (予測エクスポートの作成)] ページが表示されます。
-
[Create forecast export (予測エクスポートの作成)] ページの [エクスポートの詳細] に次の情報を入力します。
-
[Export name] (エクスポート名) - 予測エクスポートジョブの名前を入力します。
-
[IAM role] (IAM ロール) – デフォルトの [Enter a custom IAM role ARN] (カスタム IAM ロールの ARN を入力) のままにします。
または、ドロップダウンメニューから [Create a new role] (新しいロールを作成) を選択し、画面の指示に従って、Amazon Forecast に必要な IAM ロールを作成させることもできます。
-
[Custom IAM role ARN] (カスタム IAM ロールの ARN) - Amazon Forecast の IAM ロールを作成する (IAM コンソール) で作成した IAM ロールの Amazon リソースネーム (ARN) を入力します。
-
[S3 予測エクスポートの場所] - 次の形式を使用して、Amazon Simple Storage Service (Amazon S3) バケットまたはバケットのフォルダの場所を入力します。
s3://<name of your S3 bucket>/<folder path>/
画面の表示は次のようになります。

-
-
[開始] をクリックします。[予想] ページが表示されます。
-
Step 3: Create a Forecastで作成した予想をクリックします。[エクスポート] セクションを見つけてください。画面の表示は次のようになります。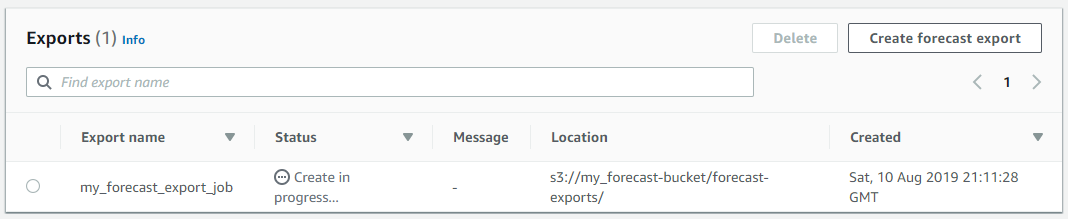
ステータスの進行状況が表示されます。Amazon Forecast で、予測のエクスポートが終了するまで待ちます。このプロセスには、数分以上かかることがあります。予測がエクスポートされたら、ステータスが [Active] に変わり、S3 バケットで予測ファイルを見つけることができます。