翻訳は機械翻訳により提供されています。提供された翻訳内容と英語版の間で齟齬、不一致または矛盾がある場合、英語版が優先します。
ユーザーセッションと開いているファイル
共有フォルダツールを使用して、 FSx for Windows File Server ファイルシステムで、接続されているユーザーセッションと開いているファイルをモニタリングできます。共有フォルダツールを使用すると、ファイルシステムに接続されているユーザーと、どのファイルが誰によって開かれているかをモニタリングするための一元的な場所が提供されます。このツールを使用して、以下のことを行うことができます。
-
ロックされたファイルへのアクセスを復元します。
-
ユーザーセッションを切断すると、そのユーザーが開いたすべてのファイルが閉じられます。
PowerShell でのリモート管理に Windows ネイティブの共有フォルダ GUI ツールと Amazon FSx CLI を使用して、ユーザーセッションを管理し、 FSx for Windows File Server ファイルシステム上のファイルを開くことができます。
GUI を使用してユーザーとセッションを管理する
次の手順では、Microsoft Windows 共有フォルダツールを使用して、Amazon FSx ファイルシステムでユーザーセッションを管理してファイルを開く方法の詳細を説明します。
-
Amazon EC2 インスタンスを起動し、Amazon FSx ファイルシステムが接続している Microsoft アクティブディレクトリに接続します。これを行うには、AWS Directory Service 管理ガイドから次のいずれかの手順を選択します。
-
ファイルシステム管理者グループのメンバーであるユーザーとしてインスタンスに接続します。 AWS Managed Microsoft Active Directory では、このグループは委任 AWS FSx 管理者と呼ばれます。セルフマネージド Microsoft アクティブディレクトリで、このグループはドメイン管理者、または作成時に指定した管理者グループのカスタム名と呼ばれます。詳細については、「Amazon EC2 ユーザーガイド」の「Windows インスタンスに接続する」を参照してください。
-
[Start] (スタート) メニューを開き、
Run As Administratorを使って fsmgmt.msc を実行します。これにより、共有フォルダ GUI ツールが開きます。 -
[Action] (アクション) で、[Connect to another computer] (別のコンピュータに接続する) を選択します。
-
[Another computer] (別のコンピュータ) で、Amazon FSx ファイルシステムの DNS 名 (例えば、
fs-) を入力します。012345678901234567.ad-domain.com -
OK を選択します。Amazon FSx ファイルシステムのエントリが共有フォルダツールのリストに表示されます。
共有フォルダツールで、[Sessions] (セッション) を選択し、 FSx for Windows File Server ファイルシステムに接続されているすべてのユーザーセッションを表示します。ユーザーまたはアプリケーションが Amazon FSx ファイルシステム上のファイル共有にアクセスしている場合、このスナップインはユーザーのセッションを表示します。セッションのコンテキスト (右クリック) メニューを開き、[Close Session] (セッションを閉じる) を選択すると、セッションを切断できます。
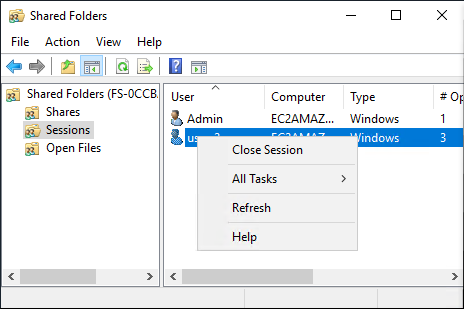
開いているセッションをすべて切断するには、[Sessions] (セッション) のコンテキスト (右クリック) メニューを開き、[Disconnect All Sessions] (すべてのセッションを切断する) を選択してアクションを確認します。
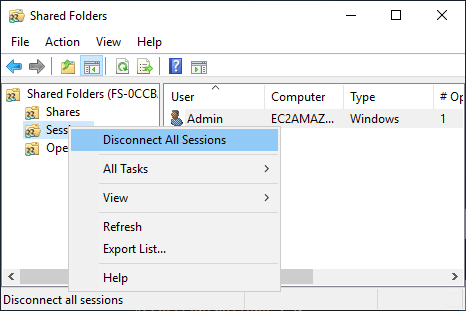
共有フォルダツールで、[Open Files] (開いているファイル) を選択して、現在開いているシステム上のすべてのファイルを表示します。ビューには、どのユーザーがファイルやフォルダを開いているかも表示されます。この情報は、他のユーザーが特定のファイルを開くことができない理由を追跡するのに役立ちます。リスト内のファイルのエントリのコンテキスト (右クリック) メニューを開き、[Close Open File] (開いているファイルを閉じる) を選択すると、ユーザーが開いているすべてのファイルを閉じることができます。

ファイルシステム上で開いているすべてのファイルを切断するには、[Open Files] (開いているファイル) のコンテキスト (右クリック) メニューで 開いているファイルをすべて切断する を選択し、アクションを確認します。
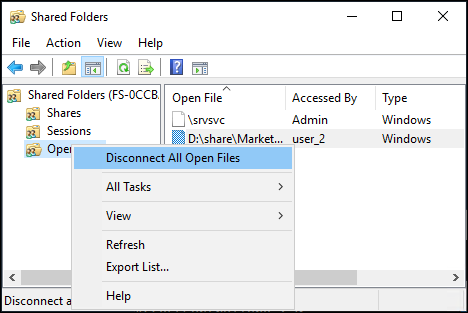
PowerShell を使用してユーザーセッションを管理し、ファイルを開く
PowerShell でのリモート管理用の Amazon FSx CLI を使用して、アクティブなユーザーセッションを管理し、ファイルシステム上のファイルを開くことができます。この CLI を使用する方法については、「PowerShell での Amazon FSx CLI の使用」を参照してください。
ユーザーセッションおよび開いているファイルの管理に使用できるコマンドは次のとおりです。
| コマンド | 説明 |
|---|---|
|
Get-FSxSmbSession |
ファイルシステムと関連するクライアント間で現在確立されているサーバーメッセージブロック (SMB) セッションに関する情報を取得します。 |
|
Close-FSxSmbSession |
SMB セッションを終了します。 |
Get-FSxSmbOpenFile |
ファイルシステムに接続されているクライアントに対して開いているファイルに関する情報を取得します。 |
Close-FSxSmbOpenFile |
SMB サーバーのクライアントの 1 つに対して開いているファイルを閉じます。 |
各コマンドのオンラインヘルプには、すべてのコマンドオプションのリファレンスが記載されています。このヘルプにアクセスするには、-? (例えば、Get-FSxSmbSession -?) でコマンドを実行します。