翻訳は機械翻訳により提供されています。提供された翻訳内容と英語版の間で齟齬、不一致または矛盾がある場合、英語版が優先します。
スケールアウトパフォーマンスのための DFS 名前空間を使用したデータのシャーディング
以下の手順では、スケールアウトパフォーマンスを実現するために、Amazon FSx 上で DFS ソリューションを作成する方法について説明します。この例では、corp 名前空間に保存されているデータがアルファベット順にシャードされています。データファイル「A-F」、「G-M」、「N-Z」はすべて異なるファイル共有に保存されます。データの種類、入出力 I / O サイズ、および入出力 I / O アクセスパターンに基づいて、複数のファイル共有間でデータをシャードさせる最適な方法を決定する必要があります。使用する予定のすべてのファイル共有に、入出力 I / O を均等に配信するシャーディング方式を選択します。各名前空間は、最大 50,000 のファイル共有と、全体で数百ペタバイトのストレージ容量をサポートすることに注意してください。
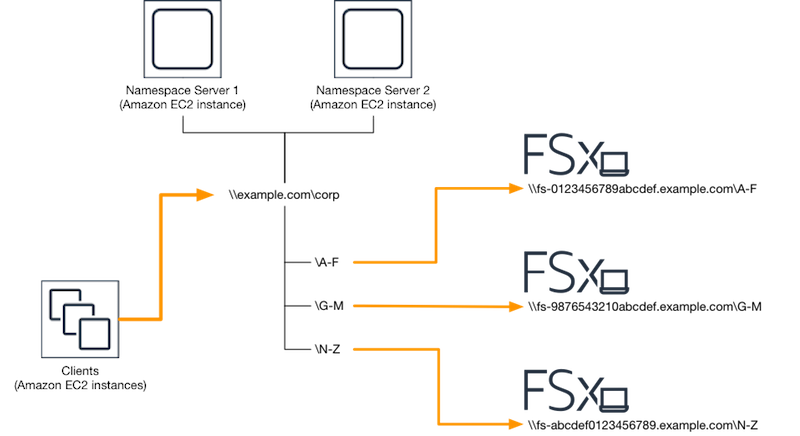
スケールアウトパフォーマンスに DFS 名前空間を設定するには
-
DFS 名前空間サーバーをまだ実行していない場合は、setup-DFSN-servers.template テンプレートを使用して、高可用性 DFS
AWS CloudFormation 名前空間サーバーのペアを起動できます。 AWS CloudFormation スタックの作成の詳細については、「AWS CloudFormation ユーザーガイド」の「AWS CloudFormation コンソールでのスタックの作成」を参照してください。 -
前のステップで起動した DFS 名前空間サーバーの 1 つに、AWS 委任管理者 グループのユーザーとして接続します。詳細については、「Amazon EC2 ユーザーガイド」の「Windows インスタンスに接続する」を参照してください。
-
DFS 管理コンソールにアクセスします。[Start] (スタート) メニューを開いて dfsmgmt.msc を実行します。これにより DFS 管理 GUI ツールが開きます。
-
[Action] (アクション)、それから [New Namespace] (新規名前空間) を選択し、[Server] (サーバー) で最初に起動した DFS 名前空間サーバーのコンピュータ名を入力し、[Next] (次へ) を選択します。
-
[Name] (名前) に、作成する名前空間を入力します (例えば、Corp)。
-
[Edit Settings] (設定の編集) を選択して、要件に応じて適切な許可を設定します。[Next] (次へ) を選択します。
-
デフォルトの[Domain-based namespace] (ドメインベースの名前空間) オプションが選択されたままにします。[Enable Windows Server 2008 mode] (Windows サーバー 2008 モードを有効化) オプションも選択したままで、[Next] (次へ) を選択します。
注記
Windows Server 2008 モードは、名前空間で使用可能な最新のオプションです。
-
名前空間の設定を確認し、[Create] (作成) を選択します。
-
ナビゲーションバーの[Namespaces] (名前空間) で新規作成した名前空間が選択された状態で、[Action] (アクション)、[Add Namespace Server] (名前空間サーバーの追加) の順に選択します。
-
名前空間サーバー に起動した 2 つ目の DFS 名前空間サーバーのコンピュータ名を入力します。
-
[Edit Settings] (設定の編集) を選択し、要件に応じて適切な許可を設定し、[OK] を選択します。
-
作成した名前空間のコンテキスト (右クリック) メニューを開き、[New Folder] (新規フォルダ) を選択し、最初のシャードのフォルダ名 (例えば [Name] (名前) に
A-F) を入力して、[Add] (追加) を選択します。 -
[Path to folder target] (フォルダーターゲットへのパス) に、このシャードをホストしているファイル共有の DNS 名を UNC 形式 (例えば
\\fs-0123456789abcdef0.example.com\A-F) で入力し、[OK] を選択します。 -
共有が存在しない場合。
-
[Yes] (はい) を選択して共有を作成します。
-
[Create Share] (共有の作成) ダイアログから、[Browse] (参照) を選択します。
-
既存のフォルダを選択するか、[D$] の下に新しいフォルダを作成して、[OK] 選択します。
-
適切な共有許可を設定し、[OK] を選択します。
-
-
このシャードにフォルダーターゲットが追加されたら、[OK] を選択します。
-
同じ名前空間に追加したい他のシャードについても、後半の 4 つのステップを繰り返します。