翻訳は機械翻訳により提供されています。提供された翻訳内容と英語版の間で齟齬、不一致または矛盾がある場合、英語版が優先します。
データグリッド
このドキュメントのトピックは、Grafana バージョン 10.x をサポートする Grafana ワークスペース向けです。
Grafana バージョン 9.x をサポートする Grafana ワークスペースについては、「Grafana バージョン 9 での作業」を参照してください。
Grafana バージョン 8.x をサポートする Grafana ワークスペースについては、「Grafana バージョン 8 での作業」を参照してください。
注記
データグリッドの視覚化は現在、Grafana Labs によるプレビュー段階です。サポートには制限があり、一般提供の前に重要な変更が発生する可能性があります。
データグリッドでは、Grafana 内でデータの作成、編集、ファインチューニングが可能です。そのため、このパネルはダッシュボード内の他のパネルのデータソースとして機能します。
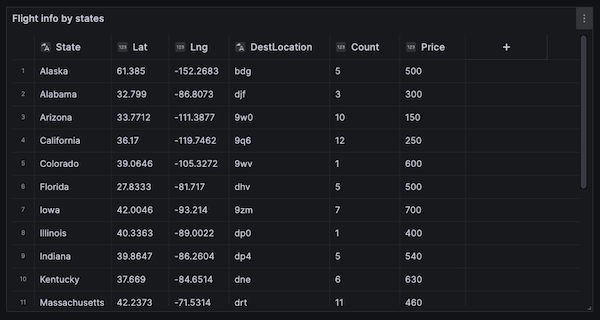
これにより、任意のデータソースからクエリされたデータを操作したり、白紙状態から開始したり、ドラッグアンドドロップされたファイルからデータを取得したりできます。その後、パネルを単純な表形式の視覚化として使用したり、データを変更したり、完全に削除して白紙状態を作成したりできます。
データセットを編集すると、組み込みの [Grafana] データソースを使用するようにデータソースが変更され、古いデータソース設定と関連するクエリが置き換えられます。また、現在のデータセットをダッシュボードモデルにコピーします。
その後、組み込みの ダッシュボード データソースを使用してデータグリッドデータを取得することで、パネルを他のパネルのデータソースとして使用できます。これにより、インタラクティブなダッシュボードエクスペリエンスが提供され、データを変更したり、他のパネルに反映された変更を確認したりできます。
Grafana および ダッシュボード データソースの詳細については、「特別なデータソース」を参照してください。
コンテキストメニュー
より合理化されたエクスペリエンスを提供するために、データグリッドには、セル、列ヘッダー、または行セレクタを右クリックしてアクセスできるコンテキストメニューがあります。データグリッドの状態に応じて、コンテキストメニューには次のようなさまざまなオプションが用意されています。
-
すべての行と列を削除またはクリアします。
-
既存のデータをすべて削除します (データグリッドを空白にします)。
-
トリガー検索機能により、データセット内のキーワードを検索できます。
行または列を削除するとデータグリッドからデータが削除されますが、行または列をクリアするとセルからデータのみが削除され、行または列はそのまま残ります。
ヘッダーメニュー
ヘッダータイトルの横にあるドロップダウンアイコンを選択して、ヘッダーメニューにアクセスすることもできます。ここから、列を削除またはクリアするだけでなく、名前の変更、フリーズ、列のフィールドタイプの変換もできます。
系列の選択
複数の系列がある場合は、パネルオプションの [系列の選択] ドロップダウンを使用して、任意のデータセットを表示するようにデータグリッドを設定できます。
データグリッドの使用
データグリッドは、データを操作するさまざまな方法を提供します。行と列を編集、移動、クリア、削除したり、組み込みの検索機能を使用して特定のデータを検索したり、フィールドタイプを変換したり、特定の列の水平スクロールをフリーズしたりできます。
データの追加
新しい列または行を作成することで、データグリッドにデータを追加できます。
新しい列を追加するには
-
既存のパネルで、最後の列の後にテーブルヘッダーの [+] ボタンを選択します。
-
新しい列の名前を追加します。
-
フィールド外の任意の場所を選択するか、
Enterを押して列を保存します。
これで、各セルにデータを追加できます。
新しい行を追加するには、最後の行の後に [+] ボタンを選択します。ボタンは最後の行の後にある各セルに存在し、これを選択すると、選択したセルもアクティブ化しながら、新しい行の作成がトリガーされます。
データの編集
必要に応じて列と行を移動できます。
列を移動するには
-
移動する必要がある列のヘッダーを長押しします。
-
列を目的の場所にドラッグします。
-
列を放して移動を確定します。
行を移動するには、グリッドの左端にある数値列から行セレクタを選択して長押しし、目的の場所にドラッグします。行を放して移動を確定します。
複数のセルの選択
1 つのセルを選択し、他のセル間でドラッグすることで、複数のセルを選択できます。この選択を使用して、選択したセルからデータをコピーしたり、Delete キーを使用して削除したりできます。
複数の行または列の削除またはクリア
複数の行を削除またはクリアするには、以下を実行します。
複数の行または列を削除またはクリアするには
-
数値列 (グリッドの最初の列左側) にカーソルを合わせると、行チェックボックスが表示されます。
-
操作する行のチェックボックスを選択します。複数の連続する行を選択するには、
Shiftキーを押しながら、最初と最後の行をクリックします。連続しない行を選択するには、Ctrl(またはCmd) キーを押しながら目的の行をクリックします。 -
コンテキストメニューにアクセスするには、右クリック (または対応する操作) をします。
-
[行の削除] または [行のクリア] を選択します。
列ヘッダーをクリックすると、同じルールが列に適用されます。
すべての行を削除するには、データグリッドの左上隅にある [すべて選択] チェックボックスを使用します。これにより、すべての行が選択され、コンテキストメニューを使用して行を削除できます。