翻訳は機械翻訳により提供されています。提供された翻訳内容と英語版の間で齟齬、不一致または矛盾がある場合、英語版が優先します。
ジオマップ
このドキュメントのトピックは、Grafana バージョン 10.x をサポートする Grafana ワークスペース向けです。
Grafana バージョン 9.x をサポートする Grafana ワークスペースについては、「Grafana バージョン 9 での作業」を参照してください。
Grafana バージョン 8.x をサポートする Grafana ワークスペースについては、「Grafana バージョン 8 での作業」を参照してください。
ジオマップを使用すると、地理空間データを用いて世界地図を表示、カスタマイズできます。さまざまなオーバーレイスタイルとマップビュー設定を設定して、データの重要な位置情報に注目しやすくすることができます。
注記
が提供するベースマップレイヤーの上に独自の地理空間データを追加できます AWS。ベースマップレイヤーはすべて https://tiles.maps.search-services.aws.a2z.com

マップビュー
マップビューは、ダッシュボードのロード時にマップの初期ビューを制御します。
[初期ビュー]
初期ビューは、パネルが最初にロードされたときに GeoMap パネルがどのようにレンダリングされるかを設定します。
-
[ビュー] は、パネルが最初にロードされたときにマップの中心を設定します。
-
[Fit to data] は、データが変更されたときのマップレイヤーと更新のデータ範囲に基づいてマップビューに適合します。
-
[データ] オプションでは、[すべてのレイヤー] のデータ、単一の [レイヤー]、または選択したレイヤーの [最後の値] に基づいて範囲を選択できます。
-
[レイヤー] において、単一の [Layer] (レイヤー) またはレイヤーの [最後の値] からデータをフィッティングする場合に選択できます。
-
[パディング] は、データ範囲を超えた相対的な割合でパディングを設定します ([最後の値] のみを参照する場合は使用できません)。
-
[Max Zoom] は、データをフィッティングするときに最大ズームレベルを設定します。
-
-
[座標] は、以下に基づいてマップビューを設定します。
-
Latitude (緯度)
-
Longitude (経度)
-
-
デフォルトビューには、以下を含むものもあります。
-
(0°, 0°)
-
北米
-
南米
-
欧州
-
アフリカ
-
西アジア
-
南アジア
-
東南アジア
-
東アジア
-
オーストラリア
-
オセアニア
-
-
-
[Zoom] は、初期ズームレベルを設定します。
レイヤーのマッピング
ジオマップでは、複数のレイヤーの表示がサポートされています。各レイヤーは、ベースマップ上に地理空間データをどのように表示するかを決定します。
タイプ
ジオマップの視覚的表現では、3 つのマップレイヤータイプを選択できます。
-
マーカーレイヤー は、各データポイントにマーカーをレンダリングします。
-
ヒートマップレイヤー はデータのヒートマップを視覚化します。
-
GeoJSON レイヤー は GeoJSON ファイルから静的データをレンダリングします。
-
夜間/昼間レイヤー (アルファ) は夜間または昼間のリージョンをレンダリングします。
-
ルートレイヤー (プレビュー) データポイントをルートとしてレンダリングします。
-
写真レイヤー (プレビュー) は、各データポイントに写真をレンダリングします。
-
ネットワークレイヤー (プレビュー) は、データからネットワークグラフを視覚化します。
また、実験 (またはアルファ) レイヤータイプも 2 つあります。
-
[Icon at last point (alpha)] は、最後のデータポイントにアイコンをレンダリングします。
-
[Dynamic GeoJSON (alpha)] は、クエリ結果に基づいて GeoJSON ファイルをスタイルします。
注記
パブリックプレビューでプレビューまたはアルファとマークされたレイヤーです。Grafana Labs ではサポートが限られており、この機能が一般公開される前に重要な変更が発生する可能性があります。
[レイヤーコントロール]
レイヤーコントロールを使用すると、レイヤーの作成、名前の変更、レイヤーの順序の変更、削除を行うことができます。
-
[レイヤーの追加] で、ジオマップ用に設定可能な追加のデータレイヤーを作成できます。レイヤーを追加すると、レイヤータイプを選択するように求められます。レイヤータイプは、パネル設定中にいつでも変更できます。
-
レイヤーコントロールを使用すると、パネルのレイヤーの名前変更、削除、順序変更をすることができます。
-
[レイヤー名の編集] (鉛筆アイコン) でレイヤーの名前を変更できます。
-
[Trash Bin] (ごみ箱) でレイヤーを削除できます。
-
[Reorder] (順序変更) (6 つのドット/グラブハンドル) では、レイヤーの順序を変更できます。上位レイヤーのデータは、下位レイヤーのデータの上に表示されます。視覚化では、レイヤーの順序の選択を簡素化するために、ドラッグアンドドロップするとレイヤーの順序が更新されます。
-
1 つのジオマップパネルに複数のデータレイヤーを追加して、リッチで詳細な視覚化を作成できます。
場所
ジオマップには、地理的データの情報源が必要です。このデータには 4 つのマッピングオプションがあり、データベースクエリを使用して取得します。
-
[自動] でロケーションデータを自動的に検索します。クエリがデータフィールドの次のいずれかの名前に基づいている場合は、このオプションを使用します。
-
geohash:
geohash -
latitude:
latitude,lat -
longitude:
longitude,lng,lon -
[ルックアップ]:
lookup
-
-
Coords (座標): クエリに座標データが含めることを指定します。データベースクエリから、緯度と経度の数値データフィールドを選択するよう求められます。
-
Geohash (ジオハッシュ): クエリがジオハッシュデータが含めることを指定します。データベースクエリから、ジオハッシュの文字列データフィールドを選択するよう求められます。
-
[ルックアップ]: クエリに値にマッピングする必要があるロケーション名データが含めることを指定します。データベースクエリと地名索引からルックアップフィールドを選択するよう求められます。地名索引は、クエリされたデータを地理的ポイントにマッピングするために使用されるディレクトリです。
マーカーレイヤー
マーカーレイヤーを使用すると、データポイントを円、正方形、三角形、星などのさまざまな形のマーカーとして表示することができます。
マーカーには多くのカスタマイズオプションがあります。
-
[サイズ] ではマーカーのサイズを設定します。デフォルトは
Fixed sizeです。これにより、すべてのマーカーサイズはデータに関係なく同じになります。ただし、選択したフィールドに対応するデータに基づいてマーカーのサイズを変更するオプションもあります。マーカーレイヤーがこの範囲内でスケールできるように、MinとMaxのマーカーサイズを設定する必要があります。 -
[Symbol] を使用すると、データに追加のビジュアルコンテキストを提供するのに役立つシンボル、アイコン、またはグラフィックを選択できます。シンプルな記号や Unicon ライブラリなど、Grafana に含まれているアセットから選択します。画像アセットを含む URL を指定することもできます。画像は SVG (Scalable Vector Graphics: スケーラブルベクトルグラフィック) である必要があります。
-
[Symbol Vertical Align] では、データポイントに対するシンボルの垂直配置を設定します。なお、シンボルの回転角度は、まずデータポイントの周囲に適用され、次に垂直方向のアライメントがシンボルの回転に対して適用されます。
-
[Symbol Horizontal Align] では、データポイントに対するシンボルの水平配置を設定します。シンボルの回転角度は、まずデータポイントの周囲に適用され、次に水平方向のアライメントがシンボルの回転に対して適用されます。
-
Color ではマーカーの色を設定します。デフォルト
Fixed colorでは、すべてのマーカーを特定の色に設定します。標準オプションセクションで選択したフィールドデータポイント値とカラースキーム設定に応じて、条件付き色を使用するオプションもあります。 -
[塗りつぶしの透明度]: 各マーカーの透明度を設定します。
-
[Rotation angle] では、各マーカーの回転角度を設定します。デフォルトは [Fixed value] (固定値) です。これにより、データに関係なくすべてのマーカーが同じ角度で回転しますが、選択したフィールドに対応するデータに基づいてマーカーの回転を設定するオプションもあります。
-
[テキストラベル] では、マーカーごとにテキストラベルを設定します。
-
[凡例の表示] を使用すると、レイヤーの凡例を切り替えることができます。
-
[Display tooltip] (ツールチップの表示) を使用すると、レイヤーのツールチップを切り替えることができます。
ヒートマップレイヤー
ヒートマップレイヤーは、さまざまなデータポイントをクラスター化して、密度の異なる場所を視覚化します。
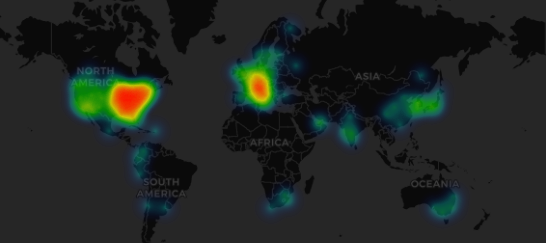
ヒートマップレイヤーを追加するには
[Data レイヤー] のドロップダウンメニューを選択し、Heatmap を選択します。
Markers と同様に、視覚化するデータポイントとその視覚化方法を決定するオプションが表示されます。
-
[重み値] では、ヒートマップクラスターの強度を設定します。[固定値] を選択すると、すべてのデータポイントに対して一定の重みが適用されます。この値は 0~1 の範囲で設定します。マーカーと同様に、ドロップダウンには、データ値に応じて重み値を自動的にスケールする代替オプションがあります。
-
[Radius] (半径): ヒートマップクラスターのサイズを設定します。
-
[Blur] (ぼかし) では、各クラスターのぼかしの量を設定します。
-
[不透明度] では、各クラスターの不透明度を設定します。
-
[Display tooltip] (ツールチップの表示) を使用すると、レイヤーのツールチップを切り替えることができます。
GeoJSON レイヤー
GeoJSON レイヤーを使用すると、ファイルシステムから静的 GeoJSON ファイルを選択してロードできます。
-
[GeoJSON URL] では、Grafana に付属する GeoJSON ファイルを選択できます。
-
[デフォルトのスタイル] では、上記のルールが一致しない場合に適用するスタイルを制御します。
-
[色] ではデフォルトのスタイルの色を設定します
-
[不透明度] ではデフォルトの不透明度を設定します
-
-
[スタイルルール] では、機能のプロパティに基づいてスタイルを適用します
-
[ルール] を使用すると、GeoJSON ファイルから特徴量、条件、および[値]を選択して、ルールを定義できます。ごみ箱アイコンを使用して、現在のルールを削除できます。
-
[色] では、現在のルールに対するスタイルの色を設定します
-
[不透明度] では、現在のルールの透明性レベルを設定します。
-
-
[スタイルルールの追加] で、追加のスタイルルールを作成できます。
-
[Display tooltip] (ツールチップの表示) を使用すると、レイヤーのツールチップを切り替えることができます。
夜間/昼間レイヤー (アルファ)
夜間/昼間レイヤーには、現在の時間範囲に基づいて夜間および昼間の領域が表示されます。

オプション
-
[表示] では、パネルの時間範囲から時間ソースを切り替えます。
-
Night region color では、夜間領域の色を選択します。
-
[Display sun] (太陽の表示) で太陽アイコンが切り替えられます。
-
[不透明度] は 0 (透明) から 1 (不透明) です。
-
[Display tooltip] (ツールチップの表示) を使用すると、レイヤーのツールチップを切り替えることができます。
注記
詳細については、「OpenLayers の拡張機能 - DayNight
ルートレイヤー (プレビュー)
ルートレイヤーは、データポイントをルートとしてレンダリングします。
注記
ルートレイヤーは現在パブリックプレビュー中です。Grafana Labs ではサポートが限られており、この機能が一般公開される前に重要な変更が発生する可能性があります。

オプション
-
[サイズ] ではルートの厚さを設定します。デフォルトでは値が固定されています。フィールドデータを選択すると、フィールドデータがスケールすることができる [最小] 範囲と [最大] 範囲を設定できます。
-
[Color] ではルートの色を設定します。デフォルトでは固定色に設定されています。色をフィールドデータに関連付けることもできます。
-
[塗りつぶしの不透明度] は、ルートの不透明度を設定します。
-
[テキストラベル] では、ルートごとにテキストラベルを設定します。
-
[Arrow] (矢印) では、データ順にルートに沿って表示する矢印スタイルを設定します。
[なし]
[前進]
[Reverse] (逆順)
-
[Display tooltip] (ツールチップの表示) を使用すると、レイヤーのツールチップを切り替えることができます。
注記
詳細については、「OpenLayers の拡張機能 - 動線スタイル
写真レイヤー (プレビュー)
写真レイヤーは、各データポイントに写真をレンダリングします。
注記
写真レイヤーは現在パブリックプレビュー中です。Grafana Labs ではサポートが限られており、この機能が一般公開される前に重要な変更が発生する可能性があります。
オプション
-
[Image Source Field] (画像ソースフィールド) では、画像データを Base64 でエンコードされた画像バイナリ (
data:image/png;base64,...) として含む文字列フィールドを選択できます。 -
[Kind] (種類) では、画像の周りにフレームスタイルを設定します。以下から選択します。
[Square] (平方)
[Circle] (円形)
[Anchored] (アンカー)
[Folio] (フォリオ)
-
[Crop] (トリミング) では、画像がフィットするようにトリミングされるかどうか切り替えます。
-
[Shadow] (シャドウ) では、画像の背後にあるボックスシャドウを切り替えます。
-
[Border] (境界線) では、画像の周囲の境界サイズを設定します。
-
[Border color (境界線の色)] では、画像の周囲の境界線の色を設定します。
-
[Radius] (範囲) では、画像の全体的なサイズをピクセル単位で設定します。
-
[Display tooltip] (ツールチップの表示) を使用すると、レイヤーのツールチップを切り替えることができます。
注記
詳細については、「OpenLayers の拡張機能 - 画像写真スタイル
ネットワークレイヤー (プレビュー)
ネットワークレイヤーはネットワークグラフをレンダリングします。このレイヤーは、ノードグラフの視覚化でサポートされているのと同じデータ形式をサポートし、ノードデータには地理空間データが追加されています。地理空間データは、マップ上のノードを見つけてレンダリングするために使用されます。
注記
ネットワークレイヤーは現在パブリックプレビュー中です。Grafana Labs ではサポートが限られており、この機能が一般公開される前に重要な変更が発生する可能性があります。

注記
ネットワークレイヤーは現在パブリックプレビュー中です。Grafana Labs ではサポートが限られており、この機能が一般公開される前に重要な変更が発生する可能性があります。
オプション
-
[Arrow] (矢印) では、各エッジに表示する矢印の方向を設定します。これは、ソースからターゲットへの方向を前進とします。以下から選択します。
[なし]
[前進]
[Reverse] (逆順)
[Both] (両方)
-
[凡例の表示] を使用すると、レイヤーの凡例を切り替えることができます。凡例はノードデータのみをサポートします。
-
[Display tooltip] (ツールチップの表示) を使用すると、レイヤーのツールチップを切り替えることができます。
ノードスタイル
-
[サイズ] ではノードのサイズを設定します。デフォルトは [Fixed size] (固定サイズ) です。これにより、データに関係なくすべてのノードサイズが同じになりますが、選択したフィールドに対応するデータに基づいてノードのサイズを変更するオプションもあります。[最小] ノードサイズと [最大] ノードサイズは、ノードがこの範囲内でスケールできるように設定する必要があります。
-
Color ではノードの色を設定します。デフォルトは [Fixed color] (固定色) で、すべてのノードを特定の色に設定します。標準オプションセクションで選択したフィールドデータポイント値とカラースキーム設定に応じて、条件付き色を使用するオプションもあります。
-
[Symbol] を使用すると、データに追加のビジュアルコンテキストを提供するのに役立つシンボル、アイコン、またはグラフィックを選択できます。シンプルな記号や Unicon ライブラリなど、Grafana に含まれているアセットから選択します。画像アセットを含む URL を指定することもできます。画像は SVG (Scalable Vector Graphics: スケーラブルベクトルグラフィック) である必要があります。
-
[塗りつぶしの不透明度] は、各ノードの透明度を設定します。
-
[Rotation angle] (回転角度) では、各ノードの回転角度を設定します。デフォルトは [Fixed value] (固定値) です。これにより、すべてのノードはデータに関係なく同じ角度で回転しますが、選択したフィールドに対応するデータに基づいてノードの回転を設定するオプションもあります。
-
[テキストラベル] では、ノードごとにテキストラベルを設定します。
エッジスタイル
-
[サイズ] はエッジの線幅を設定します。デフォルトは [Fixed size] (固定サイズ) です。これにより、データに関係なくすべてのエッジの線幅が同じになりますが、選択したフィールドに対応するデータに基づいてエッジのサイズを変更するオプションもあります。[最小] ノードサイズと [最大] ノードサイズは、ノードがこの範囲内でスケールできるように設定する必要があります。
-
Color ではエッジの色を設定します。デフォルトは [Fixed color] (固定色) で、すべてのエッジを特定の色に設定します。標準オプションセクションで選択したフィールドデータポイント値とカラースキーム設定に応じて、条件付き色を使用するオプションもあります。
-
[塗りつぶしの不透明度] では、各エッジの透明度を設定します。
-
[テキストラベル] では、エッジごとにテキストラベルを設定します。
CARTO レイヤー
CARTO レイヤーは Amazon Managed Grafana ではサポートされていません。
XYZ タイルレイヤー
XYZ タイルレイヤーは Amazon Managed Grafana ではサポートされていません。
Open Street Map レイヤー
Open Street Map レイヤー (デフォルトのベースマップを除く) は、Amazon Managed Grafana ではサポートされていません。
ArcGIS レイヤー
ArcGIS レイヤーは Amazon Managed Grafana ではサポートされていません。
マップコントロール
マップコントロールセクションには、マップ情報とツールオーバーレイに対するさまざまなオプションが含まれています。
Zoom
ズームコントロールのオプションです。
Show zoom control
ズームコントロールを左上隅に表示します。
Mouse wheel zoom
マウスホイールを使用してズームインまたはズームアウトできる設定を、オンまたはオフにします。
Show attribution
マップ上のベースマップレイヤーの属性を表示します。
Show scale
スケール情報を左下隅に表示します。
注記
[m]/[km] 単位で表示します。
Show measure tools
測定ツールを右上隅に表示します。測定値は、このコントロールが開いている場合にのみ表示されます。
-
クリックして測定を開始します
-
連続クリックで測定を続行します
-
ダブルクリックして測定を終了します
注記
測定タイプまたは単位を変更すると、以前の測定がマップから削除されます。
コントロールを閉じてから再度開くと、最新の測定値が表示されます。
測定値は、クリックしてドラッグすることで変更できます。
Length
ジオメトリの球面長を取得します。この長さは、座標間の大圏距離の合計です。マルチパートジオメトリの場合、長さは各パートの長さの合計です。ジオメトリは「EPSG:3857」にあると仮定されます。
長さ測定には、次の単位を選択できます。
-
メートル (m/km)
-
フィート (ft)
-
マイル (mi)
-
海里 (nmi)
[面積]
ジオメトリの球の表面積を取得します。この面積は、ポリゴンエッジが球上の大円のセグメントであると仮定して計算されます。ジオメトリは「EPSG:3857」にあると仮定されます。
面積測定には、次の単位を選択できます。
-
平方メートル (m²)
-
平方キロメートル (km²)
-
平方フィート (ft²)
-
平方マイル (mi²)
-
エーカー (acre)
-
ヘクタール (ha)
Show debug
デバッグ情報をマップの右上隅に表示します。これは、データソースのデバッグまたは検証に役立ちます。
-
[Zoom] は、マップの現在のズームレベルを表示します。
-
[Center] (中央) には、マップ中央の現在の経度と緯度が表示されます。
Tooltip (ツールチップ)
-
[なし] では、データポイントがクリックされた場合にのみツールチップが表示されます。
-
[Details] (詳細) では、データポイントにポインタを合わせると、ツールチップが表示されます。